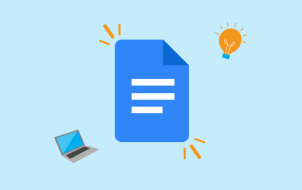You’ve decided: your relationship with Apple is over. You want to give Android a spin, and the safest option seems to be a Samsung phone. They’re the biggest manufacturer, after all, and they have their own range of watches, so you can replace your Apple Watch quickly and simply.
But how do you transfer data from iPhone to Samsung? Well, you don’t need to do anything. You could start things afresh – but realistically, you’ll have a bunch of things you want to transfer over to make your new best friend feel familiar. Here’s how to make that transition as smooth as possible.
Things to Know First
Before we begin the transfer process, there are some things your should know. First, the iOS and Android systems aren’t compatible. This means that we’ll need to get creative and use some other tools to transfer all of your iPhone data to your Samsung device. Fortunately, in 2021, there is no lack of helpful tools to transfer information between the two operating systems.
Here is a list of things you’ll need to transfer the content between devices:
- Your Passwords – Google Passwords, your screen unlock code, and even your iCloud password may be necessary.
- Both devices – They will need to be powered on with working touch screens to maximize the content you can transfer.
- A stable internet connection – The better the WiFi, the faster your transfer will go.
- Access to the Google Play Store and the App Store – For some of our methods, you will need to download some applications on both devices.
There are devices, tools, and even cloud services that you can use to transfer everything from one phone to the other. Our goal in this article is to show you how to transfer as much of your iPhone’s information as possible to your new Samsung smartphone in the easiest way possible.
How to Transfer Data from iPhone to Samsung
Assuming you have all of the tools we discussed above, let’s get started.
The USB Transfer
One of the greatest contraptions that come with your new Samsung smartphone is the Type-C to USB transfer adapter. This little adapter lets you connect both phones using a wired connection to transfer all compatible files and data quickly.

Even though iOS devices and Samsung have different ports, you can perform a USB transfer. You will need an iPhone transfer/charger cable and the USB transfer adapter that comes with your Samsung phone. Even if you don’t have one, you can order the adapter on Amazon here.
- Plug the iPhone cable into your iPhone.
- Plug the USB end of the iPhone cable into the adapter.
- Plug the adapter into your Samsung’s charging port.
- Tap Trust on your iPhone.

- Input your iPhone’s screen unlock code.

- Tap Allow on your Samsung.

- Your transfer should begin automatically.
Do keep in mind that your Samsung will need to be charged at least 60% for this to work. We like this method because it’s fast, simple, and transfers so much of your data.
Using Smart Switch
If you don’t have a USB transfer adapter or your Samsung isn’t charged above 60%, don’t worry; you can still use Smart Switch over Wi-Fi. This option will appear in the setup wizard on your Samsung, or you can access the Samsung Smart Switch app on your Samsung. You will need to connect both devices to the same Wi-Fi network for this to work. Here’s how to do it:
- Open Smart Switch on your Samsung device and tap on Get data from iCloud instead.

- Sign into your iCloud account and enter the verification code to access your content.

- Your iPhone’s data will begin to transfer automatically.

Once complete, your data will appear on your Samsung phone while remaining intact on your iPhone.
Copy My Data
Another useful application you can use is the Copy My Data app, available on the App Store and the Google Play Store.
- Download the application on both devices and connect them to the same Wi-Fi network.

- Then, open the Copy My Data app on both phones. Let the app on both devices have access to your phone’s storage.

- Follow the prompts to connect your devices, and the process will begin.
Copy My Data is a popular app because it’s available on both app stores, and it transfers a variety of file types.
Using Google Cloud Services
Another option you have is Google. Between the Google Photos app, Google Drive, and your Gmail, there are a lot of options to transfer various types of data.
If your iPhone’s screen isn’t working, you can still get your contacts transferred most of the time. Your Gmail account generally saves your contacts automatically. When you sign in to your Gmail account on your new Samsung phone, your contacts should carry over.
Next, the Google Photos app saves your photos and videos, and it’s compatible with both operating systems. You will need to download the Google Photos app on your iPhone, sign in using your Google account credentials, and let it back up all of your photos for this to work. Open the Google Photos app on your Samsung, sign in, and all of your photos will appear.
Lastly, Google Drive stores a little bit of everything. From contacts to photos and documents, you can back up a lot of content to Google Drive and recover it on your Samsung.
Frequently Asked Questions
Getting a new phone is stressful, but transferring your data is a lot easier if you know how to do it. We’ve included more information in this section.
Can I transfer SMS messages from iPhone to a Samsung?
Absolutely! Contrary to popular belief, you can transfer your SMS text messages from your iPhone to your Samsung. The Samsung Smart Switch method shown above is likely the easiest way to get your text messages from one phone to the other. Just keep in mind that only messages on your iPhone will come over, not those in the iCloud.
If the Smart Switch app isn’t working for you, check with your cell phone carrier. AT&T and Verizon have transfer apps and Messaging backup services that will let you transfer your text messages.
My iPhone isn’t working. How do I transfer my data?
If your iPhone isn’t working, or the touch screen isn’t responding, the only method to transfer your data is going to be one of the Google services we’ve listed above. Unfortunately, no matter which method you use to carry all of your data over will require some sort of interaction with the iPhone’s screen.
If your iPhone will power on, but the screen isn’t working, it may be worth it to have the screen replaced so you can recover texts, photos, and other precious content.
Samsung and iPhone Happy Together
As you can see, it is possible to transfer the content of your iPhone to your Samsung using one of several different methods. The simplest method is to either use one of Google’s apps to transfer your data between devices or the Samsung Smart Switch.
Did you run into any issues transferring data? Do you have any tips? Tell us in the comments how you transferred your data.
Disclaimer: Some pages on this site may include an affiliate link. This does not effect our editorial in any way.