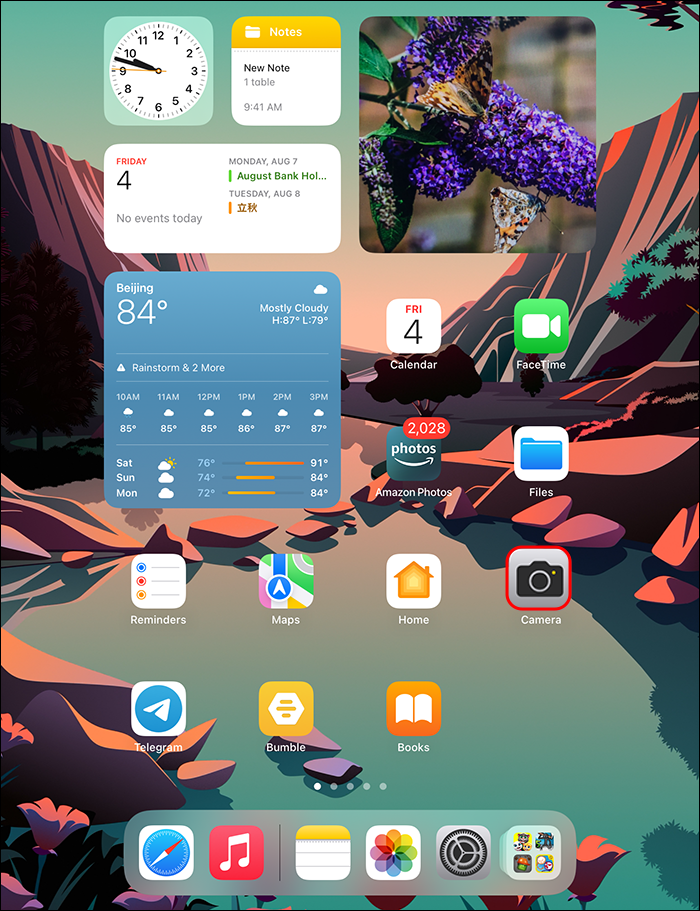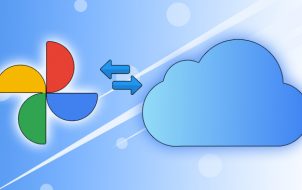A Live Photo is a few seconds of sound and video recorded before and after an image is taken. These videos take more space than still shots, which eats up your storage. Also, you can only share Live Photos with other iOS users, which is a great inconvenience.
Not everyone enjoys the default Live Photo feature on iPad or iPhone. If you fall into this category and would like to disable it, you’re in the right place. This article will explain how to turn off the Live Photo feature and turn your shots into stills.
Turn off Live Photos on iPad
Here are steps to permanently switch off the Live Photo feature on your iPad:
- Open your iPad “Settings.”

- Tap on “Camera.”

- Select “Preserve Settings.”

- Switch “Live Photos” on.

You can also turn the Live Photo feature off from your Camera app on your iPad. To disable Live Photos, do the following:
- Open the “Camera” app.

- Long press the circle icon.

A message will inform you that the Live Photo feature is now disabled. This icon will also display a slash through it.
Tap the circle icon again to switch the Live Photo feature back on.
Why Disable Live Photos on Your iPad or iPhone?
Although having a Live Photo is a great way to enhance your memories, there are plenty of reasons why you may want to reserve it for special occasions. Below are reasons some users choose to turn it off.
Live Photos Have a Low Frame Rate
The frame rate on Live Photos is too low. They are captured at 15 frames per second, which makes quick movement look bad. Recording smooth motion requires a minimum of 24 frames per second.
You Can’t Sync Live Photos Onto Mac
Sadly, you can’t sync your Live Photos onto Mac via iCloud. If you download Live Photos from iCloud onto your Mac using Apple Photos, they won’t be shown as Live Photos but as still photos. To see Live Photos on your Mac, you’d need to import them directly from your iPhone, and you can only view them in Apple Photos.
Live Photos Eat Into Your Storage
Whenever you take a Live Photo, two files are saved. One file is a normal photo, and the other is a video. The latter is saved in high-quality and takes up double the space of a normal photo. Because of this, Live Photos take up considerable storage on your iPad or iPhone. You can’t a memory card to your Apple device, and Apple storage is pricey.
Live Photos May Be Distracting
When you take normal photos, there’s usually a sound from the shutter button, which indicates when it’s time to pose. The sounds the camera makes when taking Live Photos, though, are different and can be distracting.
Embarrassing Live Photos
Live Photos can be fun when used to take pics of family and friends, but if there are strangers around, you could capture a private or embarrassing moment. This can be awkward.
Live Photos Can Only Be Viewed on Apple Devices
Only Apple users can view the Live Photo video clip, and if you send it to an Android user, they’ll see it as a still photo. You’d have to convert the Live Photo into a movie clip or a GIF, which inconveniences many users.
You Can’t Customize Live Photos
Apple offers no customization options for Live Photos, which is unfavorable for people who like editing videos to suit their preferences. Every Live Photo is 3 seconds long and at the same quality and resolution, restricting people who’d prefer to shoot longer photos at a higher resolution.
Ways to Save Your Live Photos as Still Photos
If you’d like to save your Live Photos as still photos for any of the above reasons, below are some ways you can do this.
Duplicate Live Photos as Still Photos
Since Live Photos take up a lot of storage, you may want to duplicate them as still photos and delete the video versions. This process allows you to share your pictures with non-Apple users and share your photo on various platforms.
You can select the Key Photo when you make your Live Photo into a still photo. The Key Photo is the frame you can use as a still photo. For example, if you have a picture of someone jumping and you’d like to share a still image of the moment they’re in the air, you can make the frame a Key Photo. Then convert the frame to a still photo for sharing.
To duplicate your Live Photo into a still image, do this:
- Open a “Live Photo” and tap on more option.

- Select “Duplicate.”

- Choose “Duplicate as Still Photo.” A still image will be made, but the Live Photo will remain.

- To free up space on your device, delete the Live Photo.

To create a Key Photo from your Live Photo that you can also share, do this:
- Look for the Live Photo in your Photos App library.

- Select “Duplicate.”

- Tap on “Edit.”

- Click on “Live Photo,” then select a frame and choose “Make Key Photo.”

- Tap on “Done,” and the frame you chose from the Live Photo will be made into a still photo.

Use Note to Convert Live Photos to Still Photos
You can share or save a photo directly from the Photos app on iPad or iPhone to a Note. Here’s how to place a Live Photo into a Note and save it as an image to get a still version of your Live Photo.
- Open your Live Photo in “Photos.”

- Click on “Share.”

- From the apps list, choose “Notes.”

- Click on “Save.”

- Select the photo, then click on “Share” Tap on “Save Image” your Live Photo will be saved in Photos as a still photo.

Use the Share Option in Google Photos
If you share your Live Photo in Google Photos and then save it to files, it’ll be saved as a still photo. Here’s how to do this:
- On your iPad or iPhone, open “Google Photos.”

- Find the Live Photo and select “Share.”

- Click on “Share to,” then “Save to Files.” Choose a destination, then save the photo.

- Open “Files” and open the image you just saved.

- Click on “Share.”

- Choose “Save Image,” and the image will be saved to your gallery.

Live Photos Off
The Live Photos feature is set as a default on iPads and adds movement to your photos, bringing them to life. Using this feature, you can make awesome long-exposure images. However, you may not want your photos to be Live Photos and prefer to create still images. Fortunately, you can convert existing Live Photos to still pictures in various ways or just turn off the feature as needed.
Do you prefer Live Photos or still images? Have you tried converting Live Photos? Let us know in the comments below.
Disclaimer: Some pages on this site may include an affiliate link. This does not effect our editorial in any way.