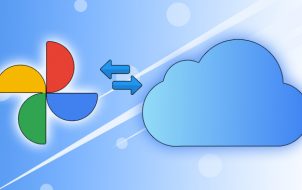Are you ready to create a narrative from the stack of photos sitting on your phone? Combining pictures is the way to do it. Collages and grids are a way to make a single photo out of two or more.
Explore the following list to find some lightweight and user-friendly collage-making apps for Android.
Combining via TinyWow
TinyWow is a free web-based conversion tool that offers comprehensive solutions for various file types. Accessible from a web browser or mobile, it’s a practical way to convert anything you think of into popular formats, such as PDF or GIF.
TinyWow also has an image combiner, which allows you to merge two images side by side or vertically. It’s an easy-to-use tool that can help you combine photos instantly and from anywhere. Unfortunately, it doesn’t allow combining more than two images in its free version. If you wish to merge more than two images, TinyWow offers premium features with a monthly subscription.
Here’s how to combine images using TinyWow:
- Open the TinyWow image combiner.

- Tap on Add Photos.

- Select Upload from PC or Mobile and choose two photos you want to merge into one.

- Once you upload the photos, decide on the layout of the final image. You can arrange them to be positioned vertically or horizontally by choosing the Side By Side option.

- TinyWow will automatically generate the collage.

- Tap Download image to save it on your device.

Besides other handy tools, TinyWow also provides image editing features. Those options include converting image formats, upscaling and resizing images, and sharpening and adding filters.
Combining via Adobe Photoshop Express
Adobe has developed a mobile-friendly version of the Adobe Photoshop app, which also allows excellent photo-combining features. You can experiment with various layouts and combine images. The app also provides additional advanced editing options. Photoshop Express is a versatile tool and is a good solution for those who want more from photo combining.
Ensure that you have an Adobe account before using the app. Once you launch the app, you can create a new account for free if you don’t have one.
Here is how to combine photos in Photoshop Express:
- Install Photoshop Express on your mobile device from the Play Store.

- Launch the app and log in to your Adobe account or create a new one.

- Go to the main app screen and find the collage icon on the bottom right. Alternatively, you can tap and hold a single picture, and a multiple-selection tool will start.

- Select the images you want to combine.

- The collage menu will open. Select the layout you want to put your pictures in the bottom toolbar.

- Once you have decided on the layout, get creative with adjusting borders, resizing, and coloring the background.

- Tap the Share icon in the top-right corner.

- The Save and share screen will open. Tap Save to Gallery to download the photo. Alternatively, share the collage directly to social media or send it via other apps.

Note that Photoshop Express puts your photos in a vertical layout if you select two to three images. The app will arrange them in a grid if there are four or more.
Google Photos is a pre-installed feature on many Android devices. If you cannot access Google Photos on your phone, download it from the Play Store.
Combining with Google Photos
Google Photos is another excellent tool for combining photos. It’s user-friendly, making creating collages fun and accessible.
Combining images into a grid via the mobile app is done the following way:
- Tap the Library tab in the bottom menu.

- Go to Utilities.

- Choose Collage.

- Select the photos you want to combine. Google Photos allows combining up to six pictures with this feature.

- Tap Create in the top right. The app arranges images side by side, depending on the number.

- Choose Save at the bottom of the page to save the collage to your Android device.

An alternative way to create a collage via Google Photos website requires the following steps:
- Go to the Google Photos website and sign in to your Google Account.

- Select up to nine images.

- Tap the + button.

- Select Collage from the menu that opens.

- The app will generate a collage out of the pictures you have selected.

Combining with Layout From Instagram
Instagram is where most people share their images. The app offers great features for adding filters and basic manipulation of the light settings. However, if you want to combine multiple photos into one, you should use Layout from Instagram. It allows you to remix up to 10 images into one picture, a feature the primary Instagram app lacks.
Layout from Instagram is designed to fit the needs of Instagram users. It’s fairly straightforward and permits making uncomplicated montages instantly. The app has multiple excellent design features, like frames that you can apply to each picture, various compounding styles, and lenses. It also includes standard Instagram filters, providing everything necessary for a sleek Instagram collage.
Instagram Story Layout Mode
Instagram introduced the layout mode as an Instagram Story feature. This option allows you to remix up to six pictures into a unique Instagram story, offering various layouts. You can use this feature regardless of whether you want to post the Story because Instagram lets you save the drafts to your device.
To access the Instagram story layout mode, do the following:
- Go to your Instagram feed.

- Tap the camera icon in the top left corner to open the New Story creator mode.

- Choose the layout icon in the menu on the left side of the screen.

- Import pictures you wish to include in the layout. There are two ways to do this:
- Snap a new photo by clicking on the round layout icon in the bottom middle of the screen.

- Import from the library by tapping the square in the bottom left corner.

- Snap a new photo by clicking on the round layout icon in the bottom middle of the screen.
- Tap the checkmark to finish adding photos to the grid.

- Play with additional edits like adding text, stickers, gifs, or other Instagram Story features.

Arrange Photos Side by Side
Making collages is as economical as it is fun. Collecting multiple images into one can tell a story, mark progress, and easily display an image collection. Many apps on the current market, like TinyWow, can help you arrange and remix photos easily. Most offer additional features that add to the creativity and style of the photo grid you create.
Which app did you use to make your perfect combination of photos? Leave your impressions in the comments section below.
Disclaimer: Some pages on this site may include an affiliate link. This does not effect our editorial in any way.