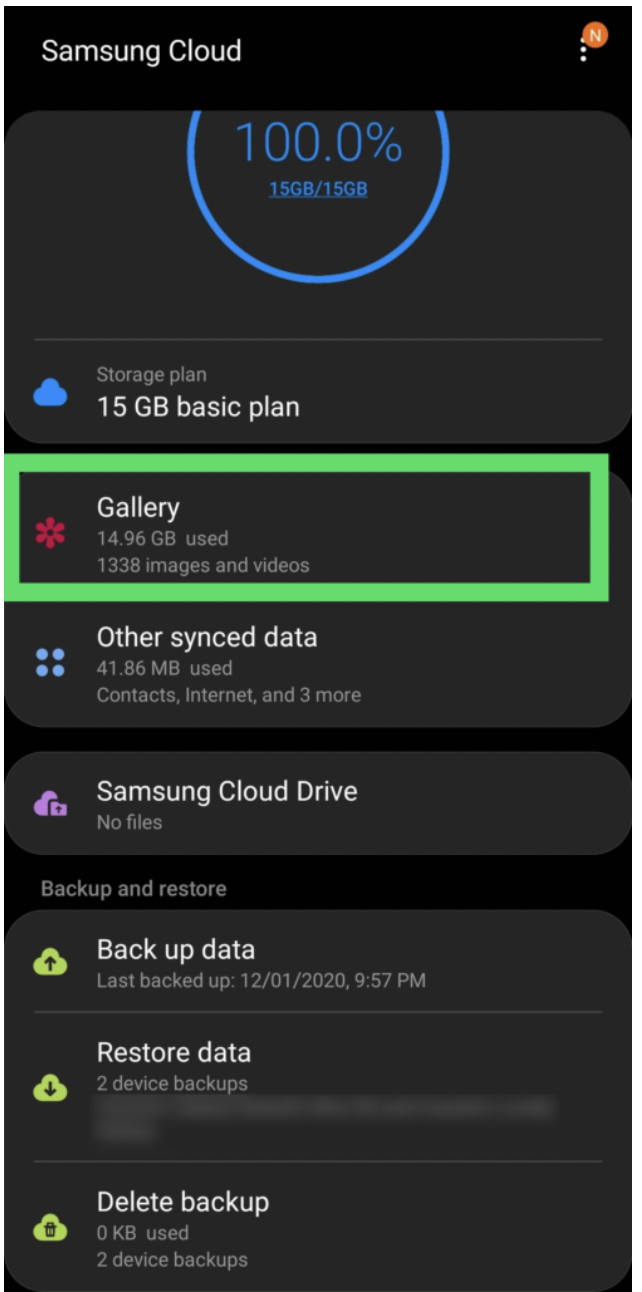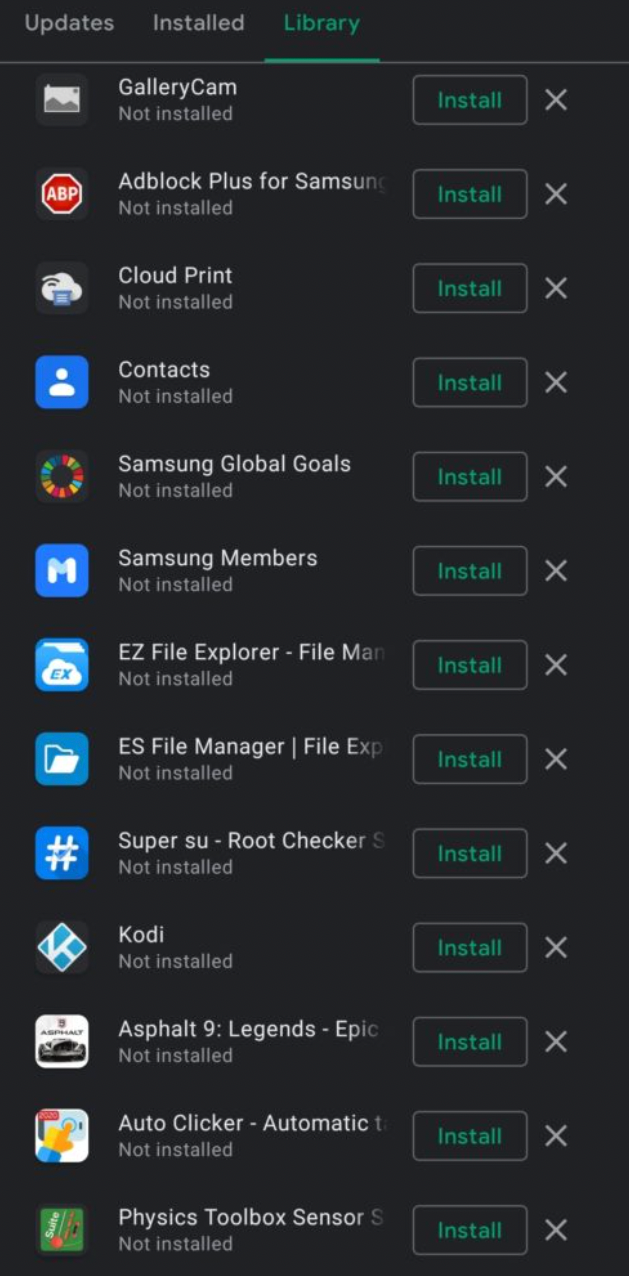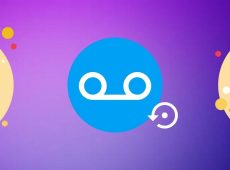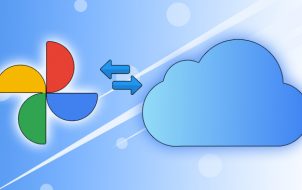There’s rarely a worse feeling than opening your Gallery app only to find that a precious photo you’ve been holding onto is gone. Whether you accidentally deleted it or something happened with your phone and your photos are not there, Android gives us several ways to save and recover photos.
In this article, you’ll see how to recover deleted Android photos in various ways to ensure you have more chances of recovering them. Let’s get started.
Note: Use the processes below at your own risk. Even though the following methods work and have less chance of causing issues, Google could update the functionality anytime. Also, missing a step could permanently delete a trashed image or make it more difficult to recover.
Google Photos Verse Gallery for Photo Recovery
Google replaced the stock “Gallery” app with “Google Photos” long ago. Still, some manufacturers pre-included their unique gallery apps, such as Samsung Gallery, HTC Gallery, and Moto Gallery, or incorporated the Google Gallery app into their customized OS for owners accustomed to the original.
Google still offers and updates the Gallery app within the Play Store, but most phones now include “Photos” as your default image browser and manager. You can also use the pre-installed Files by Google app, which manages internally stored images and photos like the old Gallery app. This option allows you to delete pictures on the device only rather than everywhere, like in Google Photos.
The original Google Gallery app was designed for offline viewing and editing but could easily sync to Google Drive or Photos and get included in your Google backups. However, Photos was a logical replacement because it offered far more capabilities, integration, and compatibility. Sharing, editing, and device access provided more opportunities, such as sharing or accessing images on Mac, emailing photos, grouping images, searching for pictures based on image contents (not filename), and more.
Whether you have a gallery app or use Google Photos, here are the simplest methods to find and recover deleted images/photos.
Ways to Recover Deleted Photos on Android
There are several ways to recover deleted photos on Android potentially.
1. Check Your Trash Folders
You’ll want to check your internal Trash folder first, then access Google Photo’s Trash folder. Deleting a photo from your phone’s gallery is stored in the trash folder for at least 30 days unless you initially deleted it through Google Photos, which holds it in the “cloud” trash for 60 days.
New phones still save to an internal gallery, but you can’t access the images in app form unless you open the preview in the camera app, use Google’s Files app, or use a third-party gallery app. Pictures and photos get stored to “/storage/emulated/0/DCIM/Camera/” or something similar.
Even when using the camera’s preview option, all editing actions are Google Photos related. Furthermore, all device images in specific or custom locations get synced to Google Photos using the Photos app. Assuming that you recently trashed the picture using anything but Google Photos, it should be in the device’s “Trash” folder.
Note: Deleting an image/photo through the Photos app deletes it from everything and can’t be recovered after 60 days. Deleting an image/photo through the Files or Camera app deletes it internally and can’t be recovered after at least 30 days.
How to Access Android’s Internal Trash Folder to Recover Images/Photos
- Open the Google “Files” app on your phone and tap on the “hamburger icon” (three horizontal lines) in the top left corner.

- Select “Trash” from the menu’s options.

- A list of all savable/deleted images and photos appears based on the days left before the deletion occurs.

- Select the ones you want to recover individually or tap the circles next to “## days left” or “All Items.”

- Choose “Restore,” which turns blue at the bottom after selecting files.

Your chosen lost photos should now return to their original location for easy archiving, backing up, or syncing.
How to Check Google Photos Trash Folder to Recover Photos
When you sign into your Gmail account, you also sign into the Google Suite (your phone’s native Google apps). This means there is an excellent chance that your photos got saved through the Google Photos app. If an image got deleted using Google Photos, it should reside in the “Trash” folder in the cloud.
Note: Any restored images from the Google Photos Trash folder are automatically returned to the device’s storage. However, restored internal images not synced to Photos must sync to the Photos app to store them in the cloud.
Here’s how to check Google Photos Trash:
- Open the “Photos” app, then tap “Library” at the bottom.
- Select “Trash” from the top section. You now see all images deleted from Photos. To manage them, continue to the next step.
- To view how many days are left to preserve an image/photo, tap on the item, and then you can select “Restore.” The deadline relates to Google Photos, not internal storage files.
- To bulk-restore images/photos in Photos trash, tap “Select” from the top or press and hold any item to open the selection circles for each image.
- Tap on as many photos as you want to restore.
- Choose “Restore” at the bottom to recover the selected images.
2. Check the Manufacturer’s Cloud Backup to Restore Trashed Images
Most phone manufacturers have a separate cloud backup to store your photos, videos, texts, files, etc. For instance, LG has “LG backup,” and Samsung has the “Samsung Cloud.” So, let’s check the manufacturer’s cloud for our missing images.
- First, access “Settings” on your device. This should work regardless of the cloud service you’re looking for. Type “Cloud” into the “search bar.”

- Choose the most closely related storage service from the list of available options. In this case, the “Samsung Cloud.” Of course, if you see other cloud-related search results, check those too.
- Now, you will need to sign in if you aren’t already. In the example, the login information differs from the Google Account because the Samsung Cloud is entirely separate from the Google Suite.
- If you’re using a Galaxy device, click “Gallery.” Depending on your phone’s manufacturer, you may need to choose “Photos” or something similar.

- If your missing images appear, you can recover them. Simply tap “Download.”

One of the more common issues with the above method is remembering your login information. Each manufacturer prompts you to create an account when setting up your phone. This can become an issue if you aren’t paying attention or you’ve had the phone for a long time.
The best advice is to search your email accounts for ‘LG,’ ‘Samsung,’ ‘HTC,’ or whatever manufacturer you’re using. When you sign up for the service, you get a confirmation email. That’ll help narrow down your username. Then, you can reset your password.
Hopefully, you’ve found and recovered your missing photos, but you aren’t done yet. Continue reading for other methods to recover lost images not found in manufacturer cloud storage.
3. Check the My Files Folder and Your SD Card
One thing everyone loves about Android is the ability to customize; most models will accept an external storage card for more space. If you have one, hopefully, your deleted photos are there. But how do you check? Follow the steps below.
- Start by searching your “app drawer” for the “My Files” folder if you don’t already know where it is.
- Once it’s open, you’ll see several folders. Tap on the “SD Card” option. You’ll see “Not inserted” if there isn’t one in the phone. If there’s an SD Card inserted, tap on the file and locate your photos.

- If your images appear here, tap the “Share” or “Download” icon to restore the photos to your phone’s gallery.
- Assuming you don’t have an SD Card, there is another folder to check. Tap the “Images” folder to see all your photo albums.
- Like the instructions above for recovering your photos from the trash, tap on the “three vertical dots” in the upper right-hand corner, then select “Trash.” If they appear there, recover them just like you did above.
4. Check Google Play
So this one might seem strange, but it almost always works to recover deleted photos/images. If you’re still reading, it means you have yet to recover your photos, so there’s another thing to try.
You’ll need to search for any third-party apps that save photos you’ve previously downloaded. Here’s what to do:
- Open your phone’s “Google Play Store” and tap on your “profile icon” in the upper right-hand corner.
- In the sub-menu that appears, choose “My Apps & Games.”

- You will see all of the applications on your device. Begin scrolling to find gallery apps, Shutterfly, photo timestamp apps, Dropbox, and Instagram. All of these have the option to store photos. You only need to download them, sign in, and check for lost images.

- To search all applications associated with your Google Account, tap “Installed” in the upper left, then choose “Uninstalled.” You may find a photo storage app such as Dropbox that isn’t on your phone but still houses some of your precious photos.
If you think this method is tedious, it is. If it’s the only way to recover photos of your childhood dog or favorite camping trip, it’s certainly worth a try. Of course, after you recover the photo app, you’ll need to sign in. Perform a quick search through your email accounts for confirmation emails by typing in the app’s name to narrow down the username.
5. Try Third-Party Recovery Services
If you’ve ever searched “How to recover deleted photos on Android,” you’ve undoubtedly seen numerous advertisements for third-party services that promise to recover your photos. You won’t see too much into reviewing these services here because it’s truly a “buyer beware” situation.
We’ve tested various data recovery tools for Windows and Mac, but some work for Android devices. However, there are a lot of websites that promise to retrieve your lost photos but don’t work as promised. That’s why this method is undoubtedly a “buyer beware” situation.
If an image is truly gone, there is no way to recover it, no matter what you’re promised. So, keep in mind if it sounds too good to be true, it probably is.
Hopefully, you’ve recovered your missing images by now. If not, take it from the experts; sometimes, you must be super creative to recover deleted files.
Have you successfully recovered your deleted photos using another method? Let us know in the comments below!
Android Photo Recovery FAQs
What do I do if my gallery app is missing?
Suppose you open your phone’s app drawer, and the gallery app is missing. Before you panic, it isn’t gone forever. Your device’s native photo app is a permanent fixture on your device.
1. Head over to your device’s settings to get the app back to your app drawer.
2. Tap on “Apps,” then filter by selecting “Default Apps.”
3. Scroll through the list and tap on your gallery app.
4. Next, tap “Enable,” you’re all set.
Does my SIM card store pictures?
Unfortunately, no. At one time, SIM cards would store a phone’s contacts but not pictures. However, you won’t find much data stored on a SIM card today.
As mentioned above, you may have an SD card that does save your photos as long as it’s set up to do so.
Disclaimer: Some pages on this site may include an affiliate link. This does not effect our editorial in any way.