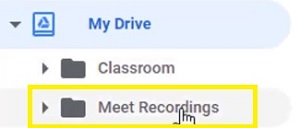Google Meet’s convenient record option allows you to store all conferences and rewatch or share them if necessary.
However, the option isn’t available for everyone. It’s a G Suite Enterprise-only feature that allows both live streaming and recording of your videos. Is it worth it? Only you can decide.
If you have the opportunity to record your videos, you may wonder: where do these recordings go? Do they remain on the Cloud, or go directly to your computer? Who can access them?
This article will answer that.
The Location of the Recording
Once you decide to stop the recording, you’ll immediately receive a notification that the recording will go to your Google Drive.
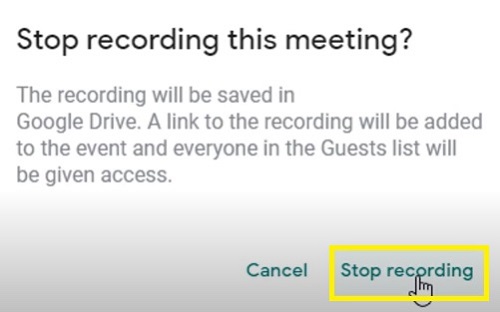
To access that recording, you’ll have to follow these steps:
- Log in to your Google Drive account.
- Click the “My Drive” button at the sidebar to the left.
- Select the “Meet Recordings” folder.

- Your recorded video should appear inside the folder.
Note that it may take some time for your video to appear as Google needs to process it first. If your video is lengthy or your download speed not so good, it may take some time for the video to appear.
Thus, if the video doesn’t appear immediately, return a little later. Don’t worry, if you saw the confirmation before you stopped the recording, it should appear eventually.
Google Drive makes it convenient to share the recording on any other management tool. For example, you can upload it to your project managing platform or Google Classroom in a matter of minutes.
Additionally, you can download the recording from Google Drive directly to your computer storage. Just click the “more” button (three vertical dots) next to the file and select “Download”. The recording will appear in your computer’s designated download folder.
Other Locations of the File
The Meet recording can appear in two additional places besides the organizer’s Google Drive.
First up, the meeting organizer and the user who started the recording will both get an email link of the file. Clicking that link will take you to a new page playing your video.
In turn, you can forward that email to any other recipient. Whoever receives it will be able to open the recording in the same way.
Furthermore, you may’ve created the event using the Google Calendar. If so, the link to the recording will appear in the Calendar’s event information.

All users that attended (or were invited to) the event will also see the same recording.
Others Can’t Download the Recording?
Normally, you can share your recording with anyone and they should be able to download it. However, sometimes this option disappears.
If that happens, you need to toggle a particular option off. Follow these steps:
- Go to your Google Drive.
- Find your recording file.
- Select “Share”.
- Go to “Advanced” in the bottom right.
- Find the box next to the “Disable options to download, print, and copy for commenters and viewers” option.
- Uncheck it.
- Go to “Save Changes”.
- Select “Done”.
The other user should be able to download the recording now.
Important Points About Meet Recordings
When you decide to record your meetings, there are a few things to keep in mind.
First up, your recordings will only include the active speaker and anything that’s presented (slides, content, etc). Other alerts, user windows, and notifications won’t be a part of the video. Thus, spectators and other participants don’t have to worry about appearing in the recording itself.
Also, only people within the organization can control and save the recording. Everyone else, including mobile app users and people who dial in with a phone, can’t manage the recording. However, they’ll get an alert when the recording starts.
And finally, if any participant enables a live caption option during the presentation, these captions won’t appear later in the recording.
Record, Review, Share
As you see, finding your Google Meet recordings should be a piece of cake. As long as you’re a member of the organization, you should have easy access to the file.
You can then rewatch it and even share it with anyone outside of the organization, too. Therefore, you should record whenever you can. Especially since it’s pretty easy to remove the recording from your Drive when no longer required.
How do you like this Google Meet’s feature? Is it worth paying G-Suite Enterprise price? Let us know in the comments section below.
Disclaimer: Some pages on this site may include an affiliate link. This does not effect our editorial in any way.