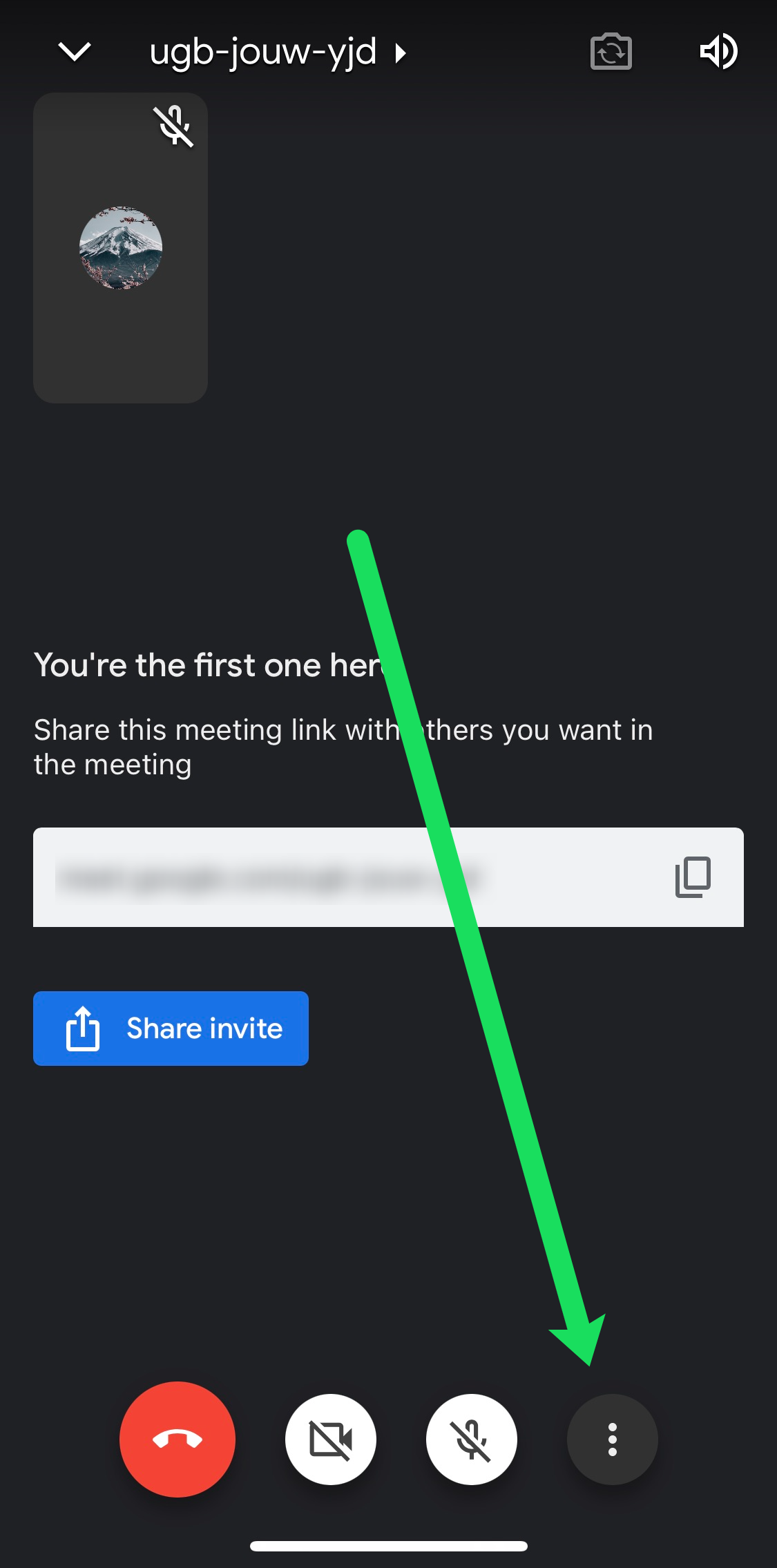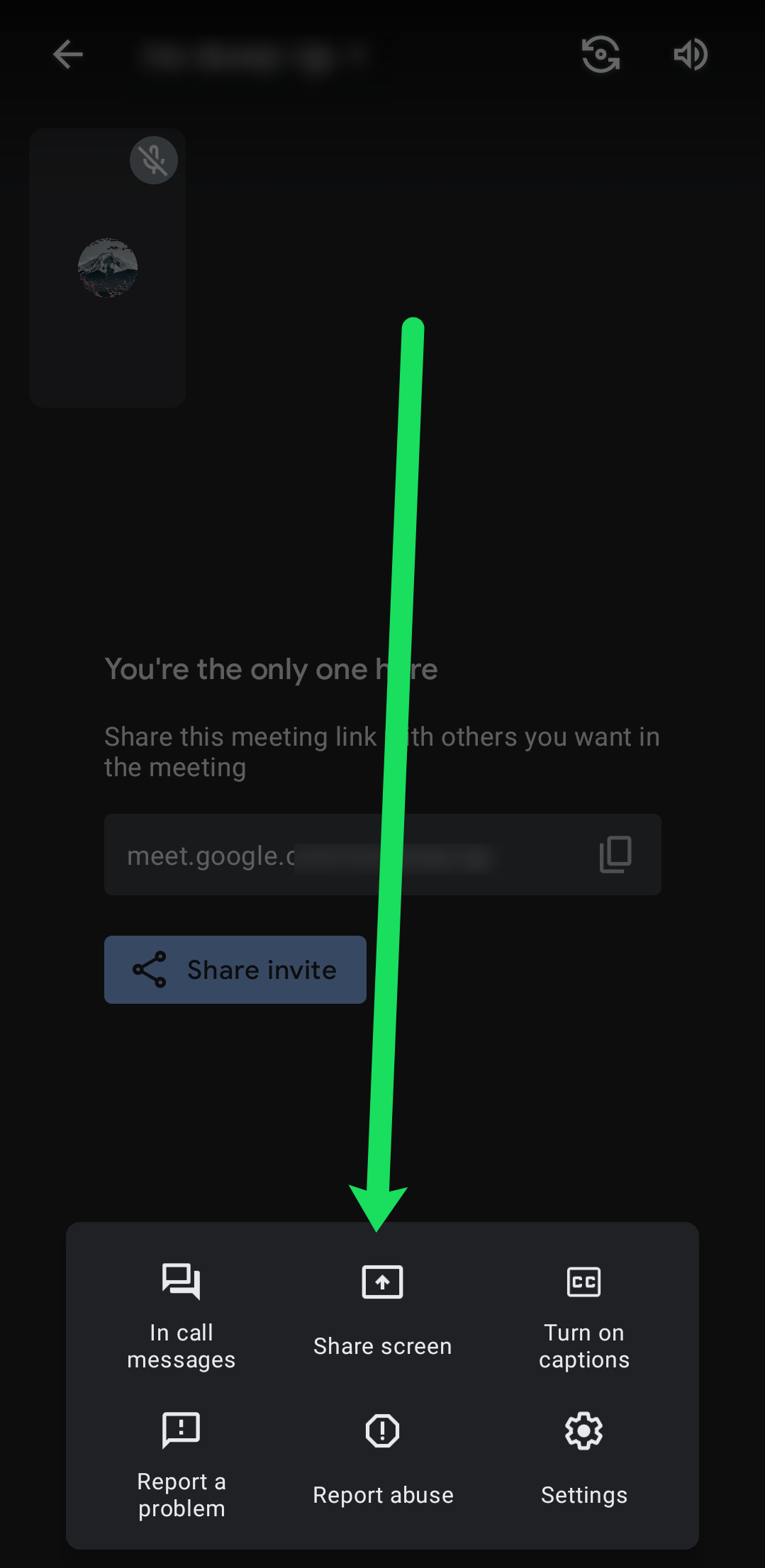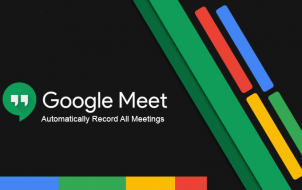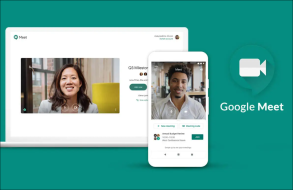Google Meet, previously known as Hangouts Meet, is a brilliant video meeting app. Along with all of the other Google productivity services, Google Meet is free, easy to use, and accessible from nearly any device.
In this article, we will show you how to share your screen on Google Meet with others.
Keep reading to learn how to share your screen in Google Meet, along with screen-sharing options on the Chrome browser, Android, and iOS smartphones and tablets.
How to Share Screen on Google Meet
Google Meet makes screen sharing simple on computers and mobile devices. You just need to start a presentation on the app, or in this case, your Google Chrome browser. Without any ado, here are the instructions:
- Launch Google Meet using Google Chrome on your desktop or laptop. Make sure that you’ve signed in with the correct Google account.
- Start or join an existing meeting.

- On the meeting screen, click ‘Present Now’ in the lower left-hand corner.

- Choose one of the options from the menu that appears. You can share your entire screen, one window, or one tab.

- Next, select Share, and you’ll be notified of sharing your entire screen. If you’re only sharing a window, you need to decide which window to share and confirm.
- During your presentation, participants will see your webcam feed alongside your screen. If you want to Stop Presenting at any time, just click on that button.

Google Meet will tell you when you’re presenting your screen to help you avoid any unintended sharing or mishaps. When your presentation is complete simply click ‘Stop Presenting’ in the center of the screen or ‘Stop’ at the top of the screen.
How to Share Screen on iOS Phones and Tablets
Sharing your screen on iPhone or iPad has a few extra steps. Before you use Google Meet, make sure that you’ve enabled Screen Record on your device. To do that, open the Settings, go to the Control Center, choose Customize Controls, and select Screen Recording in the Include tab.
After that, you can share your screen:
- Launch the Google Meet app on your mobile device.
- Join or start a meeting.
- Tap on the three vertical dots in the lower right-hand corner of the screen.

- Tap ‘Share Screen.’

- Your screen will be shared with other participants. Once you finish the presentation, select ‘Stop Presenting’ within the Google Meet app.
If you want to use your device’s camera instead of sharing your screen, press the Camera icon available from the presentation menu.
How to Share Screen on Android Phones and Tablets
Sharing your screen on Android devices is very similar to the instructions above for iOS devices. If you’re using the Android version of the Google Meet app, follow these instructions.
- First, you need to launch Google Meet on your Android tablet or phone.
- Then, create or join a meeting.
- During an active meeting, press the three verticle dots in the bottom right-hand corner of the screen.

- Then, choose the Present Screen.

- Finally, press Start Presenting and your screen will be shared. Confirm with Start Now after reading the pop-up message.
When you’re done with the meeting, select the Stop Presenting option. Right now, Google Meet isn’t requesting any extra permissions for using the Android app and sharing your screen. But in case that changes, permit it to share your screen.
Using the Google Meet camera view instead of the screen view is also an option on Android. If you wish to do so, just tap the Camera icon during a meeting.
How It Looks on the Receiving End
Knowing how to share your screen on Google Meet is neat, but what does it look like on the other side? Well, during a live presentation in Google Meet, all the participants will only see your shared screen and nothing else.
A common question is whether or not the participants can hear audio coming from your end. The answer is no. They’ll only see your screen or a single window on your screen if you chose that option (on PC).
Finally, you can start presenting in a meeting even when somebody else is presenting at the same time. Despite this fact, it’s common courtesy to let the other presenter know that you wish to take over.
Seamless Screen Sharing
Google Meet is very straightforward, both for presenters and viewers. It gives you the capacity to host video conferences for multiple purposes. And as a cross-platform tool, people can join in from various devices.
For now, those are computers, phones, and tablets, but additional widgets may be added in the future. Who knows what new additions we can expect from Google Meet? Is there something particular you’d like to see? Do you enjoy the screen sharing on Google Meet? Let us know in the comments section below.
Disclaimer: Some pages on this site may include an affiliate link. This does not effect our editorial in any way.