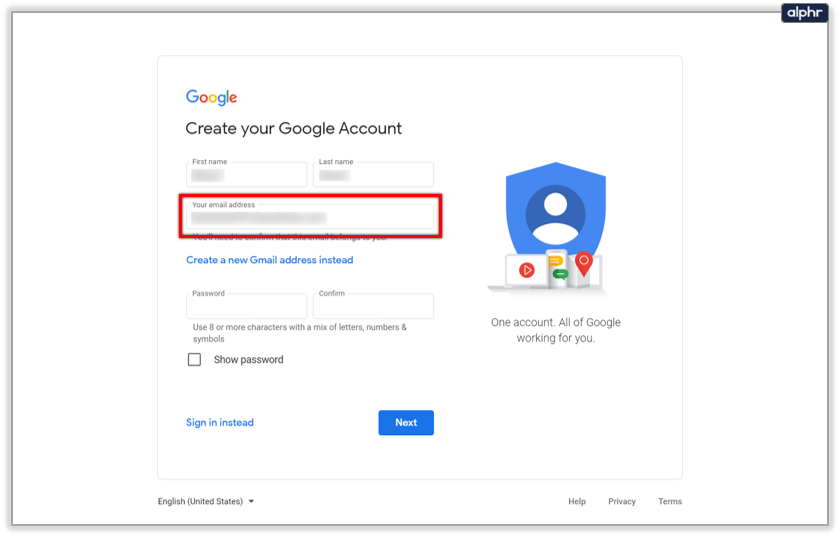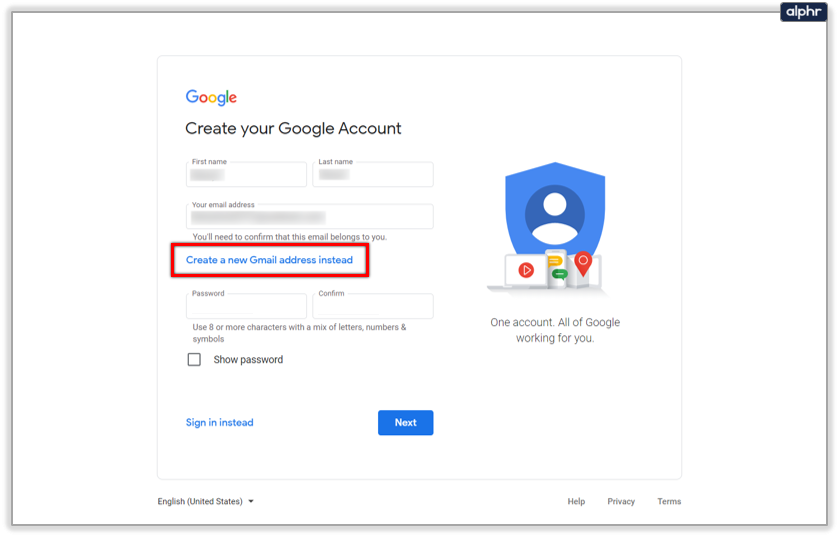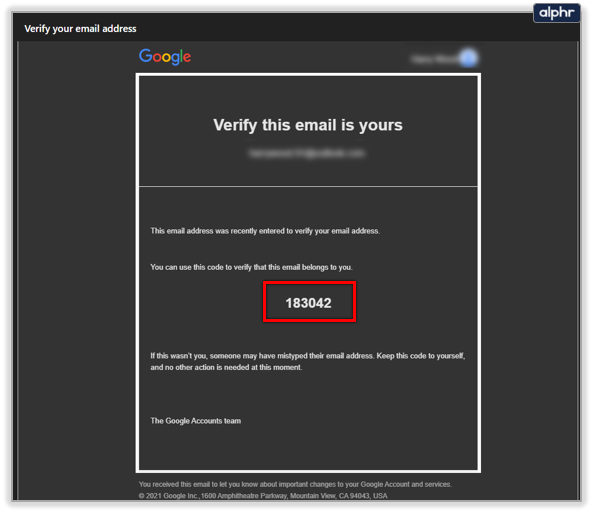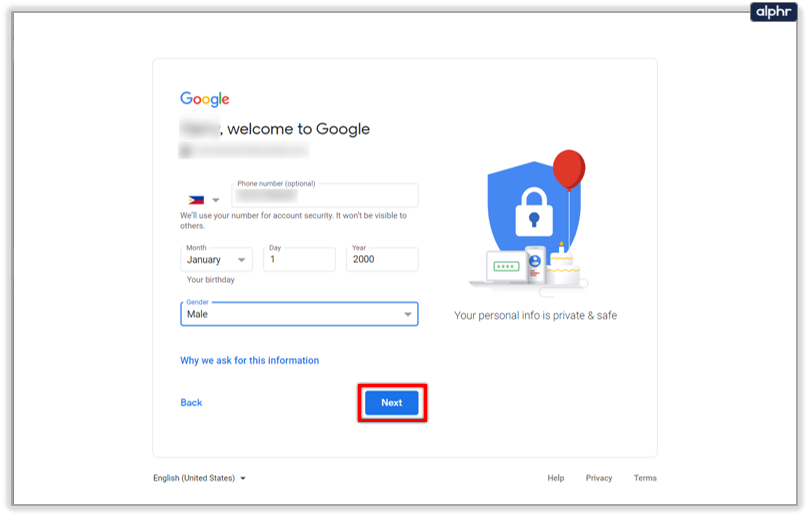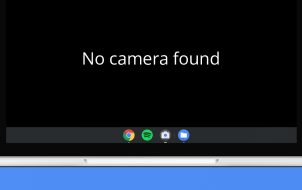Google has been making great strides to turn Google Meet into a more versatile and accessible app. Beyond meeting customizations, Google Meet is now also free to use for everyone. That said, you do need to do a couple of things before you can create or join a meeting. Here’s what you need to know.
Creating an Account
Creating an account and getting started with Google Meet is a walk in the park. This app is a component of the G-Suite, but it’s also free for anyone to use.
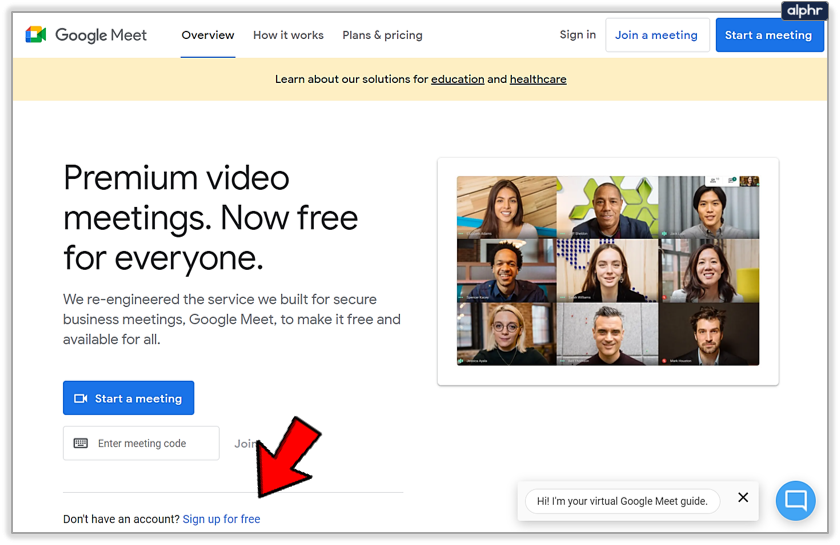
First, you’ll have to go to meet.google.com. To use the app, you need a Google account. Click on the free signup link, and you’ll get redirected to the signup page.
- Enter your first name and last name.

- Type in your current email address.

- Alternatively, create a Gmail address if you don’t have one.

- Type in a password.

- Retype the password to confirm.

- Click Next.

- Log into your email account and look for the verification code.

- Type in the 6-digit number on the account creation page.

- Click the Verify button.

- For security, Google will ask you to verify your phone number. Enter your number and wait for the verification code.

- Type in the 6 digit verification code then click Verify.

- Enter your personal information – birthday and gender.

- Click Next.

- Agree to the terms of service, click on I agree button.

Once you do this, you can immediately start a meeting or enter an existing meeting’s code to join a conference call.

Sign In with Existing Gmail Account
If you already have one or more Gmail email addresses, you can go to meet.google.com and sign in. You’ll then be able to join or start a meeting.
Alternatively, you can click on a dotted square icon in your browser, if you’re already logged in, and then click on the Meet icon to log into Google Meet.

Another way to initiate a meeting is to start it from your email account. You’ll notice that on the left panel, under the email folders, you have a small tab for Google Meet. There are two options there:
- New Meeting.
- Join a Meeting.

It’s easier to do things from here, and it’s nice that your Gmail account can serve as a base of operations of sorts. You can also initialize Google Hangouts from here, send and schedule emails, start a meeting, and so on.
Note that when you start a meeting, the meeting room will open in a new window. Also, don’t forget to click on the Allow button when your browser asks to use your camera. And make sure that your smartphone’s privacy and permissions settings aren’t blocking your camera.
How to Schedule a Meeting
One of the coolest features of Google Meet is that you can schedule meetings. That allows you to give advanced notice to all guests, and you have a better chance of getting everyone in the same place at the same time.
- Open your Google Calendar.

- Create an event.

- Click on the Add Guests button and add the email addresses of your guests.

- Click on the Save button.

- Hit Send if you’ve added any guests.

Everyone will get an invitation and a meeting ID so that they can join the meeting once it starts.
How to Use Google Meet on Your Smartphone
While Gmail may be on most smartphones by default, the Google Meet app is not. So, you will have to get it from the Play Store or App Store, depending on your OS.

Once you install the app, you can open it and tap on the New meeting button to create a new meeting. Alternatively, tap the Join with a Code option if you want to join an existing one.
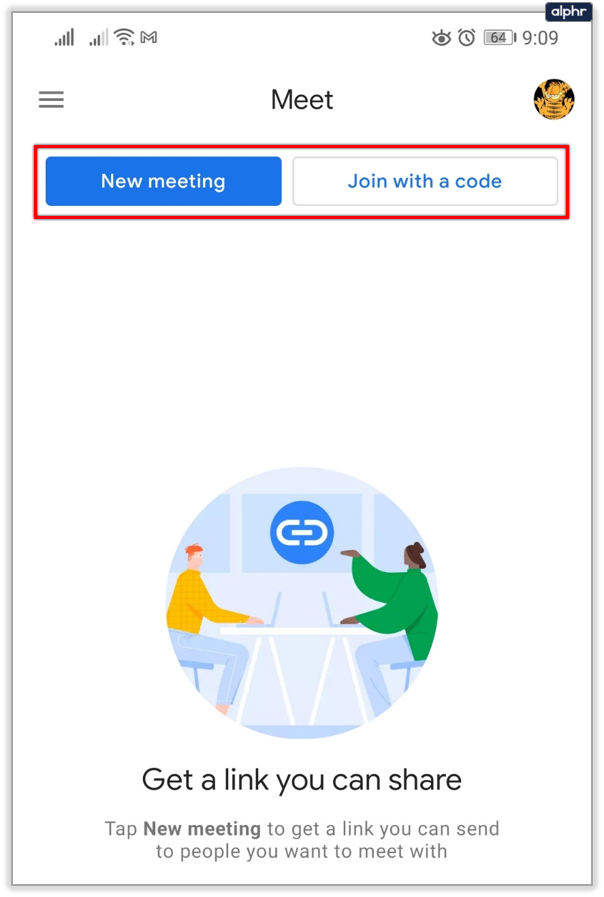
Of course, you can also skip installing the app and use the same scheduled meeting method. Go into your Gmail app, bring up the calendar, and create a meeting event from there.
Note that G-Suite users can use their G-Suite account to join meetings as well. And, when using a G-Suite account to create a meeting, you can also give it a unique nickname. You can’t do that with a personal Google Account.
Keep in mind is that if you have a G-Suite account and you are a member of an organization, you might not be able to create a meeting. First, your organization’s admin has to enable the Meet feature.
Google Meet Compatibility
Google Meet is compatible with many popular browsers, including Chrome, Firefox, Edge, and Safari. However, browsers such as Internet Explorer or Opera have limited Meet support and won’t guarantee flawless user experience.
How often do you use google Meet? Have you had any significant problems? Share your experience with the rest of the TJ community in the comments section below.
Disclaimer: Some pages on this site may include an affiliate link. This does not effect our editorial in any way.