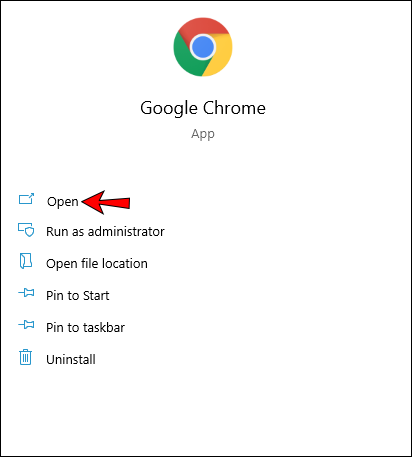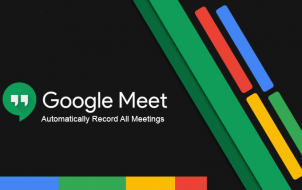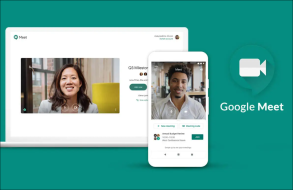Device Links
Google Meet is Google’s answer to conferencing services like Zoom and Microsoft Teams. Although it usually works well, like with any app, glitches are inevitable. One of the most common problems users have with Google Meet is sound issues. If you have problems getting your mic to work in Meet, we’ve put together some troubleshooting tips to help you resolve them.
Read on to find out more about common fixes for various operating systems and headphone quick fixes.
Google Meet Microphone Not Working on an Android
The following five tips are options to try from your Android device to get your mic to work in Meet:
Tip One: Ensure Your Mic Is Not Muted
Check at the bottom of the home screen that the microphone icon is not red with a white diagonal line through it. This means your mic is muted. Those joining a call after the fifth joiner are automatically muted. If your microphone is muted, tap the microphone icon to unmute it.
Tip Two: Confirm Permissions for Microphone Access to Google Meet
To confirm Google Meet has permission to access your mic, do the following:
- Launch “Settings” on your Android device.

- Click on “Apps & notification.”

- Select “All apps.”
- Open “Google Meet” or “Gmail” if you access Meet via the Gmail app.

- Click on “Permissions.”

- Ensure “Google Meet” or “Gmail” has access to your microphone.

Tip Three: Clear Meet’s Data and Cache
Try resetting the app by clearing its data, and hopefully rid any local data corruption. To do this:
- Open “Settings.”

- Click on “Apps,” “All apps,” then “Google Meet.”

- Click on “Storage.”

- Select “Clear Data” then confirm.

Tip Four: Try Uninstalling Then Reinstalling Meet
To remove and reinstall the Google Meet app on your Android device:
- Launch the Google Play Store and find the “Google Meet” app.

- Click “Uninstall.”

- Restart your device, then go to Google Play again.

- Find and install “Google Meet.”

Tip Five: Try Accessing From Your Browser
You can also access Meet via Gmail for Android, or by enabling desktop mode in Chrome. To enable desktop mode:
- In Chrome at the top-left, click on the three-dotted vertical menu.

- Then check the “Desktop mode” checkbox.

Google Meet Microphone Not Working on a Mac
The next six tips cover options to try from your Mac computer to fix your microphone in Meet:
Tip One: Ensure Your Mic Is Not Muted
At the bottom of the home screen, you’ll see the meeting controls. Check that the microphone icon is not red with a white diagonal line through it. This means your mic is muted. Those joining a call after the fifth joiner are automatically muted.
If you see that your microphone icon indicates that you’re muted, simply tap the icon to unmute it.
Tip Two: Check Your Microphone Input Level
Examine your device’s audio input or microphone settings:
- Click on “System Preferences” via the Apple menu.

- Select “Sound.”

- Choose “Input.”

- Ensure the microphone is enabled.
- Adjust the volume slider if necessary.

Your changes will be saved automatically.
Tip Three: Enable Microphone Access to Your Browser
Mac operating systems have a built-in privacy setting that can stop programs from accessing your microphone. If you’re having microphone issues, try checking whether your browser is being prevented from accessing your microphone.
- Click on the Apple menu, then “System Preferences.”

- Select “Security & Privacy” then “Privacy.”

- Choose “Microphone.”

- Click on the checkbox beside “Google Meet” or the browser you’re using to allow access to the microphone.

- Uncheck the checkbox to turn off access.
Tip Four: Choose Your Preferred Microphone
If you have multiple audio peripheral devices connected to your Mac, “Google Meet” may use your built-in microphone for example. If you want to use a different mic you can specify a default mic:
- Via the Apple menu, select “System Preferences” then “Sound.”

- Beneath “Sound” click “Input,” then select the mic you wish to use.

- Adjust the volume slider beside the “Settings” for the selected device” option if necessary.

Tip Five: Ensure the Preferred Microphone Is Selected via Google Chrome
In addition to letting your computer know which mic is the default, it’s good practice to inform your browser also. To do this in Chrome:
- Launch Chrome.

- At the top right of the browser, click the three-doted vertical menu.

- Choose “Settings.”

- From the left sidebar, select “Privacy and Security.”

- Click on “Site Settings.”

- On the next screen, select the microphone.

- At the top, if the toggle switch is greyed out and says “Blocked,” enable it then it will say, “Ask before accessing (recommended).”

- Above the “Ask before accessing (recommended)” option, click on the pull-down menu then select your preferred microphone to use in” Google Meet.”
- To save your settings, close the “Settings” tab.
Tip Six: Try Restarting Google Chrome
Sometimes a simple restart of the browser can repair microphone issues. It can clear the cache, restart background extensions, and fix conflicting background processes.
Google Meet Microphone Not Working on a Windows PC
Next up, we have Windows. The following six tips are options to try from your Windows PC to get your mic working in Meet:
Tip One: Ensure Your Mic Is Not Muted
Towards the bottom of your Meet home screen, you’ll see the microphone icon. Your mic is muted when the icon is red with a white diagonal line through it. Participants joining a meeting after the fifth joiner are automatically muted. Click on the microphone icon to unmute it.
Tip Two: Check Your Microphone Input Level
It might be that your mic’s volume is too low. See what the situation is by checking your settings:
- In Windows, launch the “Sound settings.”

- Select “Recording.”

- Double-click on “microphone” then select “Levels.”

- Check your microphone is enabled.
- Adjust the volume slider if necessary.

- Click “OK.”

Tip Three: Enable Microphone Access to Your Browser
Windows built-in privacy settings prevent programs from accessing your microphone. Consider checking whether your browser is being prevented from using your mic.
- Go to “Windows Settings,” then “Privacy.”

- Under “App Permissions” in the left menu pane, select “Microphone.”

- Ensure that the toggle switch beneath “Allow apps to access your microphone” is enabled.

- Towards the bottom of the page, ensure the “Allow desktop apps to access your microphone” is also enabled.

Tip Four: Choose Your Preferred Microphone
If you have other microphones connected to your PC, “Google Meet” may think your built-in microphone is the default. To specify which mic you want Meet to use:
- Launch “Settings.”

- Select “System.”

- Click “Sound.”

- Beneath the “Input” section, click the pull-down menu to choose the mic you wish to use as default.

Tip Five: Ensure the Preferred Microphone Is Selected via Google Chrome
To inform your browser which microphone to use for Meet:
- Launch Chrome.

- At the top right of the browser, click the three-doted vertical menu.

- Choose “Settings.”

- From the left sidebar, select “Privacy and Security.”

- Click on “Site Settings.”

- On the next screen, select the microphone.

- At the top, if the toggle switch is greyed out and says “Blocked,” enable it then it will say, “Ask before accessing (recommended).”

- Above the “Ask before accessing (recommended)” option, click on the pull-down menu then select your preferred microphone to use in” Google Meet.”
- To save your settings, close the “Settings” tab.
Tip Six: Try Restarting Google Chrome
Occasionally a simple restart of the browser can resolve mic issues. It can clear the cache, restart background extensions, and fix conflicting background processes.
Google Meet Microphone Not Working on a Chromebook
And finally, we have Chromebook. The next six tips are things to try in getting your microphone to work with Google Meet.
Tip One: Ensure Your Mic Is Not Muted
The bottom of your home screen displays the meeting controls. If the microphone icon is red with a white diagonal line through it, this means your mic is muted. Partakers joining a call after the fifth person are automatically muted. Click the microphone icon to unmute it.
Tip Two: Check Your Microphone Input Level
To check that your mic volume is high enough:
- Open a Chrome browser tab.

- At the top right, click on the three-dotted menu.

- Select “More Settings.
- Scroll towards the bottom and select “Advanced.”
- Select “Site Settings” beneath “Privacy and Security.”

- Click on the microphone, then adjust the volume setting if necessary.

Tip Three: Choose Your Preferred Microphone
If you have more than one mic connected to your Chromebook, “Google Meet” may assume your built-in microphone should be used for example. To specify which microphone to use as default:
- At the bottom right, click the system tray to launch “Settings.”
- Select the microphone icon to access “Audio settings.”
- Beneath “Input,” click on the microphone you want to use.
Tip Four: Try Restarting Google Chrome
Restarting your browser could fix your mic problem. It clears the cache and conflicting background processes that could be the cause.
Google Meet Microphone Not Working With Headphones
Check That the Microphone and Headphones Are Not Faulty
Make sure that your microphone and headphones are plugged in properly. Also, to rule out a port issue, plug in another mic and headphone set to see if the problem still occurs. If they work without issue, it may be a problem with your microphone/headphones and not your software.
Try Automatic Audio Troubleshooting
Consider running Windows and Mac’s built-in troubleshooting feature. It may detect and fix audio problems.
Fix Your Audio Drivers
Ensure your audio driver software is up-to-date or try uninstalling it and it will reinstall automatically to the latest version.
To get your audio driver to update automatically:
- From the taskbar, enter “device manager” into the search box, then select it from the results.

- Expand the “Sound, video, and game controllers” option by clicking the arrow beside it.

- Right-click on the entry for your audio device or sound card, e.g. headphones.
- Choose “Update driver” then click “Search automatically for updated driver software.”

- Follow the on-screen instructions to complete.
To uninstall your audio driver:
- From the taskbar, enter “device manager” into the search box, then select it from the results.

- Expand the “Sound, video and game controllers” option by clicking the arrow beside it.

- Right-click on the entry for your audio device or sound card, then choose “Uninstall device.”

- Check the “Delete the driver software for this device” checkbox.

- Select “Uninstall.”

- Restart your PC.
Playing with your computer’s drivers always comes with a bit of risk, so you may want to save this as a last resort. Only attempt it if you’re comfortable with changing your computer’s system.
Now Let Your Voice Be Heard on Google Meet
Google Meet video conferencing is a completely free service used by organizations for remote meetings. Although audio is an integral part of Meet, occasionally, users experience sound issues; where they can’t be heard, can’t hear, or all the above.
Fortunately, there are ways you can troubleshoot audio problems on Google Meet to fix most issues; including clearing the app’s cache and advising your device and the browser, which mic to use.
We’d love to hear what you think about Google Meet in general. Do you use any other video calling app[s] – if so, which do you prefer and why? Tell us in the comments section below.
Disclaimer: Some pages on this site may include an affiliate link. This does not effect our editorial in any way.