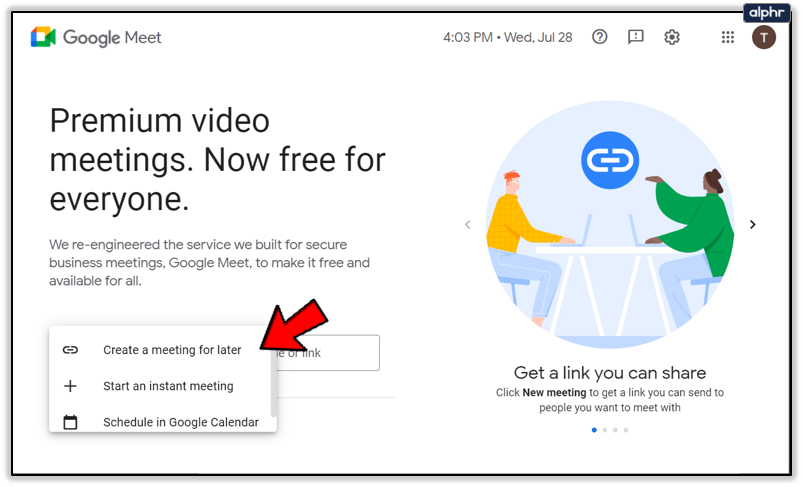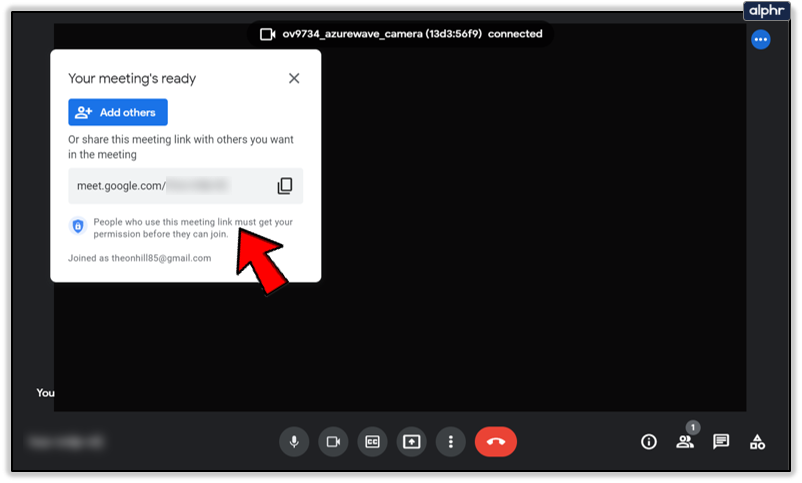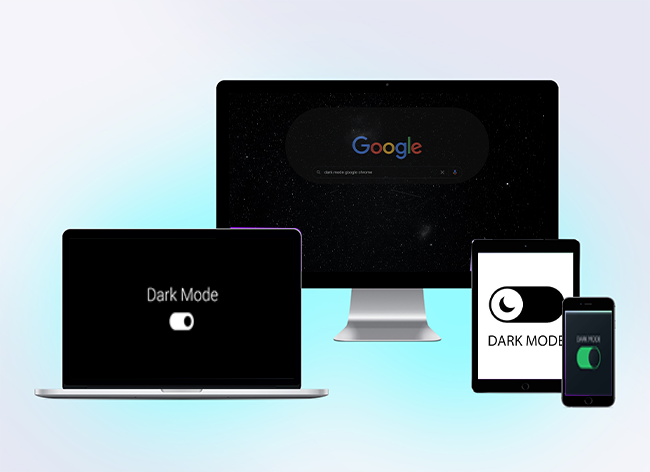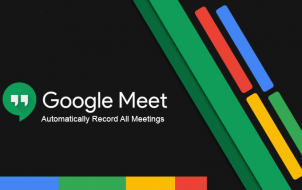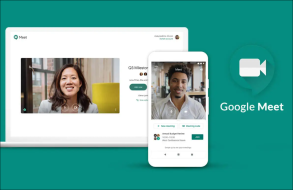Google Meet is a great app that allows you to work with your team remotely, from wherever you happen to be. It makes online classrooms and business meetings so much more convenient.
Sometimes you’ll participate in calls with just audio, other times you have to turn on the camera for video calls.
During each call, your window will show both the Audio and Video icons at all times. Therefore, you can turn them both on and off as often as you like. But do you know how to start a video meeting and change the video quality?
Before You Start a Google Meet Video Call
Mostly used in a professional setting, Google Meet is a part of the business G Suite account. It’s also known as Google Hangouts Meet. And depending on what kind of business account you have, the conference call can support up to 250 people.
A lot of times, Google Meet call is just audio, so you don’t have to worry about brushing your hair or putting on a tie! Other times, video calls are necessary. You can start a video call using the web browser.
For best results, Chrome is the better choice because Meets is optimized to work best with the Google browser. But you can also download the Google Hangouts Meet app for Android and iOS.
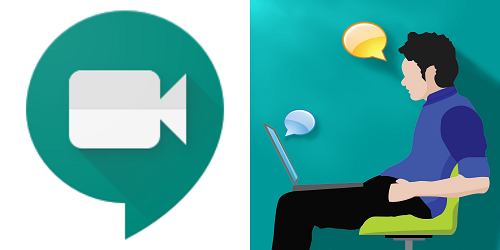
Giving Google Meets Access to Your Camera
When you’re about to start your first Google Meet call, you have to make sure that you allow Meet access to your camera and microphone. If you’re using Meets app, you have to go to your phone’s settings and give the app access.
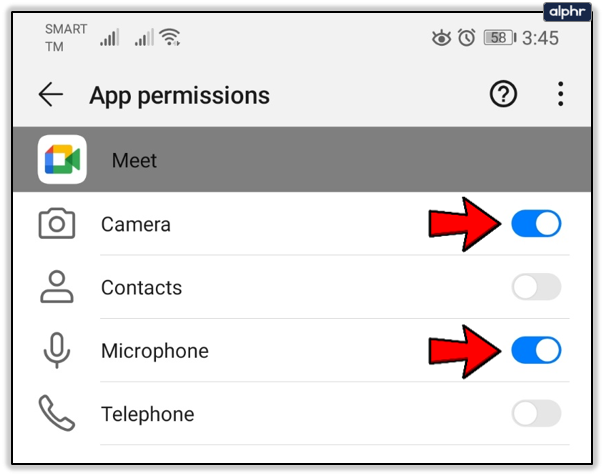
If you’re starting the first call on the web browser, you’ll be prompted to click “Allow” to enable the use of a microphone and camera automatically. No further settings are required.

However, sometimes anxiety takes over, and you mistakenly block camera permission. Don’t worry. You can go back and fix that. Otherwise, you won’t be able to turn on the camera during your meeting. Here’s what you need to do:

Ready to Make the Call
Once you sign in to your G Suite account, you’re ready to start a Meet call. Here are the steps you need to follow if you’re accessing Google Meet from the browser:
- Go to Google Meet.

- Select “New meeting” or enter a code and select “Join”.

- You can choose to schedule a meeting or start an instant meeting if you select the New meeting option.

- Select “Add others” or send the meeting link to invite participant.

Once you’ve started the meeting, you can still add and invite other people. You have two options. You can copy the joining info and forward it via email or another messaging app.
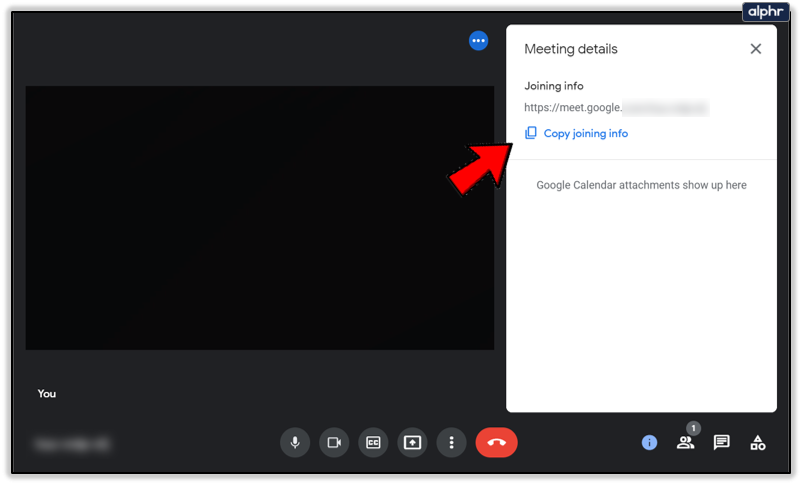
Or you can click on the People icon and select “Invite”. Then enter the email address of the person you want to join you and send.

Important Note: You can send the invitation to people who aren’t a part of your company or organization. However, for video meetings, someone inside your organization will have to give them access first.
When you’re using Meet on your computer, you can change the camera resolution if required. This is particularly useful if you’re experiencing low battery or poor video connection.
You can alternate between Standard definition (360p) and High Definition (720p). And you can always turn off the camera and just stick to audio.

If you’re starting the meeting using Google Hangouts Meet app, here’s what you need to do:
- Open the Google Meet app on your mobile device.

- Select “New meeting” or “Join with a code” to start a meeting.

- If you choose the latter, enter meeting code then select “Join”.

The process is identical for both Android and iOS devices. While you’re using your mobile device, you can switch your camera from front to back easily.
This works great if you have to go from the selfie view to showing something on a whiteboard in the office or at home. However, you can’t change the video quality on the Google Meet app.

Use the Google Meet Camera Feature to Your Advantage
Business video calls are always a bit uncomfortable, regardless of how many you’ve sat through. It can be nerve-wracking to share your screen and talk on the video in front of so many other people. When you’re first making the call, keep in mind all the details. Let Google Meet have access to your camera. And then choose between the web browser and the app. Keep in mind that you’ll have more options for camera quality if you use the browser.
Have you ever had to turn on the camera in Google Meet before? Or start a call? Let us know in the comments section below.
Disclaimer: Some pages on this site may include an affiliate link. This does not effect our editorial in any way.