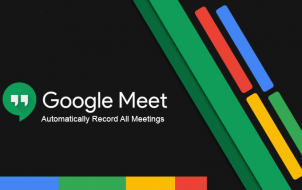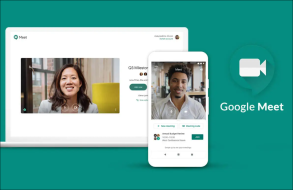Having been available for tablets since 2018, Google Hangouts Meet is a video meeting app that provides a lot of great features. However, if you’ve tried downloading it to your Amazon Fire Tablet, you’ve probably run into problems because you’ve been unable to locate it in the Amazon Appstore. The reason being, this app is a part of Google’s package, which is unavailable on Amazon’s Appstore.
But that’s no reason to worry. Fire Tablet runs on Fire OS, which is based on Android. Therefore, all apps that work on Android should work on Fire OS, too.
This article will explain how to download Google Meet onto your Fire Tablet and some of the common problems that arise.
Things to Keep in Mind Before using Google Meets on a Fire Tablet
Although Amazon Fire Tablets run on a custom version of Android, which should make it compatible with Google’s Android version of Meet, Amazon has taken steps to limit what apps can be downloaded onto their devices. Even though it’s intended as a security measure, not having access to the Google Play Store is a real hassle.
Installing the Google Play Store onto your tablet is possible, but you might run into problems such as apps being unresponsive, white screens, and shaded out buttons, menus, etc. Also, all apps downloaded through the Google Play Store will always appear to need updating.
Step One: Enable Downloading Apps from Unknown Sources
By default, your Fire Tablet won’t allow you to download any apps outside of the official Amazon store. Therefore, you need to toggle this option manually.
Here’s what you need to do:
- Swipe from the top down on the tablet’s home screen to display the quick access bar.
- Tap the Settings button
- Select the Security and Privacy menu.
- Now, toggle Apps From Unknown Sources.
This option allows the device to get the apps from sources outside of the play store.
However, this option is disabled by default for a good reason. The official Amazon Appstore is the only way to download legitimate and safe versions of the app.
If you let your phone download apps from unknown sources, you’re potentially allowing harmful and malicious software into your device.
For that reason, only download APK files from trusted and tested sources. Moreover, you should disable the option again when you finish, so your phone doesn’t download inconvenient files in the background.
Step Two: Download Play Store’s APK File
Downloading a PlayStore APK file can be a bit of a painstaking process, but not usually.
First of all, you need to find the proper version of your Fire Tablet tablet so you can get a suitable APK file. For instance, Fire 7 tablet has Fire OS 6 – the equivalent of Android 7.1 Nougat. On the other hand, Fire OS 5 needs APKs for Android 5.1 Lollipop, and so on…
So, if you don’t know the version of your device, you’ll need to find out.
- Start by opening the Settings app again.
- Then, tap on Device Options further down the menu.
- Tap System Updates to see which Fire OS runs on your device.
Now that you know the OS version of your tablet, you need to download the necessary APKs. Open the Silk browser and head over to a reliable APK downloader. For example, APK mirror is a popular and reliable website with up-to-date files.
Search the website for the appropriate version of the following APK files in the order listed below:
- Google Account Manager
- Google Services Framework
- Google Play Services
- Google Play Store
Step Three: Install The APKs
Now that you’ve downloaded the files onto your tablet, you’ll need to locate them and start the installation process.
You can locate the files in your device’s Downloads folder. Here’s how:
- Open the Docs app from the app menu.
- Tap the more button at the top-left of the screen.
- Now, select the Download menu.
- Then, tap the Local Storage tab.
- You should see the downloaded APK files listed here. To start the installation, you need to tap to the each file.
However, make sure you install them according to the same order you’ve downloaded them. If you mix up the sequence, there’s a chance that the app won’t work properly.
After you’ve finished with the installation, you should see the Google Play Store icon on the app menu.
Step Four: Download Google Meet
The only thing left is to download the Google Meet app onto your Fire Tablet.
- Open the Google Play Store app.
- Then, type “Google Meet” into the search bar.
- Enter the app menu.
- Now, tap Install.
Wait for the app to install. If you’ve done everything according to instructions, you’ll see the Google Meet icon in your app menu.
Just tap on the app and you’re ready to go.
Be Careful using the Play Store
Before you download an app from the PlayStore, that isn’t available on the AppStore, make sure to check its compatibility online. That is, some Android apps are just not compatible with Fire OS. Some may even slow down the performance of the entire operating system. Therefore, only use it for the apps you know will run smoothly on the device. Thankfully, Google Meet is among those apps that are compatible.
Are you happy with how Google Meet runs on your Fire Tablet? Would you recommend another software? Let us know in the comment section below.
Disclaimer: Some pages on this site may include an affiliate link. This does not effect our editorial in any way.