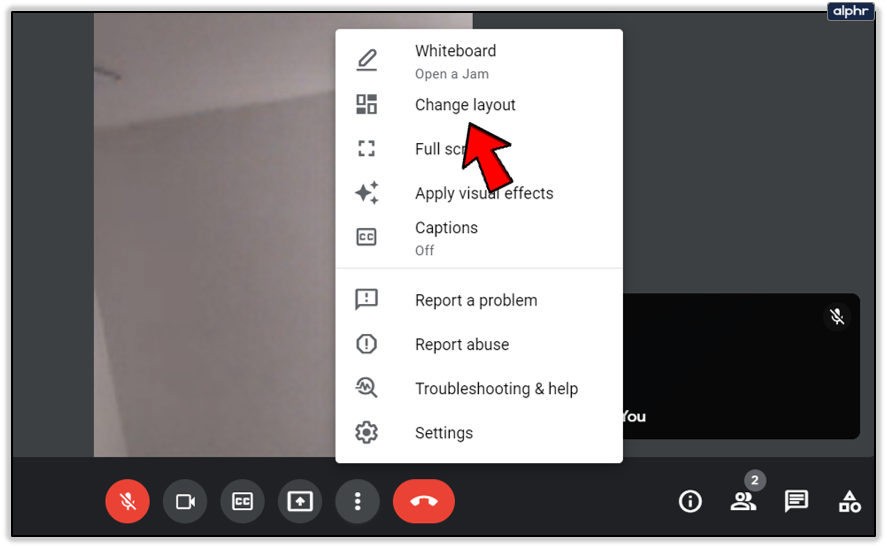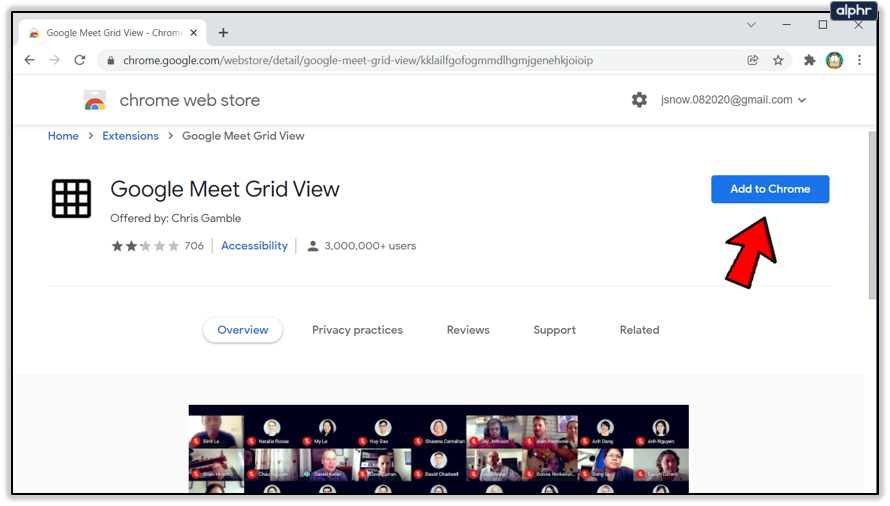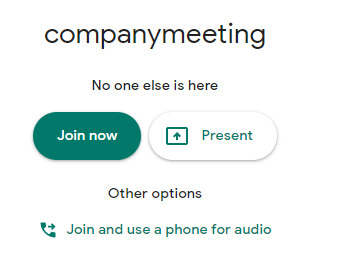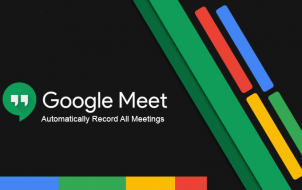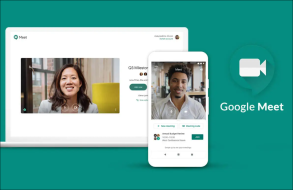Thanks to services like Google Meet, online video conferencing has never been more accessible. That said, this neat app does have its drawbacks, like the number of participants visible during a meeting.
If you want to see everyone at the same time, we’ve got you covered. In this article, we’ll cover a few methods to see everyone at the same time in Google Meet.
Use Google Meet
At one time, Google Meet did not let us see every attendee at one time. But now, you can on the web browser. Here’s what you need to do:
- Open Google Meet and log in.
- Join your meeting.
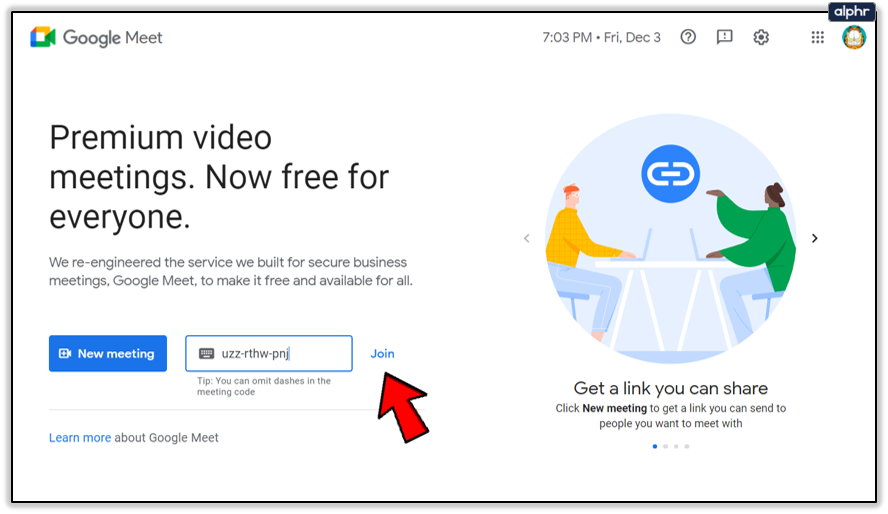
- Click on the three-dot icon in the bottom of the screen.

- Select the ‘Change Layout’ option.

- Choose the ‘Tiled’ option. Then, use the slider at the bottom to expand your view for up to 49 members.

Now, you can see all of your attendees at one time on your screen.
Note: This method only allows users to see up to 49 members.
Use Google Meet Grid View
Google Meet Grid View was, at one time, a much better solution for Meet users. However, it seems to be quite spotty these days. Because it does still work and a lot of people are already familiar with the extension, we’ve included it in this article.
Google Meet Grid View – Fix
Before we go into using Grid View, let’s first review the steps to get it working again if it fails.
Many users have reported success using these methods:
- Clear your browser’s cache.
- Uninstall and reinstall Grid View. You can use this one or this one, there are two available in March of 2021.
- Close Chrome and re-open it.
Install Grid View
So, if you’re not using Chrome already, you’ll need to get it on your computer. Downloading and installing Chrome is straightforward. Follow the link above, and you’ll have Chrome in no time.
When you’re ready, you can add the Google Meet Grid View to the Chrome browser:
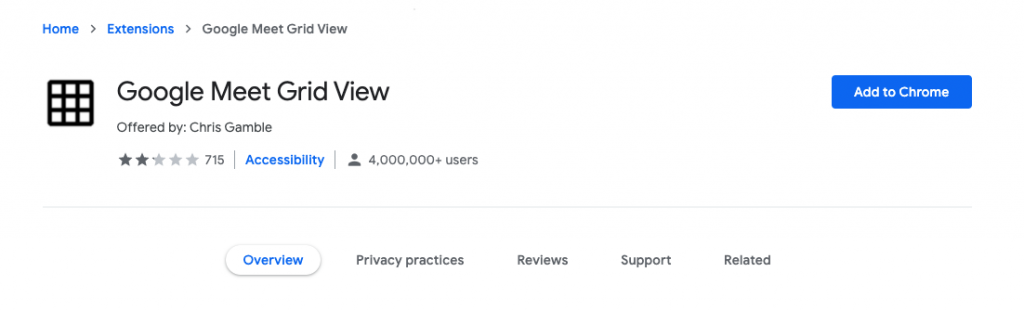
- Launch Chrome, and visit this website. It’s the official download page for this cool Chrome extension.

- There, you need to add the extension to Chrome. Just tap the appropriate button on the upper-right side of the window.

- Confirm that you want to add the extension in the pop-up window.

- As soon as the Google Meet Grid View installs in your browser, you’ll get a notification. It should only take a couple of seconds.

Proceed to Google Meet
Once you set up this Chrome extension, it will load automatically. There are no additional steps you need to take. If you can see the Google Meet Grid View icon in the top-right corner of your browser screen, you’re ready to join a meeting and look at everyone. Here’s how to do it:
- Launch Google Meet in your Chrome browser.
- Tap the Join or Start a Meeting button.

- Then, select Join Now.
- Finally, you can see everybody in the video chat. Instead of only four people.
If you want to start a meeting and see everyone, then you need to do the following:
- Open Google Meet in Chrome.
- Select Join or Start a Meeting (joining and starting a meeting, share the same button).
- Type in the name for your session.

- Then, tap the Present option.

- Lastly, you can Add People to your meeting using email or phone invitations. When people join, you’ll see all of them, no matter the number of participants.
A Useful Trick for Seeing Everyone
If all participants need to see each other in your Google Meet, you can instruct your coworkers or friends to use the Google Meet Grid View. Doing this will take some time, however, and people on mobile devices would be out of luck as browser extensions aren’t usually made for mobile browsers.
But what if we told you there’s a way to bypass this? Follow these steps:
- Complete the instructions from the section above to start a Google Meet presentation.
- When you select Present Now, click on ‘A Window’ from the dropdown menu.
- Finally, choose Share, and you’ll share your meeting screen with everybody. This way, everyone can see everyone without any hassle, thanks to your Google Meet Grid View add-on.
Use Different Google Meet Layouts
In case you don’t want to use any external plug-ins or Google Chrome, you could change the Google Meet layout to fit your needs. Note that this won’t enable you to see everyone at the same time, but it’s perhaps better than using the default layout.
Here’s how to change a Google Meet layout:
- Start Google Meet on any computer browser.
- Join a meeting or start a new one.
- Then, select the More option in the lower-right corner of your screen.
- Next, choose Change Layout.
- Here you can select a different layout. Look for layout descriptions below.
Google Meet layouts look like this:
- The Auto layout is the default layout, preset on Google Meet. The Tiled layout shows four screens with the participants, putting the presenter in a bigger format during the presentation, and other members next to the big window.
- The Sidebar layout shows the presenter on the big screen too, while other participants show up in smaller windows to the right.
- The Spotlight layout shows the presenter or the active speaker on a full-screen window. Additionally, you can mark a participant you want to see in full-screen resolution.
Frequently Asked Questions
How do I see everyone on Google Meet mobile?
If you’re stuck using a smart phone or tablet for your meetings you’ll be dismayed to know that the mobile app only lets users see up to 4 people. There is no option to see all members within the application at one time.
How can I take attendance with Google Meet?
One of the more common complaints of Google Meet is that there is no perfect way to take attendance. Fortunately, there is a Chrome extension to help! You can get the Attendance extension at this link and install it on your Chrome browser. It automatically logs the attendance of those who join your meeting for you to review later on.
Because some users have occasionally noticed inaccuracies we also recommend using a Google Form to log attendance with this extension.
Big Brother View
With so many virtual meetings and distanced learning, seeing everyone at one time is now more important than ever. However, Google Meet still isn’t the perfect solution for everyone’s needs.
Is this your primary video conference platform? Do you use it for business or fun? Feel free to add to the discussion in the comments section below.
Disclaimer: Some pages on this site may include an affiliate link. This does not effect our editorial in any way.