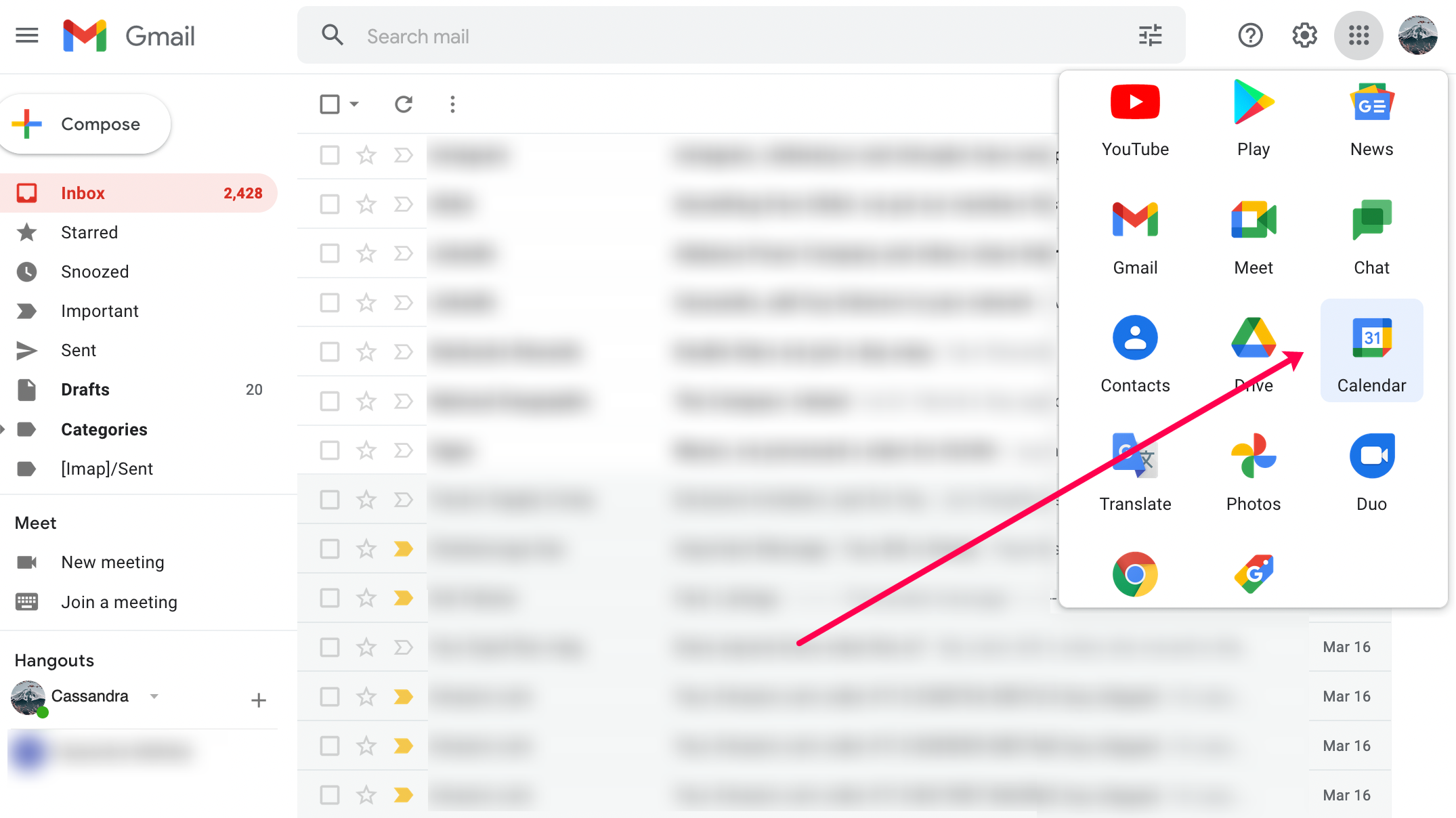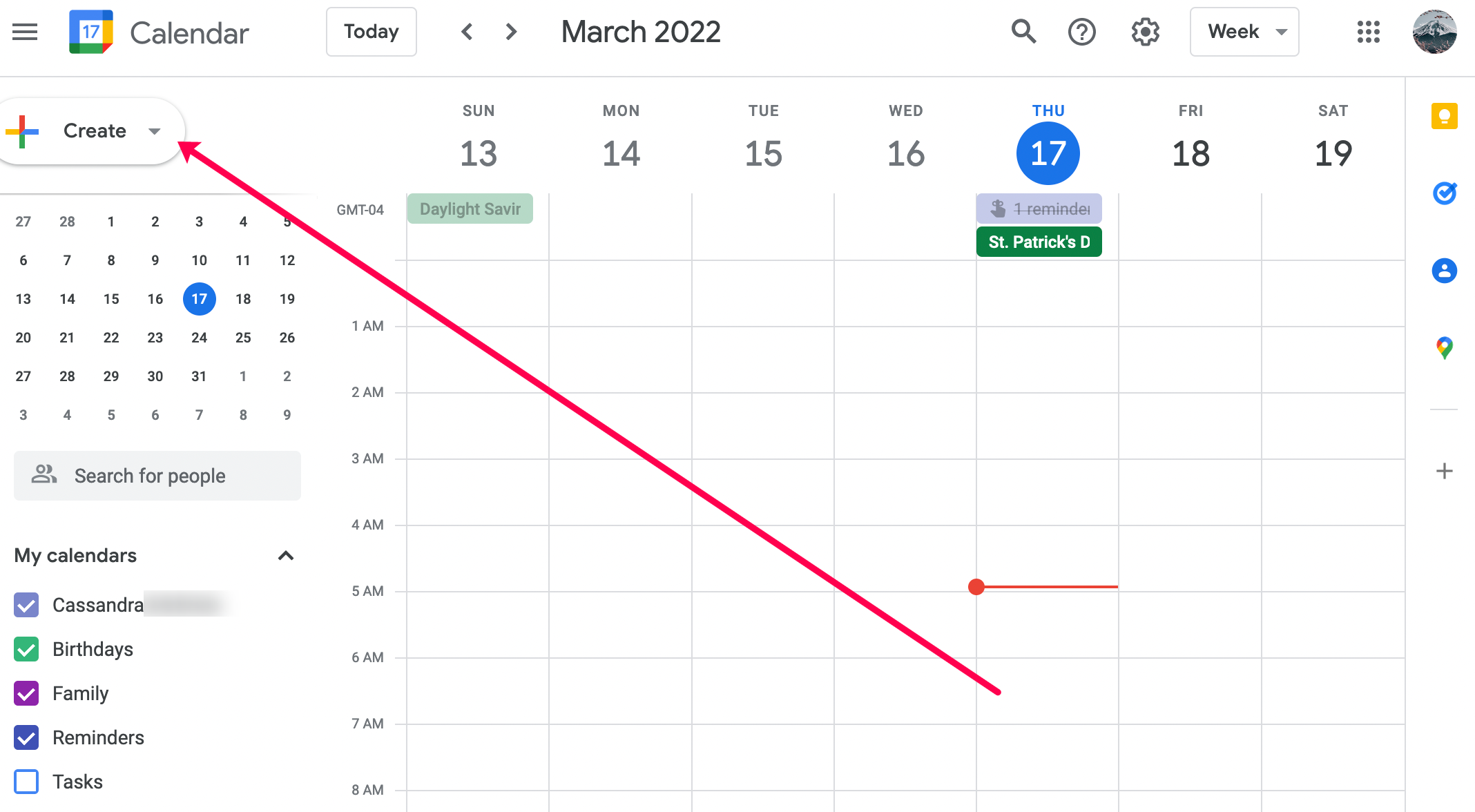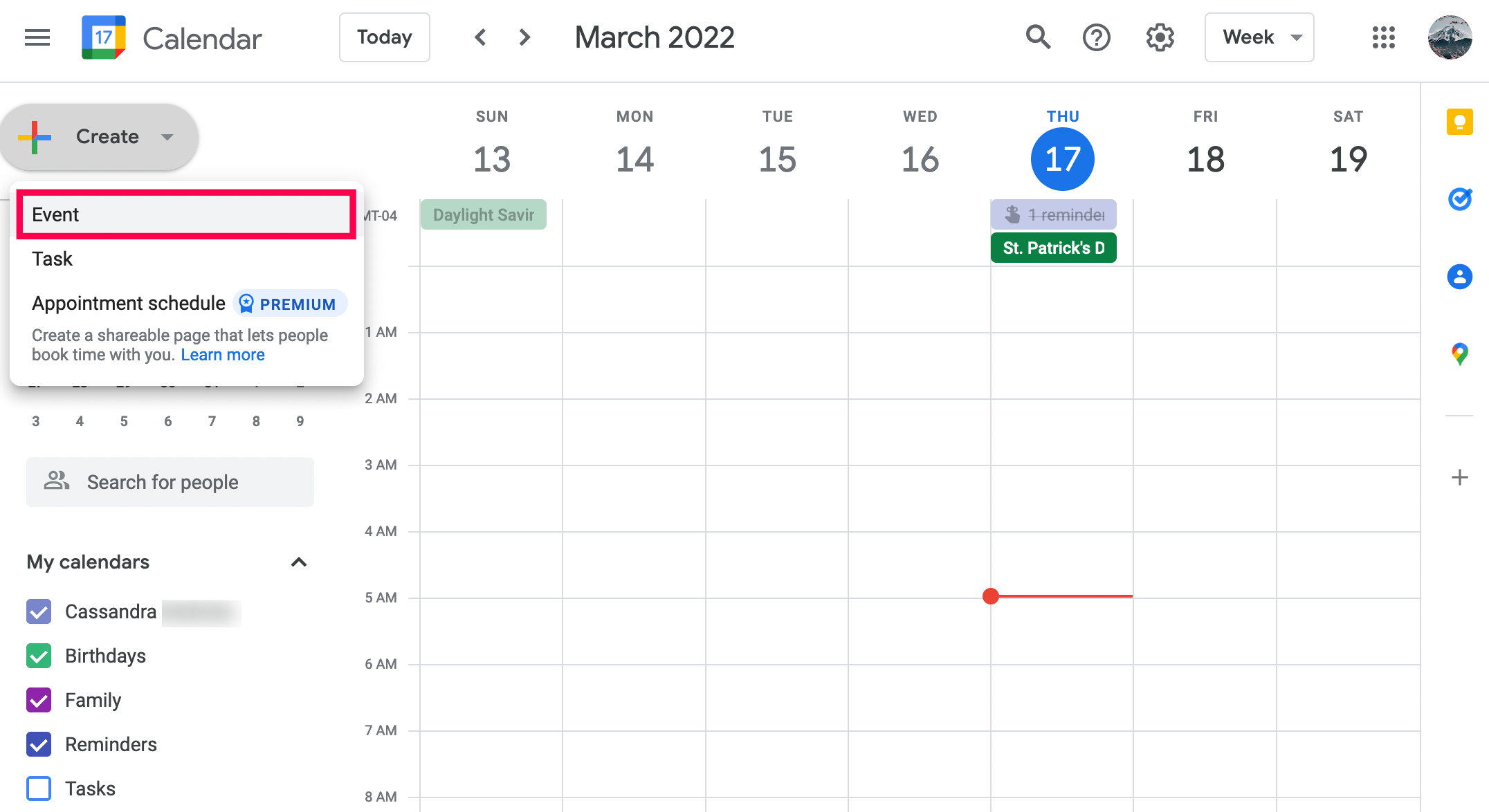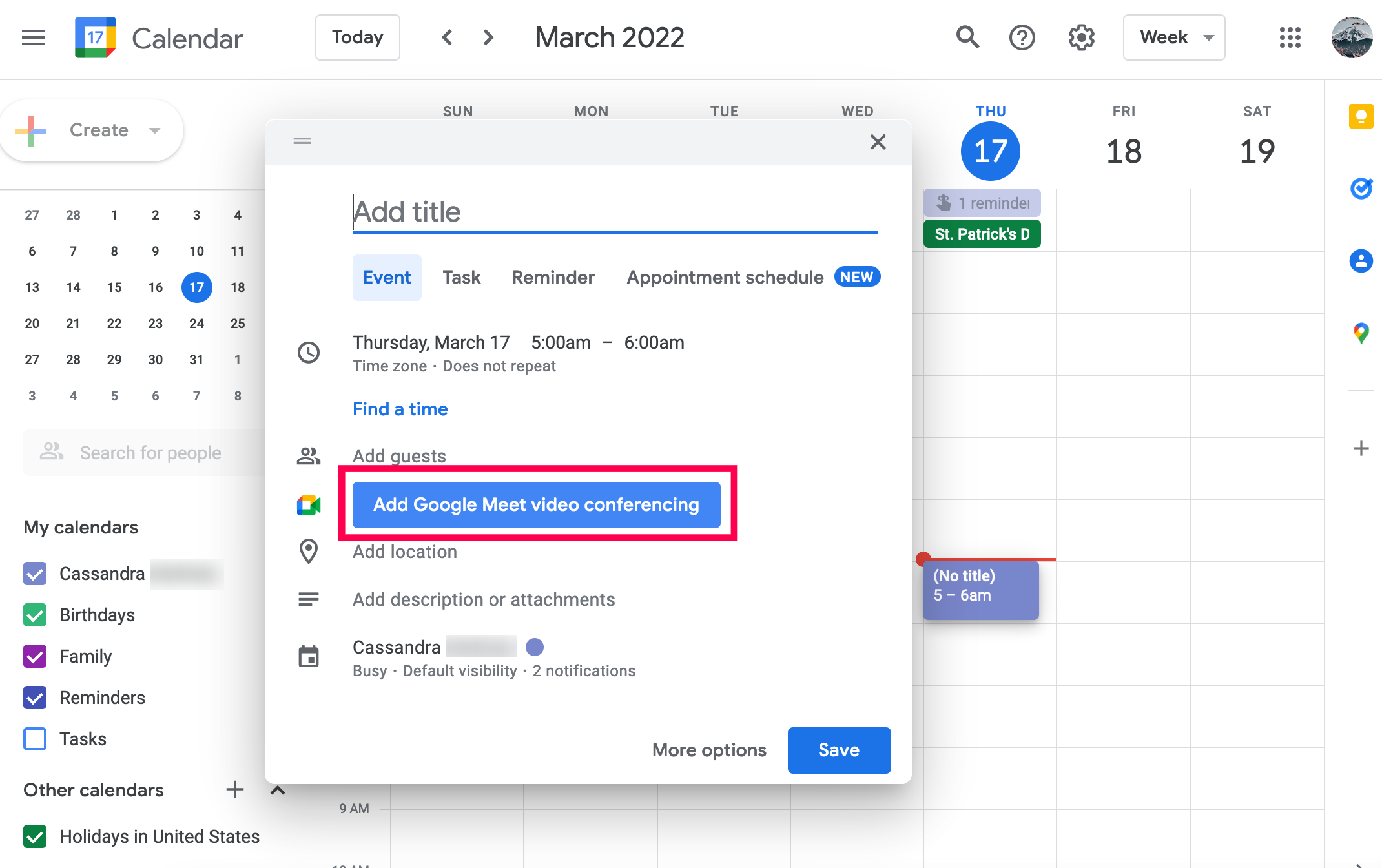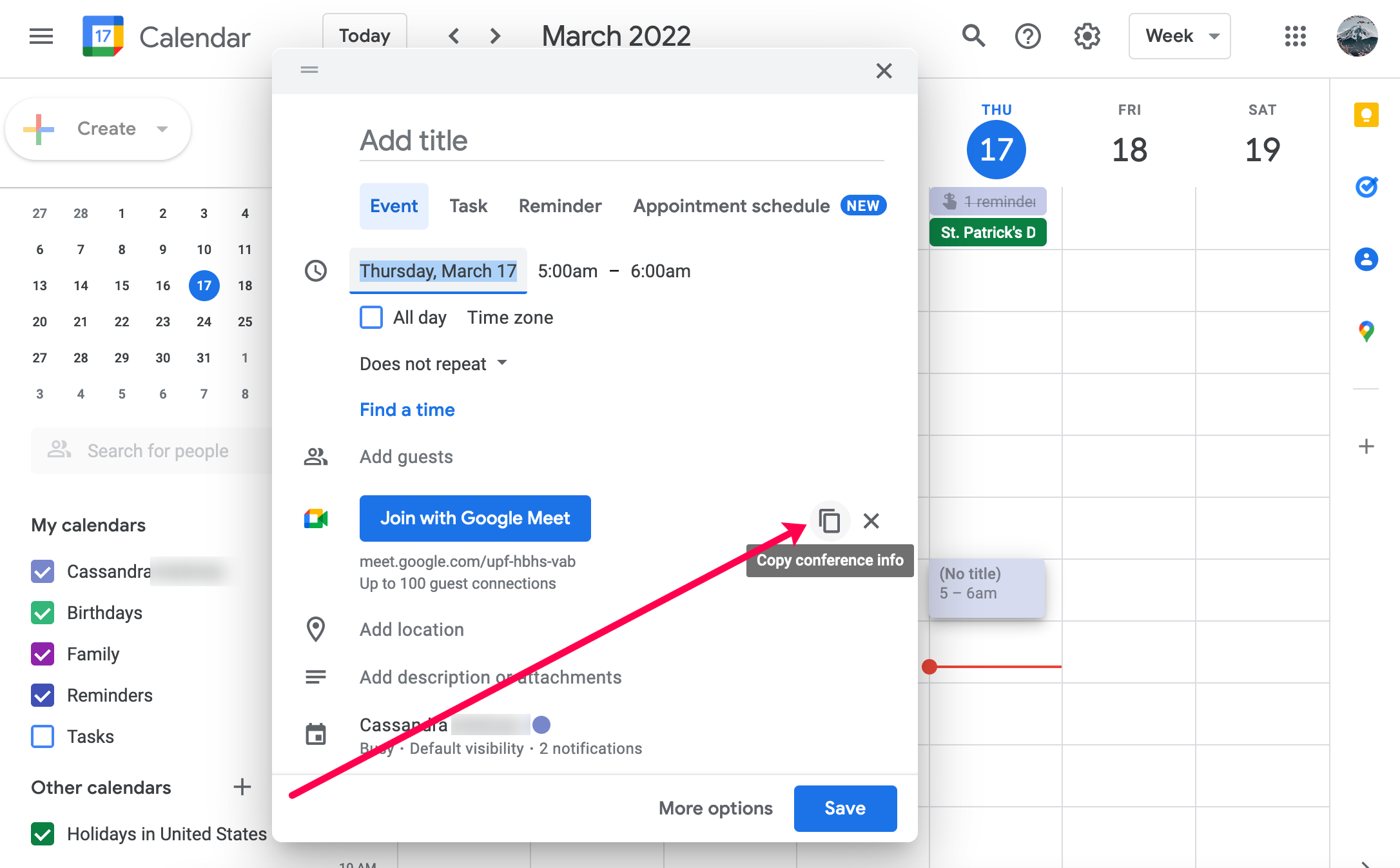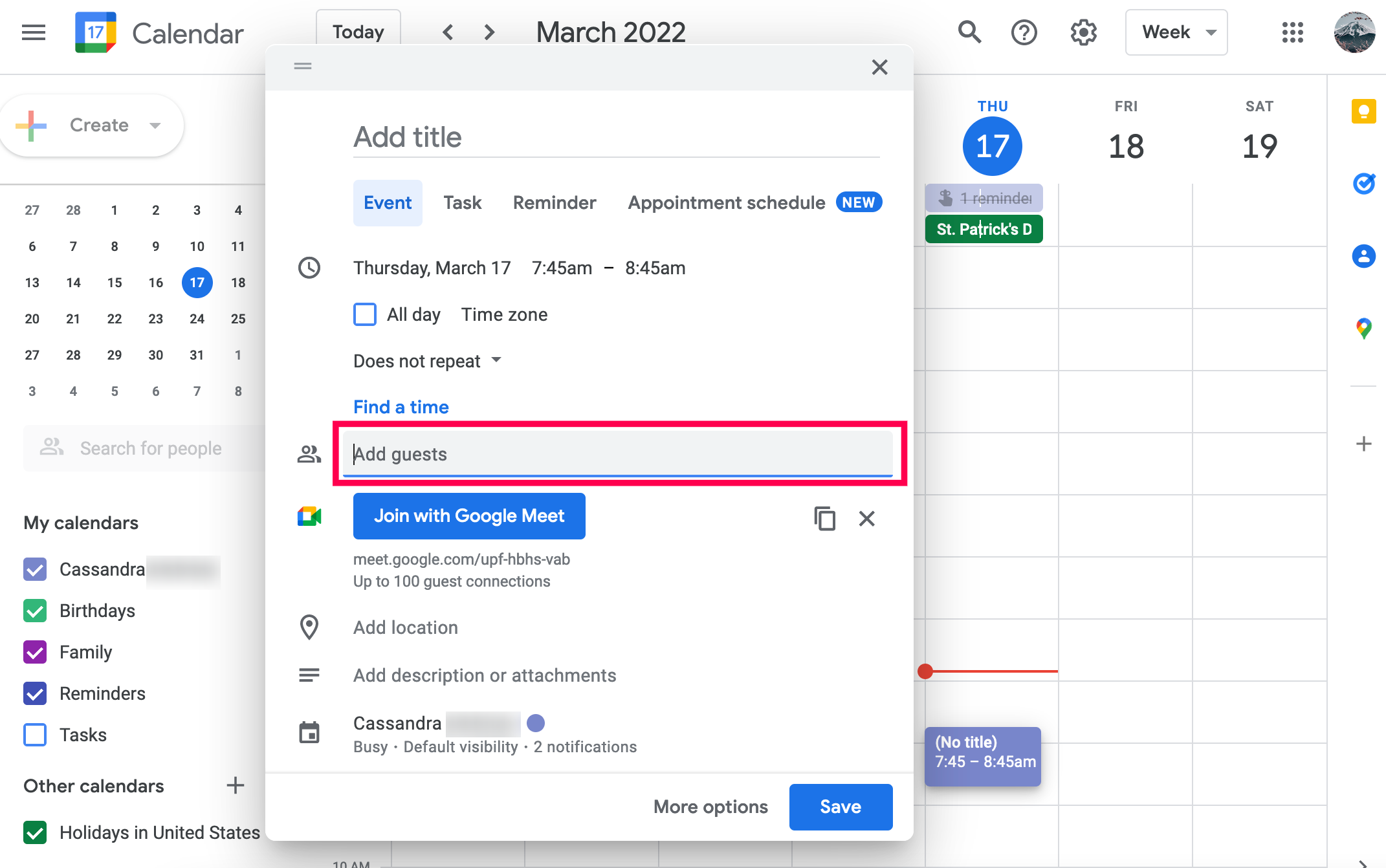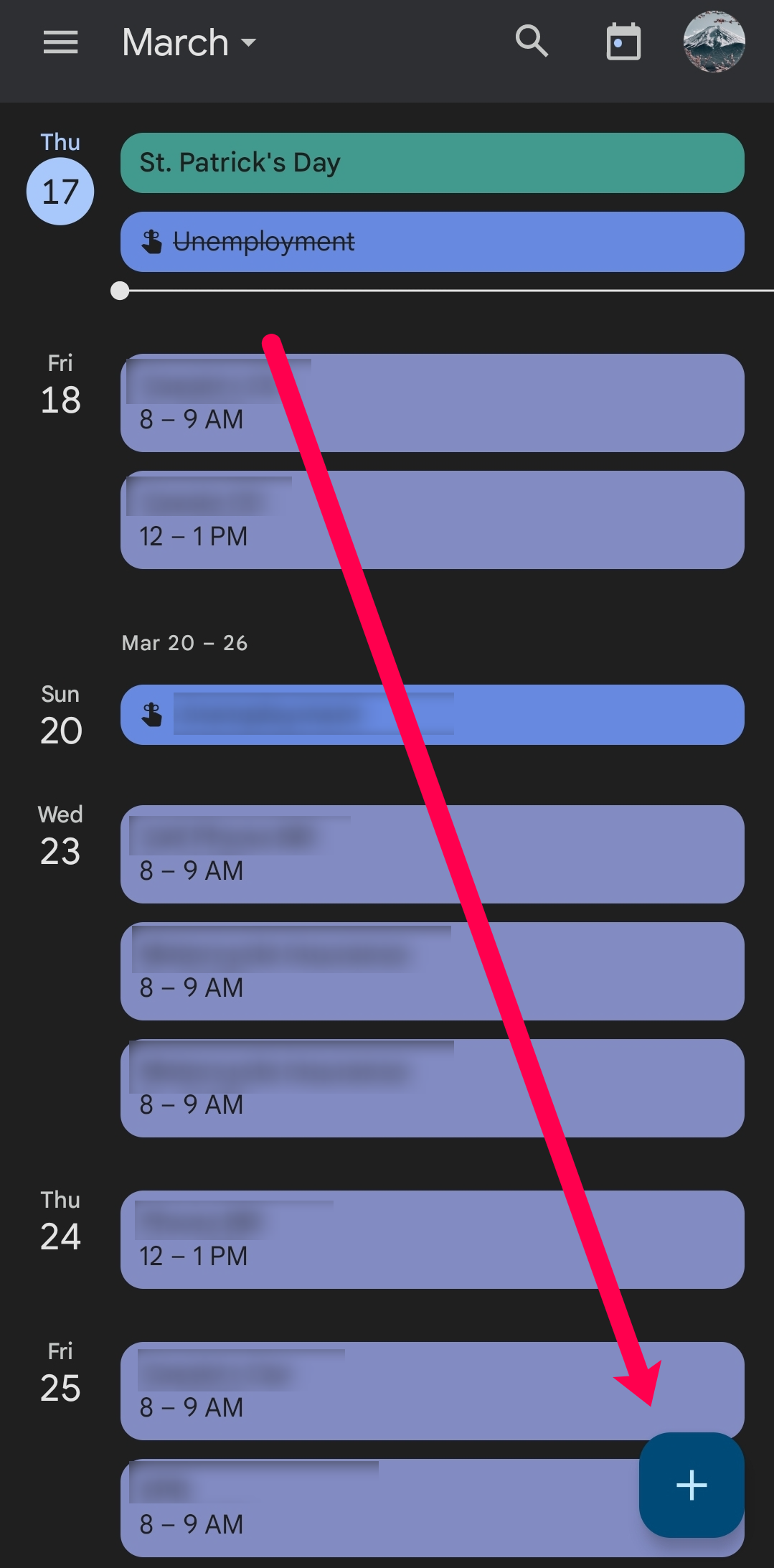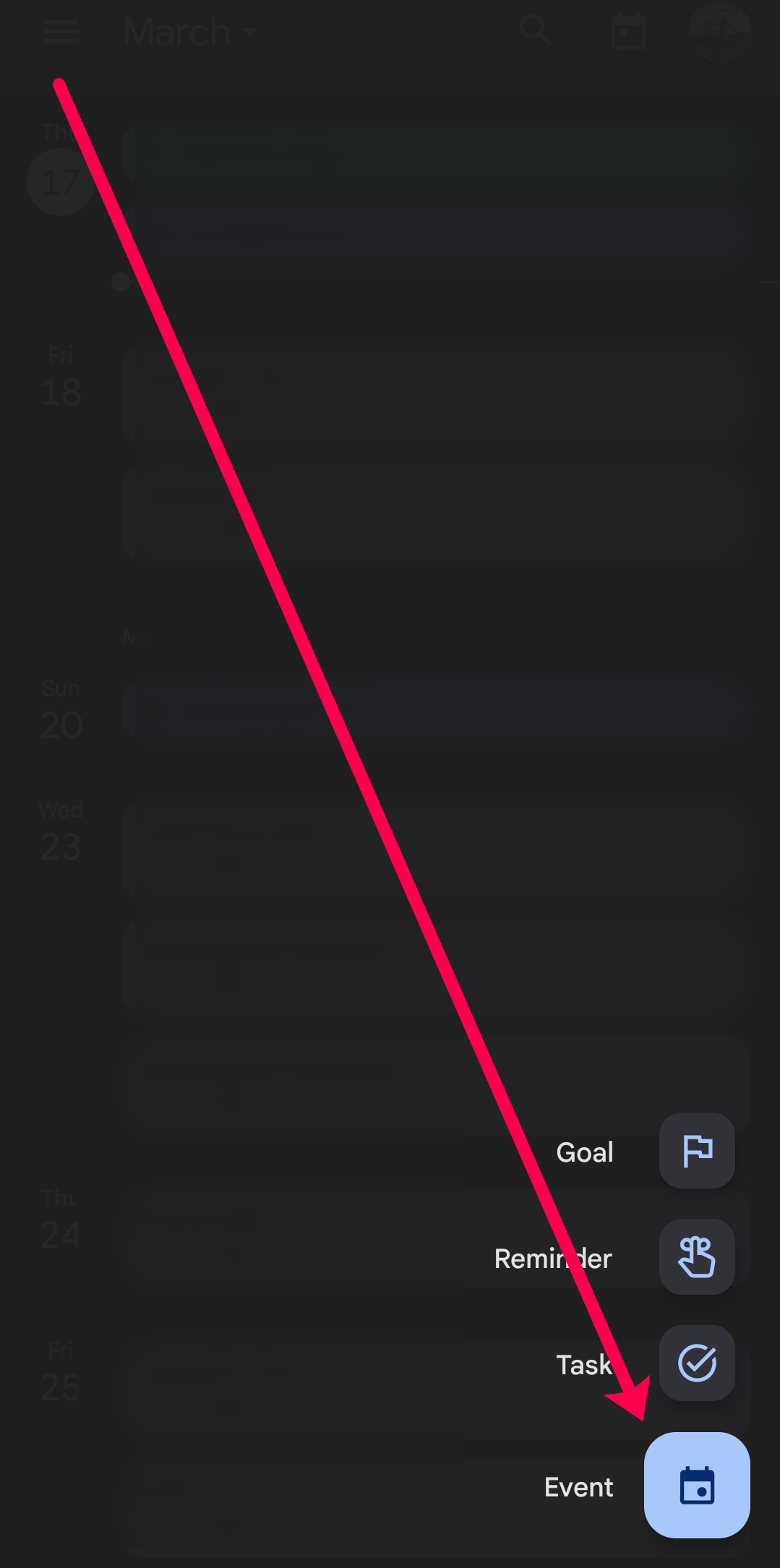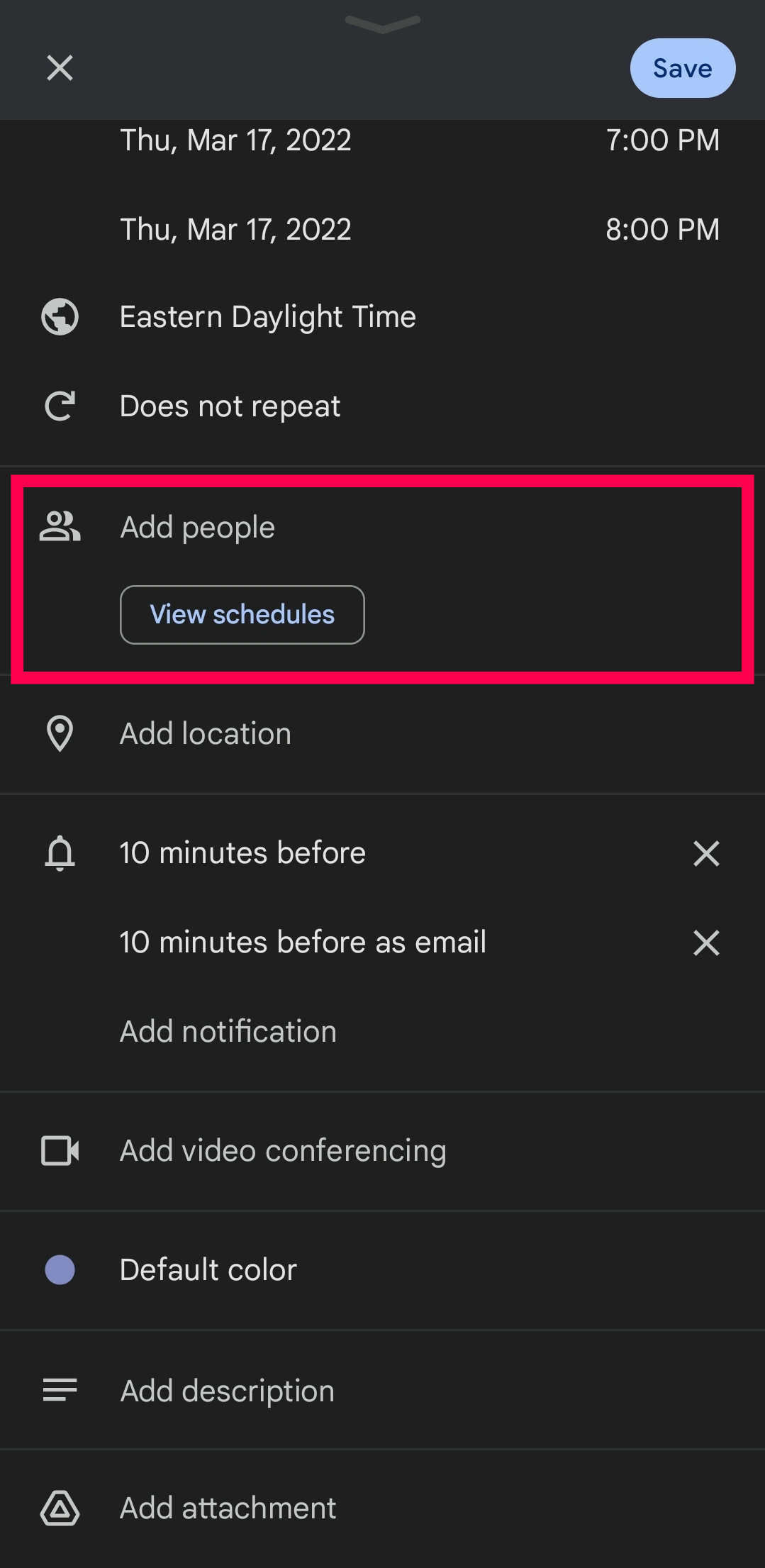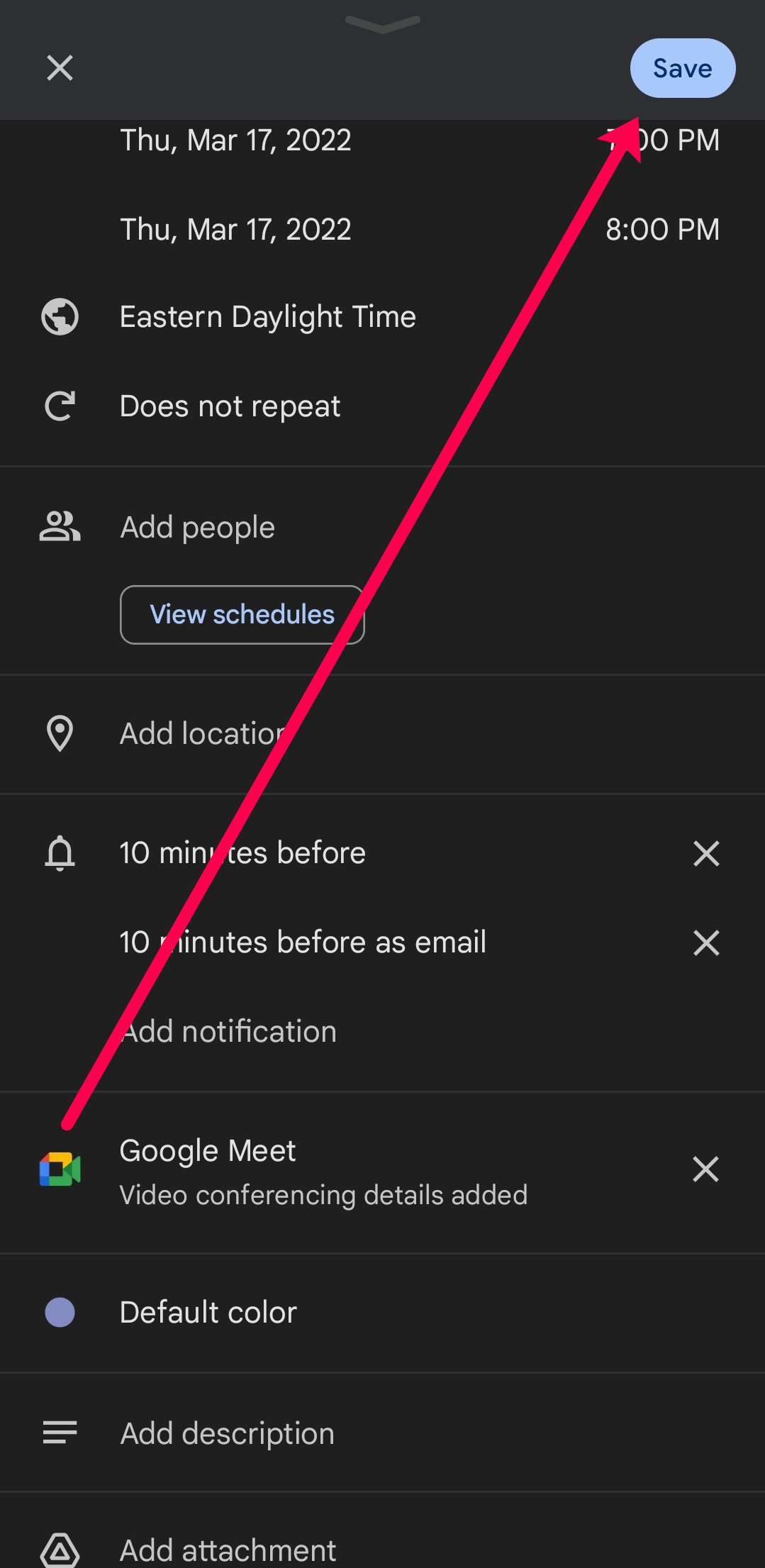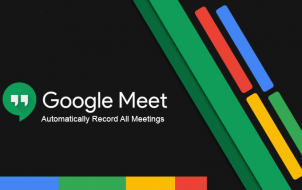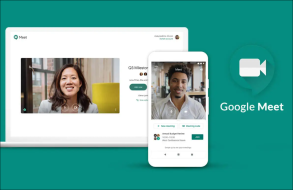With Google Meet, the search engine giant aims to bring its users closer together. Google Meet is similar to the popular Zoom software that gives users the opportunity to meet virtually.
This write-up covers scheduling for future meetings and provides step-by-step guides for different devices. We’ll also cover additional information to help you take full advantage of this service.
Quick Info Before You Start
A spin-off of Google Hangouts, Google Meet is a “freemium” service available to all that use Google G Suite. Basically, you just need a Gmail account to log into the video-conferencing service.
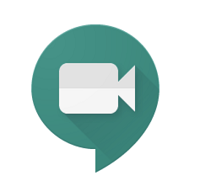
To access Google Meet, click on the Google Apps icon (nine small dots in front of your avatar), and select the corresponding icon. But you can’t schedule a future meeting via the service itself. Keep on reading to find out how to do so.
How to Schedule a Google Meet On Your Mac or PC
The method to schedule a meeting is the same on PCs and Macs. In fact, it doesn’t even matter which browser you’re using as long as you’re logged into your Google account. To give you a hint, you’re scheduling the meeting via Google calendar. Here are the necessary steps.

Quick Note: The following sections assume that you’re already logged into your Google account.
- In the browser, open your Gmail and click on Google Apps.

- Click on Google Calendar.

- A new window will open taking you to the Google Calendar. Click on Create.

- Click on Event in the dropdown window.

- Click on Add

- Now, you can schedule the meeting and tap on the Clipboard icon to share the meeting link.

- You can invite guests by typing their email addresses into the Add Guests field.

Fortunately, you can schedule a meeting up to five years from now with 250 participants for no charge. After you’ve verified your meeting details are correct, click the Save option. When you click Save, your participants will receive an email with the meeting ID, time, and date.
How to Schedule a Google Meet In the Mobile App
To schedule a future meeting via a smartphone, you need the Google Calendar app. This article assumes that you’ve installed and logged in to the app. You can easily schedule a Google Meet on the go if you download the Google Calendar app and sign in to your Gmail account.
After you’re all set up with the app, follow these steps:
- Open the Google Calendar app and tap on the + symbol in the lower left corner.

- Tap on Event.

- Set the meeting date and time. Then, type your attendees’ emails into the Add People field.

- Tap on Add video conferencing.

- Now, you will see the Google Meet link.

- Click Save in the upper right corner when you’re ready to send the invite link to your friends or colleagues.

If you want to copy the meeting ID and send it using a third-party messaging service or text, go back to the calendar and tap on the Google Meet event. Here, you can long-press the meeting ID and copy it to your phone’s clipboard.
Note: You can immediately schedule and start a meeting via the mobile apps. A detailed guide on that is under the FAQ section.
Additional Frequently Asked Questions
Setting up a Google Meet event/meeting is a walk in the park. Furthermore, the logic behind the scheduling methods is pretty much the same regardless of the device you’re using. Still, Google Meet has more tricks up its sleeve.
Can I edit a Google Meet after I save it?
Absolutely! If your plans change or you realize you’ve made an error when scheduling your Google Meet, you can edit the invite and automatically send an update. Here’s how:
1. Open your Google Calendar and click on the event. Then, click the pen icon at the top.
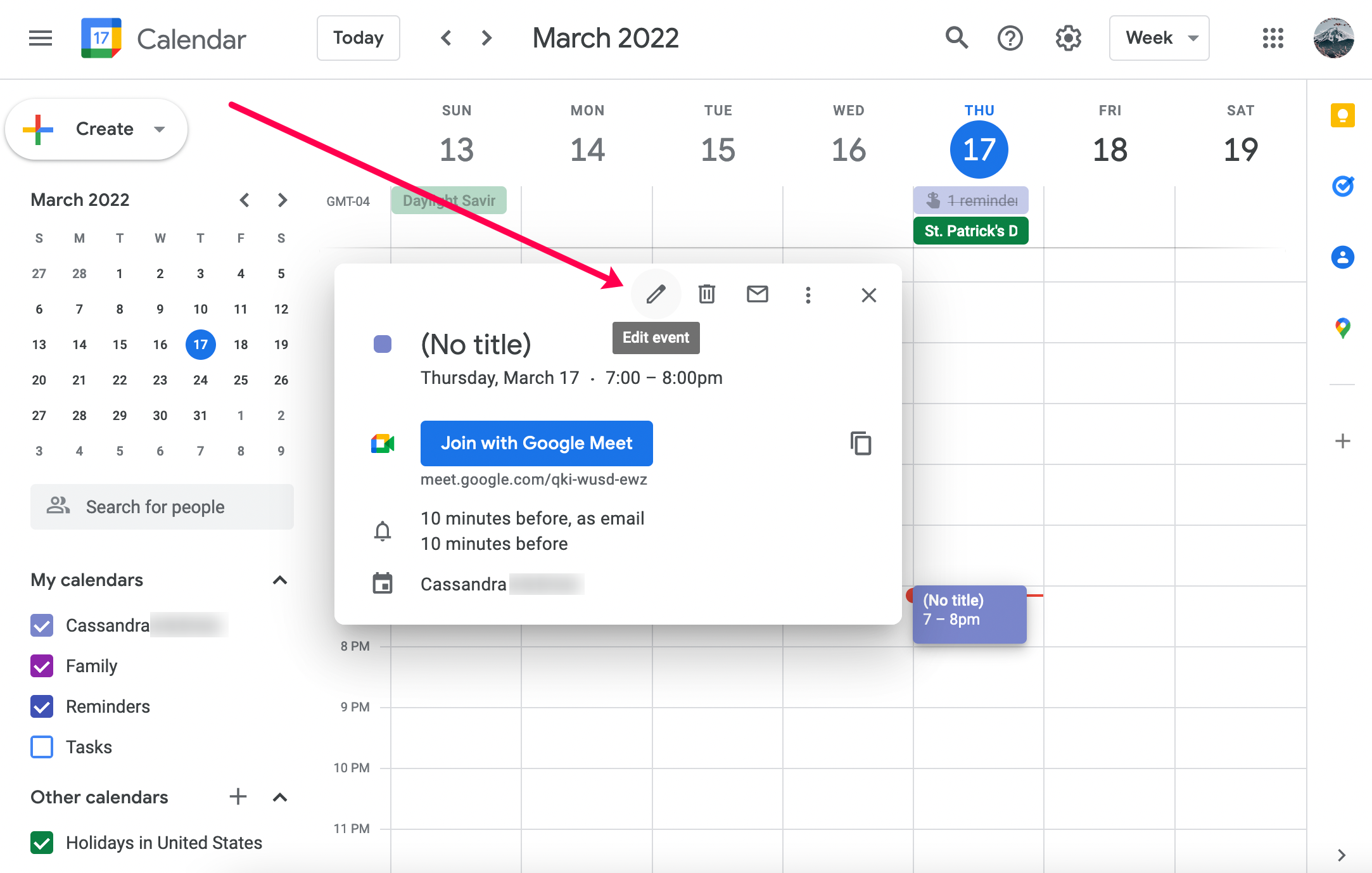
2. Make any edits you need to and click Save at the top.
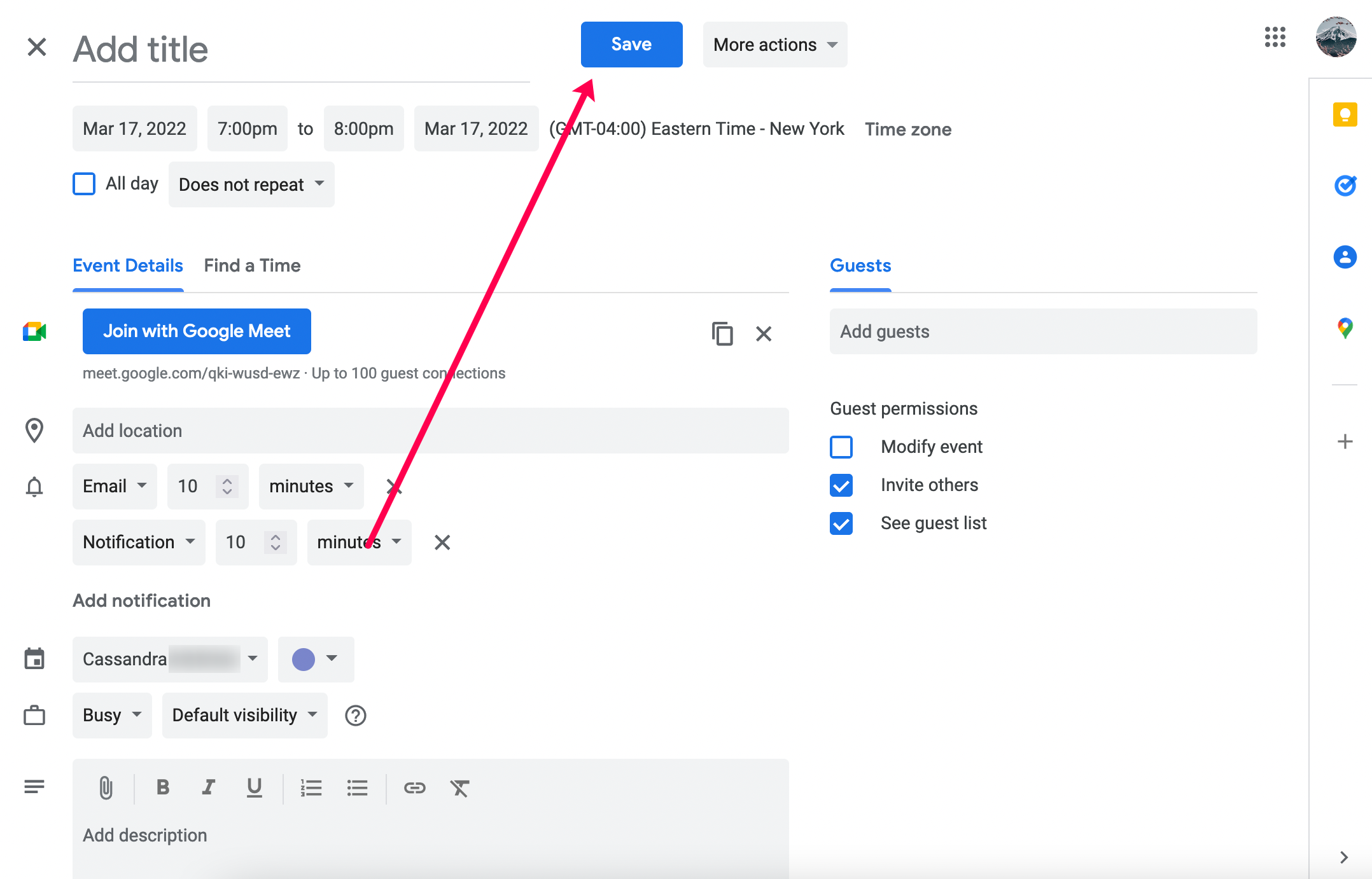
Can I start a Google Meet immediately?
Yes! If you want to start your meeting without scheduling it for a later time, all you need to do is open the Google Meet app and tap New Meeting. Then, tap Start a new meeting. When your meeting starts, tap Add others. Invite your participants, and they’ll receive the invitation immediately.
Happy Chatting
Ease of use and simplicity are some of the main assets of Google Meet. In addition, this video conferencing app takes full advantage of G Suite for frictionless access and scheduling. And it’s great that you can start a meeting on your desktop, then instantly switch over to mobile.
How often do you have meetings via Google Meet? Have you used any other video-conferencing app? What’s your experience been like? Give us your two cents in the comments section below.
Disclaimer: Some pages on this site may include an affiliate link. This does not effect our editorial in any way.