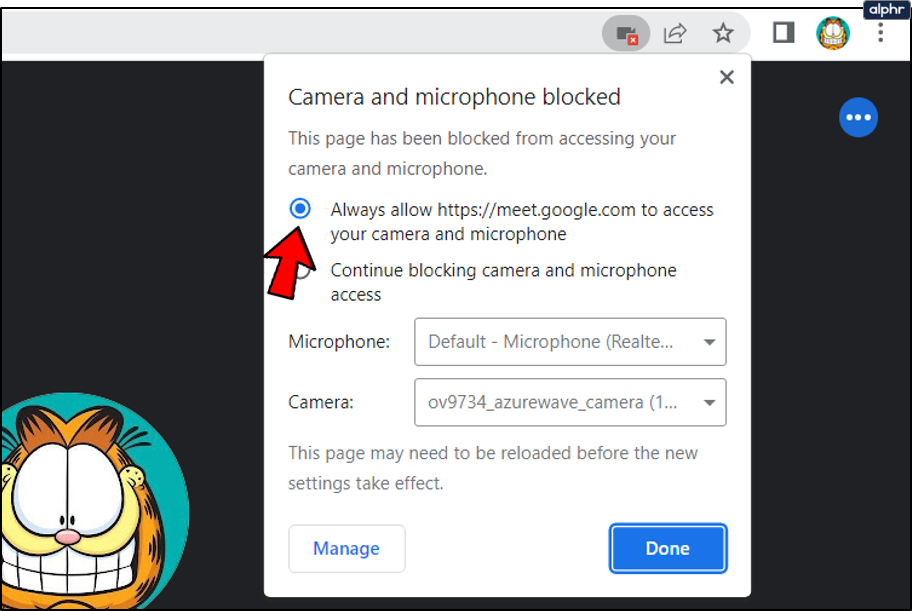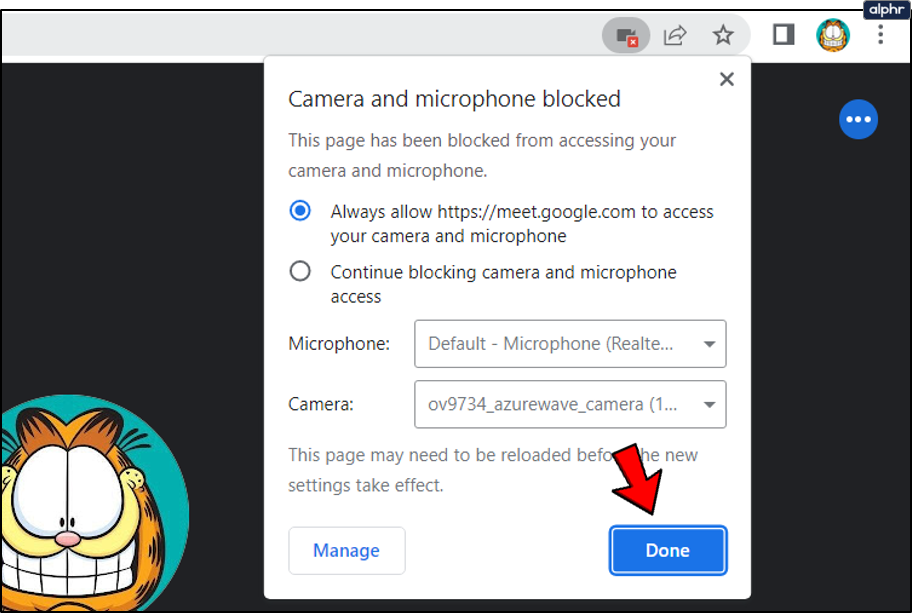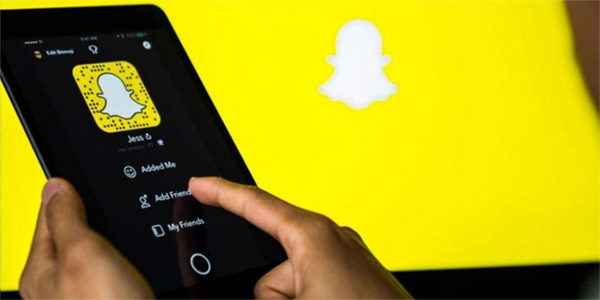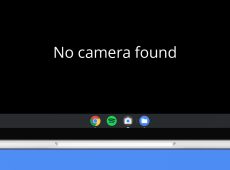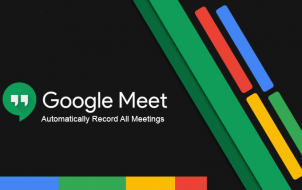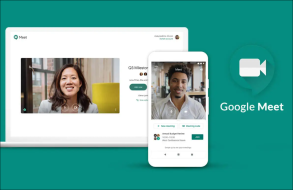What’s your favorite video conferencing app? If the answer is Google Meet, then you’ll already know all about its excellent features. How you can join a meeting in multiple ways, share your screen, and record the meetings themselves.
But all of that can be complicated if you’re having video issues. What can you do if the Google Meet isn’t detecting a camera? Well, fortunately, there are a few solutions you can try. Sometimes, a simple fix will do. Other times, there’s a little more effort involved.
Check Your Camera
If you’re using a desktop computer and a web camera that’s hooked to the USB port, often the connection can be interrupted. You should make sure that the camera sits in the USB port correctly and that it’s turned on.
Just in case, detach and re-attach it before trying to join the Google Meet video call again. If your external web camera isn’t responding, it’s time to check if it’s working with a different computer. If another device can’t detect it, then it might be broken.
If you’re using the integrated web camera on your laptop, and it’s not showing in the Google Meet video, try closing the meeting video first, and opening it again. Sometimes, this simple trick will work.
You can check if the web camera drivers are up-to-date as well. And if they’re not, download the updates and install them on your computer. But if this doesn’t work, move on to the next possible solution.
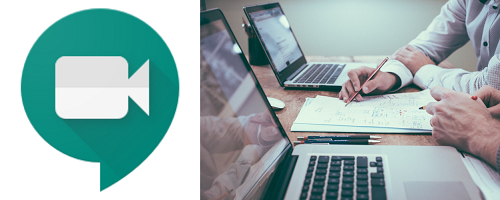
Also, Check Camera Permissions
Sometimes it feels like every new website is asking for permission to use your microphone, your camera, and a lot of other data. You’re either used to just accepting everything or blocking them instantly. In the case of the latter, it could lead to blocking necessary permissions on Google Meet.
You have to let Google Meet have access to your camera if you want to participate in the meeting. Otherwise, the camera won’t appear. If you’re starting a Google Meet video call for the first time, click “Allow” when prompted to give camera access.
But in case you’ve already accidentally blocked it, it’s okay, you can change that. Here’s what you do:
- Open your web browser and go to Google Meet.

- Select “New meeting”.

- In the upper right corner, select “Camera blocked”.

- Select “Always allow https://meet.google.com to access your camera and microphone”.

- Select “Done”. The video will start automatically.

Update Google Meet App
Even though some features of Google Meet such as recording will only work in the web browser, the app works just fine. But you should check for updates from time to time. Occasionally, there are bugs and features that Google fixed, so the version of the app you have might not respond as well anymore.
One such issue might be that the camera can’t be found. To avoid this problem, go to Play Store if you use an Android mobile device and App Store for iOS to see if there’s an update available.
Also, if the Google Meet on your smart device is up-to-date, but you’re still having problems with the camera, try force stopping the app. Then re-launch it and see if the camera is detected.

Check Your Internet Connection
Whenever a program or an app is glitching, one of the first things to check is the internet connection. What kind of wireless connection are you using? If you’re at home, check your router. Is it in the right place, and are there any obstructions to the signal? If it’s in the right place, then reset the router and check again.
When the internet signal is weak, and the connection is unstable, it’s not uncommon for the camera feature not to work. And if you’re not at home, you might not know what kind of connection you’re dealing with. You can perform a speed test, and if it’s weak, try changing networks.

Clear Cache
Clearing the cache from the internet browser and Google Meet app is another step you might want to consider. Often, it’s this solution that fixes a lot of problems related to Google Meet.
If you’re using Chrome to access Google Meet, which you probably should because they’re most compatible, this is how you clear cache:
- Go to “Settings” and then “Clear browsing data” under “Privacy and security”.

- Check the “Cached images and files” box.

- You can also check “Cookies and other site data” if you want. But this will sign you out of most sites.

- Select “Clear Data”.

Now you can close all the windows and restart your computer. Once the system is back up, you can try starting or joining another Google Meet video.
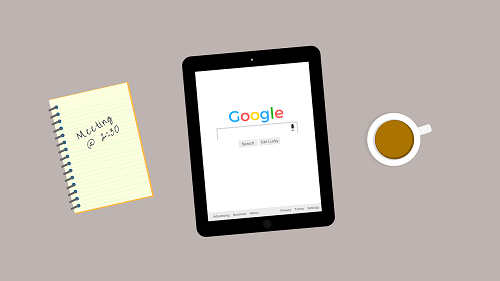
Find the Perfect Camera Angle
Unless your web camera is broken, there’s always a solution to a “no camera found” issue. Of course, it could be on Google’s end, but that’s rare and usually quickly rectified.
Checking the permissions and connections should be on the top of the list of solutions. Whether you’re using Google Meet from your computer or mobile device. But any of the solutions outlined above should make your camera work again.
Have you had any issues with the camera in Google Meet? Were you able to fix it? Let us know in the comments section below.
Disclaimer: Some pages on this site may include an affiliate link. This does not effect our editorial in any way.