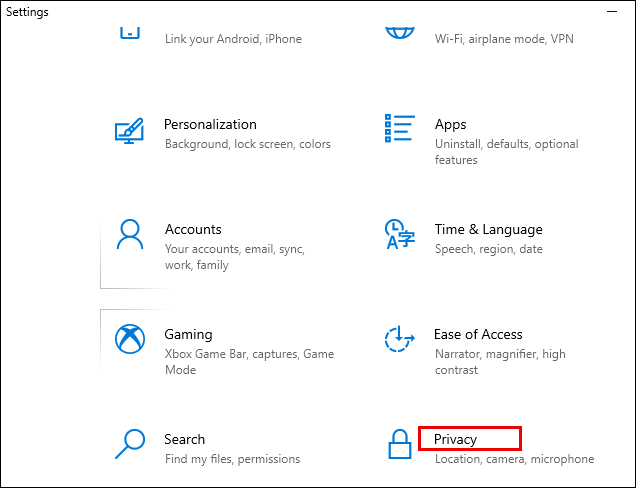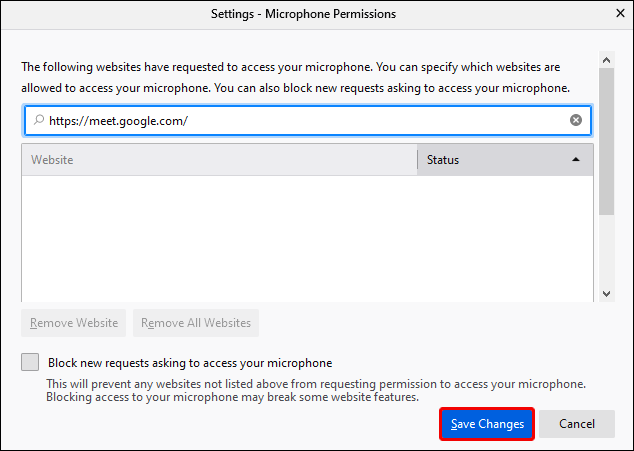Device Links
How frustrating is it when you attempt to join a meeting via Google Meet and see a Camera Failed error? If that’s happened to you, don’t worry – we’re here to get you up and running.
This article focuses on fixing the common causes of camera failure. We’ll show you how to allow access to your camera and microphone from your desktop via various operating systems and browsers.
What to Check When You See Camera Failed in Google Meet
Before we take a look at your permissions, here are a few things to check:
- Double-check that your camera is connected
- Ensure no other apps are currently accessing your camera – this can be done in the Task manager
- If you have more than one camera installed, make sure that the one you want to use is set to active
- Ensure you are using the most recent version of Google Meet
- Ensure your camera is enabled just before joining the meeting
How to Fix Camera Failed in Google Meet on Windows 10
To allow Google Meet access to your camera via Windows 10, do the following:
- Open the Start menu and select Settings from the list of options.

- Next, click on Privacy.

- Now, from the left side of the menu, click on Camera.

- Then, select Change, located under Allow access to the camera on this device.

- Now, click the toggle switch to On for Camera access for this device.

- From the Camera settings, turn on Allow apps to access your camera.

- Choose which Microsoft apps can access your camera and turn on the Google Meet app.
To allow microphone access:
- Again, from the Start menu, select Settings > Privacy.

- From the left side of the menu, click on Microphone.

- Select Change in Allow access to the microphone on this device.

- Click the toggle switch to On for Microphone access for this device.

- Similarly, from the Microphone settings, turn on Allow apps to access your microphone.

- Choose which Microsoft apps can access your Microphone and turn on the Google Meet app.
How to Fix Camera Failed in Google Meet on Windows 8/8.1
To allow Google Meet access to your camera via Windows 8/8.1, do the following:
- Open the Charms bar, then click on the Search icon.
- Next, click on the downward arrow to change Everywhere to Settings.
- Now, in the Search bar, type in Webcam.
- From the list of options, select Webcam privacy settings.
- Next to the Google Meet app, put the slider to On.
To allow microphone access:
- Again, open the Charms bar, then click on the Search icon.
- Click on the downward arrow to change Everywhere to Settings.
- This time, type Microphone into the Search bar.
- From the list of options, select Microphone privacy settings.
- Next to the Google Meet app, put the slider to On.
How to Fix Camera Failed in Google Meet on Chromebook
To allow Google Meet access to your camera via Chromebook, do the following:
- Click on Settings in the system tray.
- Now, select Privacy and security.
- Next, select Site Settings.
- Click on the arrow to the far left of the Camera option.
- Scroll down to https://meet.google.com/ under the Block section.
- At Camera, click on the downward arrow and change the permission to Allow.
- https://meet.google.com/ will now appear under the Allow section.
To allow microphone access:
- Again, click on Settings in the system tray.
- Select Privacy and security.
- Select Site Settings.
- Click on the arrow to the far left of the Microphone option.
- Scroll down to https://meet.google.com/ under the Block section.
- At Microphone, click on the downward arrow and change the permission to Allow.
- https://meet.google.com/ will now appear under the Allow section.
How to Fix Camera Failed in Google Meet on MacOS
To allow Google Meet access to your camera via macOS, do the following:
- Select System Preferences from the Apple Menu.

- Next, select Security & Privacy > Privacy.

- Now, click on Camera.

- Allow Google Meet access to your camera by ticking the box next to it.
To allow microphone access:
- Select System Preferences from the Apple Menu.

- Select Security & Privacy > Privacy.

- Select Microphone.

- Allow Google Meet access to your microphone by ticking the box next to it.
How to Fix Camera Failed in Google Meet in Microsoft Edge
To allow Google Meet access to your camera via Microsoft Edge, do the following:
- Navigate to Google Meet.

- Next, click on the lock icon next to the link in the address bar.

- Now, select Site permissions.

- Then, click on the Camera drop-down menu and select Allow from the permission list.

To allow microphone access:
- Again, navigate to Google Meet.

- Select the lock icon next to the link in the address bar.

- Click on Site permissions.

- Now, click on the Microphone drop-down menu and select Allow from the list of permissions.

How to Fix Camera Failed in Google Meet in Chrome
To allow Google Meet access to your camera from Google Chrome, do the following:
- Access the Chrome browser.

- From the top right, select More > Settings.

- Now, under Privacy and security, select Site settings.

- Next, under Permissions, select Camera.

- Under Not allowed to use your camera select the arrow for https://meet.google.com/.

- Click on the drop-down menu for Camera and change the permissions to Allow.

To allow microphone access:
- From the top right, select More > Settings.

- Under Privacy and security, select Site Settings.

- Under Permissions, select Microphone.

- Under Not allowed to use your microphone select the arrow for https://meet.google.com/.

- Click on the drop-down menu for Microphone and change the permissions to Allow.

How to Fix Camera Failed in Google Meet in Firefox
To allow Google Meet access to your camera from Firefox, do the following:
- Open Firefox, click on the menu in the upper-right corner, and select Settings. You can also type about:preferences into the Search bar and hit Enter.

- Now, select Privacy & Security from the menu on the left side of the screen.

- Then, under the Permissions section, click Settings…. for the Camera option. The current Allowed or Blocked websites will be listed.

- Next, for https://meet.google.com/, select Allow from the Allow/Block selector.
- Finally, click on Save Changes.

To allow microphone access:
- Select Settings from the menu at the top-right corner.

- Again, select Privacy & Security from the left-side menu.

- At the Permissions section, click Settings… for the Microphone option.

- Next to https://meet.google.com/, select Allow from the Allow/Block selector.
- Then, click on Save Changes.

How to Fix Camera Failed in Google Meet in Safari
To allow Google Meet access to your camera from Safari, do the following:
- Navigate to Google Meet.
- Click on the Safari option.
- Select Preferences > Websites.
- Under General, on the left-hand side, select Camera.
- Click on the downward arrow next to Google Meet and select Allow.
To allow microphone access:
- Once again, navigate to Google Meet.
- Click on the Safari option.
- Select Preferences > Websites.
- Then, under General on the left-hand side, select Microphone.
- Click on the downward arrow next to Google Meet and select Allow.
Additional FAQs
What Is the Difference Between Google Meet and Google Hangout?
Both are very popular web video conferencing apps, but let’s take a look at some of the differences between them:
• Google Meets is a paid service, while Google Hangouts is free.
• In a single meeting, Google Meet allows up to 250 people, whereas the limit for Google Hangout is 150. It allows only 10 video participants; therefore, the others will need to join via voice.
• You need to be a G Suite user to access Google Meets. Google Hangouts is available to anyone with a Gmail account.
• Google Meets allows you access to a meeting without needing the internet; by dialing the meeting number and entering the code. Google Hangouts does not have this feature.
How Do I Turn My Camera on in Google Meet?
Once permissions to your camera and microphone have been granted:
1. Join a meeting or Start a new meeting yourself.
2. Then, from the call control options at the bottom center of the screen, click on the camera icon to the right of the phone icon.
3. The camera icon will appear red with a line through it when OFF and only the camera will be displayed against a clear background when ON. During meetings, you can switch between ON/OFF as you wish.
How Do I Fix “Google Meet Failed to Join a Meeting?”
If, after making sure you have given access permissions to your camera and microphone, you’re unable to join a meeting, consider the following:
• Ensure that you’re attempting to join the meeting via your signed-in account, or else you’ll need to ask the host to allow you to join.
• Ensure that you’ve been provided with the correct meeting code, and if you need to manually enter it, double-check that you’ve done so correctly.
• The host may have removed you from the meeting; you’ll need to check with them.
• The number of meeting participants may have been exceeded; again, check with the host.
Now We Get to See You on Google Meet
Video calling apps have become increasingly popular nowadays as more of us get used to virtual meetings and conferences. Now that you know how to fix the camera failed issue, there’s no need to worry about people not being able to see or hear you.
Have you ever had any problems with your Google Meet camera failing? If so, how did you resolve the issue? Let us know in the comments section below.
Disclaimer: Some pages on this site may include an affiliate link. This does not effect our editorial in any way.