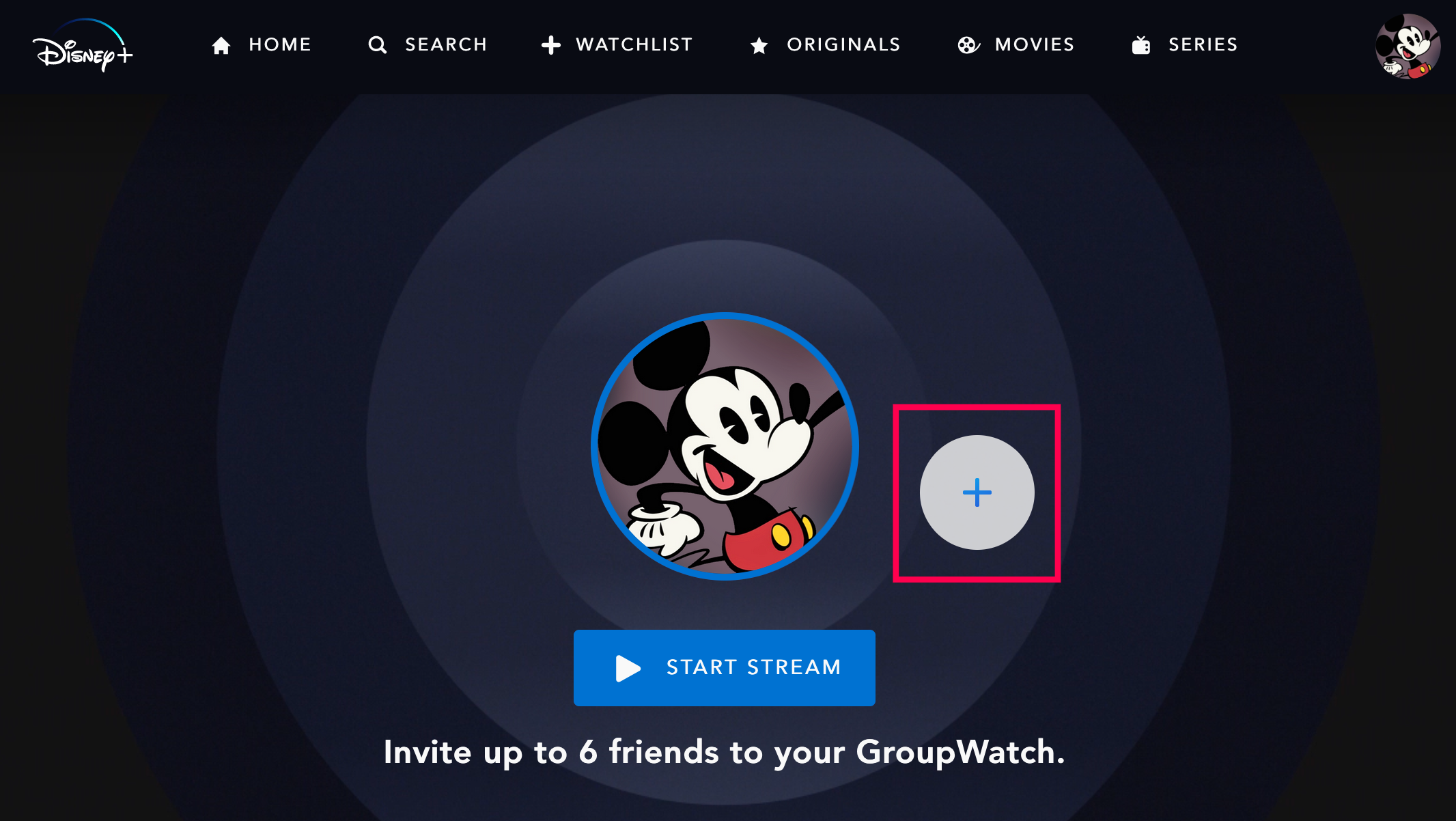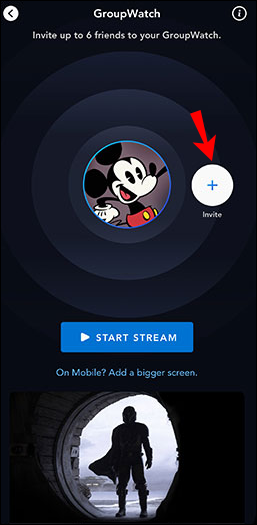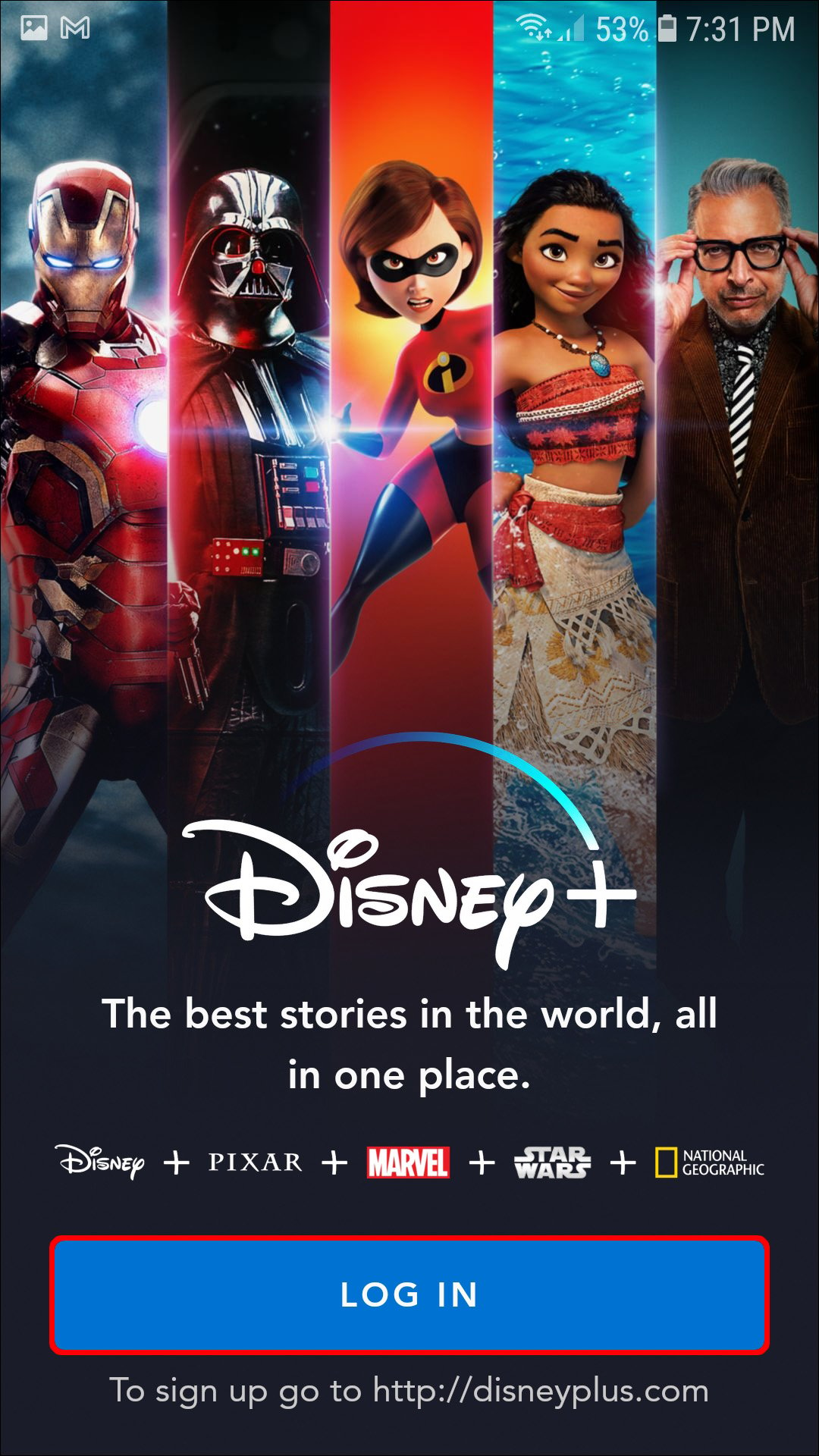Device Links
Have you ever wanted to watch a movie with friends, but they were living somewhere else? Disney Plus has come up with a solution to this problem – GroupWatch. GroupWatch allows you and your friends to stream Disney Plus on up to seven different devices.
In this article, we’ll show you different ways you can watch Disney Plus with your friends. We’ll also discuss alternatives to GroupWatch, such as Zoom and Discord.
How to Watch Disney Plus With Friends With GroupWatch on a PC
If you and your friends love to watch Disney movies, then GroupWatch is the ideal option for you. Not only does Disney Plus offer classic Disney cartoons and animated films, but Pixar, Marvel, National Geographic, and Star Wars movies as well.
The only prerequisite for using GroupWatch is the feature has to be launched either from the Disney Plus website or the mobile app. However, you can also use the GroupWatch feature on a Smart TV or any other connected device.
The most basic way to use GroupWatch is with the Disney Plus website. Here’s how to do it:
- Go to the Disney Plus website on your PC.

- Log in to your account.

- Find the movie you want to watch. You can do this by either clicking on “Search” at the top of the screen or finding it in the recommended categories. Note: If the title is in your Continue Watching list, click the ‘i’ icon.

- Click on the GroupWatch icon (three people) next to the “Play” button.

- Click the ‘+’ icon next to your profile image.

- Copy the link for the GroupWatch movie and send it to your friends. You can forward the link to your friends any way you prefer.

- Wait for your friends to accept the invite.
- Click on the “Start Stream” button when all of them join the stream.

That’s all there is to it. Now you and your friends can enjoy Disney Plus together, even if you’re watching it from different devices.
Once the movie is over, you can turn off the GroupWatch feature by clicking on the “Leave GroupWatch” option in the bottom-left corner of your screen. However, everyone who joined GroupWatch must do the same. Alternatively, if you just want to watch another movie, go to the arrow in the upper-left corner. Once you’ve picked something else to watch, click on the “Start Stream” button again.
How to Watch Disney Plus With Friends With GroupWatch on an iPhone
Some Disney Plus users prefer to stream Disney Plus movies on their phones. The good news is that you can use the GroupWatch feature on both iPhone and Android devices. You just need to have the Disney Plus app installed on your mobile device.
Here’s what you need to do to watch Disney Plus with your friends on an iPhone:
- Launch the Disney Plus app on your iPhone.

- Find the movie or show you want to stream and tap on it.
- Tap on the GroupWatch icon on the right side of your screen.

- Choose the “+” button.

- Invite your friends by sending them the invite link.

- Wait for them to accept the invite.
- Tap on the “Start Stream” button.

If another Disney Plus user invited you to stream a movie, then tap on the “Join stream” button at the center of the screen.
How to Watch Disney Plus With Friends With GroupWatch on an Android
To use GroupWatch on an Android, follow the steps below:
- Open the Disney Plus app on your Android.

- Find and tap on the title that you and your friends want to watch. Note: If the title is in your Continue Watching list you’ll need to use the search function to see the GroupWatch icon. Otherwise the title will start playing with no option to invite others.
- Select the “GroupWatch” icon next to the download button.

- Tap on “Invite” and choose who you want to stream the movie with.

- Share the invite link with your friends.

- Wait for them to accept the invite and join the stream.
- Go to the “Start Stream” button.

It’s much easier to share the invite link through the mobile app than on your PC. If you’re using the website to stream Disney Plus, you’ll have to copy and paste the invite link manually. On the other hand, if you use the mobile app, you can automatically forward the invite link via other apps, like Messenger, WhatsApp, Gmail, and more.
How to Watch Disney Plus With Friends on Zoom
If you want to watch a movie that’s on Disney Plus with your friends, but they don’t have Disney Plus accounts, you have other options. To stream movies and TV shows simultaneously, you can use Zoom. For this to work, you need to have a Disney Plus account and a Zoom account.
Once you and your friends decide exactly when you’re going to watch the movie, schedule a Zoom meeting. You can also start a meeting right away, and send an invite link to all your friends. What’s great about this option is that you won’t be limited to seven people.
Here’s what you need to do:
- Start the Zoom meeting and wait for your friends to join.
- Go to the Disney Plus website and find the movie that you want to stream.

- Go back to Zoom and click on the “Share Screen” option on the bottom menu.

- Choose the window where you opened Disney Plus.

- Check the “Share computer sound” box in the bottom-left corner of your screen.

- Click on the “Share” button in the bottom-right corner.

- Play the Disney Plus movie.

How to Watch Disney Plus With Friends on Discord
You can also use Discord to watch Disney Plus with your friends. Discord is a great alternative to GroupWatch because it allows you to stream with up to 50 people. Not only that, but each person has the option to adjust the volume to their preference.
Here’s how you can use Discord to watch Disney Plus movies with friends:
- Go to Disney Plus on your PC.

- Find the movie that you want to stream.
- Launch Discord.

- Start a new voice chat room by clicking on the “+.”
- Click on the “Go Live” option at the bottom of the server menu.

- Type in what you’re streaming.

- Choose the streaming channel.

- Click on the “Go Live” button.

- Return to Disney Plus and play your movie.

Your friends will be able to join your broadcast. The only prerequisite is that they have to have Discord accounts as well.
How to Watch Disney Plus With Friends With GroupWatch on a Smart TV
As mentioned before, you have to launch the GroupWatch feature on either the Disney Plus website or the mobile app. However, you can still use the GroupWatch feature on your Smart TV. All you need to do is follow these steps:
- Go to the Disney Plus website, or use the mobile app on your phone.
- Find the movie.
- Click or tap on the GroupWatch button.
- Send the invite link to your friends.
- Wait for them to accept the invite.
- Boot up Disney Plus on your Smart TV.
- Find the title of the GroupWatch that you started.
- Go to the title page.
- Use your remote control to select the GroupWatch icon.
- Navigate to “Join Stream.”
That’s about it. Now you can stream Disney Plus from an even bigger screen.
Additional FAQ
Watching your favorite Disney Plus content can bring you closer to your friends and family even when you aren’t together. If you have more questions, keep reading.
How many people can participate in GroupWatch on Disney Plus at the same time?
Up to seven people can use GroupWatch on Disney Plus together. Keep in mind that each user must have a Disney Plus account. In addition, Disney Plus Kids profiles currently don’t have the option to participate in Group Watch.
Unlike Netflix Party, Disney Plus’s GroupWatch doesn’t offer a chat feature. However, you can react to the stream with different emojis.
Can I do a GroupWatch in Disney Plus with people using the same account?
Disney Plus allows up to four different profiles to use GroupWatch simultaneously.
When it’s time to start the movie, you don’t have to be the one who will click on the “Start Stream” button, even if you invited the other users. Anyone who accessed the same GroupWatch link can start streaming the movie.
Everyone’s stream will play at the same time, making you feel like you’re physically together while watching the movie. Each GroupWatch member has the option to pause, fast forward, or rewind the stream.
Enjoy Disney Plus With Your Friends
There are plenty of ways you can watch Disney Plus with your friends. If you all have Disney Plus accounts, you can use the GroupWatch feature. If not, you have other alternatives, such as Zoom and Discord. No matter which option you choose, you’re sure to have a fun streaming experience with your friends while you watch all your favorite Disney movies.
Have you ever watched Disney Plus with your friends before? Which method did you choose to stream the movie together? Let us know in the comments section below.
Disclaimer: Some pages on this site may include an affiliate link. This does not effect our editorial in any way.