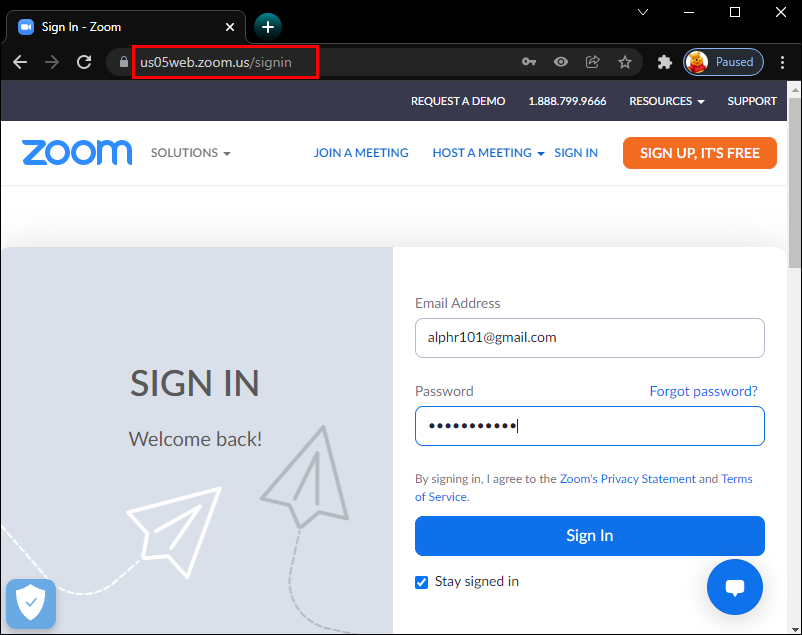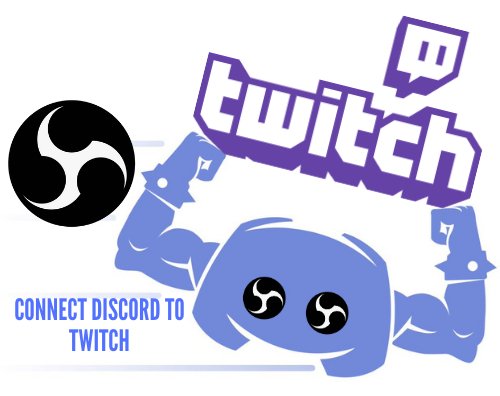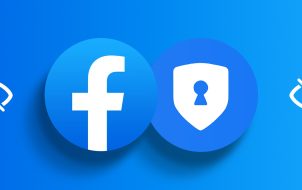Device Links
Facebook is one of the most popular social networks for many reasons, one of them being its adaptability. The developers listen to users and often offer new, exciting features without changing the older ones that proved useful. One feature that has been around for a while is Facebook Live, which enables users to live stream videos. Even though it was first introduced in 2015, this feature is still widely used today and never ceases to amaze with its ever-expanding list of options.
If you’re interested in learning how to stream live on Facebook, you’ve come to the right place. This article offers a step-by-step guide on how to do it. We’ll also explain whether it’s possible to live stream on Facebook from different apps.
How to Stream Live on Facebook
Follow the instructions below to stream live on Facebook:
- Open the Facebook app.

- Tap “Live” below the search bar.

- Allow Facebook access to your camera and audio.
- Add a description to your video if you want.

- Tap “Start Live Video.”

- Once you’re done, tap “Finish.”

How to Stream Live on Facebook and Instagram at the Same Time
Although there’s no “official” option for live streaming videos on Facebook and Instagram simultaneously, there’s a way to do it using third-party apps. We’ll show you how to stream live on Facebook and Instagram simultaneously with the help of two apps: Yellow Duck and Restream. Before we dive in, keep in mind, you’ll need to purchase a Restream subscription if you want to stream to a Facebook page or group.
Here are the steps for live streaming to Facebook and Instagram at the same time. We’ve divided them into two sections. The first is connecting Facebook:
- Open your browser and go to the Yellow Duck website.

- Download and install the software for your computer. Minimize the window for now.

- Go to the Restream website and create an account.

- Once you complete the process, you’ll be asked to create channels, i.e., platforms you want to stream on. Press “Add Destination.”

- Select “LIVE personal profile” or “LIVE Groups and public pages,” depending on where you want to stream the content.

- Press “Connect Facebook” and give Restream access to your Facebook profile, page, or group.

Now you’ve successfully connected Facebook to Restream, and it’s time to add Instagram:
- Press “Add Channel.”

- Select “Custom RTMP” at the bottom.

- You’ll be asked to enter an RTMP URL and a Stream key. To get this information, open the Yellow Duck window and use it to log in to your Instagram account.

- Copy the RTMP URL and the Stream key and paste them to Restream.

- Select “Add Destination.”

- Once you’ve added them, check whether both toggle buttons are on and press the camera icon in the left menu.
- Allow Restream to access your camera and microphone.

- Once you’re ready, select “Go Live.”
Restream offers numerous helpful features for creators of live videos. You can add people to your streams, switch cameras, as well as share your screen, apps, Chrome tabs, etc.
If this seems too complicated, another option is to live stream on Instagram, save the video, and share it to Facebook. Keep in mind you can only download it after you’ve finished streaming. While this method is useful, it doesn’t allow you to save comments, likes, or viewers; you’ll only keep the video.
How to Stream Live on Facebook From Zoom
Zoom enables you to live stream your meetings or webinars on Facebook. For this purpose, you’ll need a Pro, Business, Enterprise, or Education account.
Follow the instructions below to stream live on Facebook from Zoom:
- Launch Zoom and log in to your account.

- Press “Settings.”

- Go to the “Advanced” section and select “Meeting.”

- Enable “Allow livestreaming of meetings/webinars” and check the “Facebook” option.

- Save the changes.

- Start your meeting or webinar and select the three dots at the top.

- Press “Live on Facebook.” You may be prompted to log in to your Facebook account.

- Select “Go Live.” Once the connection is established, you’ll see a notification you’re streaming on Facebook.

How to Stream Live on Facebook With OBS
OBS Studio is a free program used for video recording and streaming. It offers dozens of valuable features for customizing your layout, connecting to numerous platforms, and producing high-quality content.
We’ve divided the steps into two sections to make them easier to follow:
- Download and install OBS to your computer.

- Once you’ve set it up, press the plus sign at the bottom-left corner in the “Scenes” window.

- Name the scene. We recommend using “Microphone and Camera” or something similar.

- Click the plus sign in the “Sources” window and select “Audio Input Capture.”

- Name the source “Microphone” and choose your mic.

- Select the plus sign under “Sources” again and select “Video Capture Device.”

- Name the source “Camera” or something similar and select it from the list.

Once you’ve set up your sources, it’s time to connect OBS to Facebook:
- Go to “Settings” in OBS and press “Stream” in the left menu.

- Under “Service,” select “Facebook Live.”

- Press “Get Stream Key.” You’ll be redirected to Facebook. Log in to your account.

- Select “Create Live Stream,” and you’ll be taken to a page where you can tweak the settings.
- Copy the “Stream Key” and paste it to OBS.

- Once you’re ready, press “Start Streaming” at the bottom-right corner. You’ll see a green square appear if the connection was established.

- Go to Facebook and select “Go Live.”

How to Stream Live on Facebook With vMix
vMix is a popular video production program available for Windows. It features direct integration with Facebook, thus allowing you to stream your videos without using third-party apps and programs.
Follow the steps below to stream live on Facebook with vMix:
- Launch vMix on your computer. If you don’t have it, download it here.

- Log in or create your account.
- Press the gear icon next to “Streaming” at the bottom of the screen.

- Under “Destination,” select “Facebook.”

- Press “Facebook Settings” and log in to your account if prompted.

- Add a title for your stream. You can also enter a description and location and set privacy.

- Select “Create Stream.”

- Press “Start.”

If you want to view the browser inside vMix, follow these instructions:
- Press “Add Input” at the bottom-left corner.

- Select “Web Browser.”

- Ensure Facebook is selected and press “OK.”

FAQs
Can I Schedule a Facebook Live Stream?
It’s possible to schedule your Facebook live stream using Facebook Live Producer. This incredible tool enables you to create a live event up to a week in advance and inform your viewers about it on time.
Follow these steps to schedule your Facebook live stream:
1. Open your browser and go to Facebook Live Producer.
2. Select “Create Live Video Event.”
3. In the left menu, enter the name, date, and time of your live event. You can also customize privacy and add the event’s description.
Make Your Live Stream Supreme
Live streams have become essential for every online creator. They enable you to connect with your audience in real-time, collect donations, talk about different issues, raise awareness, promote your products and services, etc.
We hope this article helped you learn how to stream live on Facebook. Moreover, we hope it provided insight into how to combine Facebook live streams with other programs and apps.
Have you ever streamed live on Facebook? What options do you like, and what would you change? Tell us in the comments section below.
Disclaimer: Some pages on this site may include an affiliate link. This does not effect our editorial in any way.