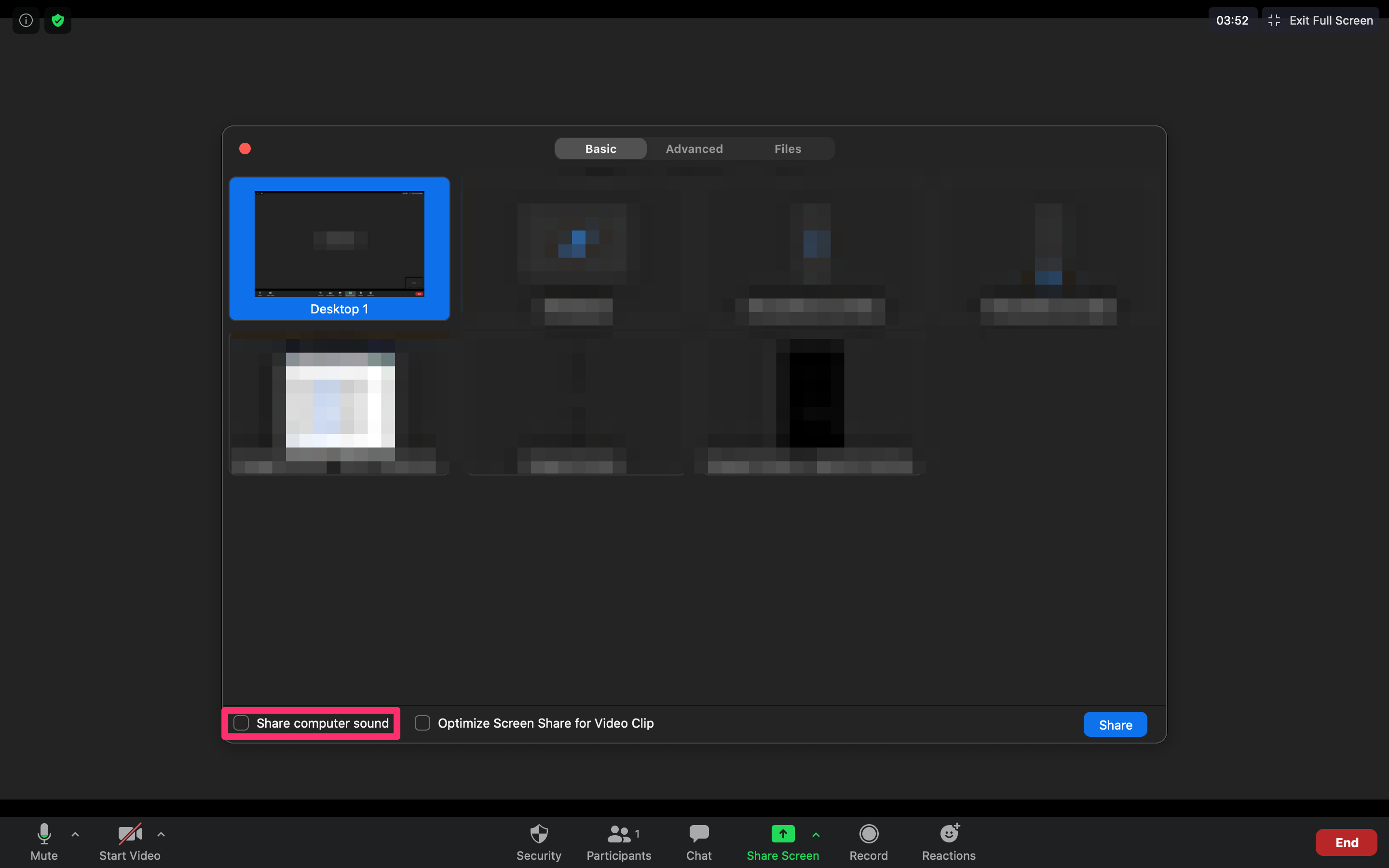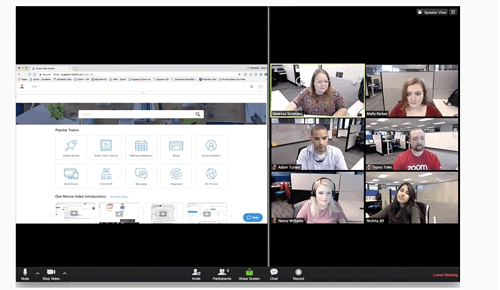Zoom offers plenty of options to share files and media with participants of an online meeting. And sharing computer audio is among the platform’s most useful features, especially if you host webinars.
The great thing is that this feature doesn’t require a complex set-up and there aren’t too many actions. With that in mind, this write-up focuses on sharing computer audio, and the other sharing options available during a meeting.
Things to Know
Zoom computer audio sharing is actually one of the screen-sharing features. This comes in handy when you want to share the computer audio from a third-party video, for example.
For this to work, you need the Zoom desktop app, which is available on both macOS and Windows. The important thing is that you can’t share the audio when you’re sharing multiple screens.
How to Share Computer Audio in Zoom – Quick Guide
- Log into your Zoom meeting. (Make sure you’re the host or you may not have the necessary privileges to share your screen)
- Hit Share Screen (it’s a green icon at the bottom of your screen) and a pop-up window will open asking what you want to share.

- At the bottom of the window, check the box labeled Share computer sound.

From now on, the computer sound gets shared whenever you’re in the screen-sharing mode.
This option works great with Pandora, YouTube, and most other online video and audio platforms.
How to Share Audio in Zoom on a Smartphone
Truth be told, you can’t trigger audio sharing via a mobile device. But there is a hack to overcome this limitation.
To be exact, there’s a way to access a meeting on both devices and merge them together. For example, you can join a meeting on your smartphone and then the computer. So, get the audio via the smartphone and receive the video or shared screen on the desktop.
- For this to work, you need to provide your Meeting ID and the ID of the participant. If the Share computer sound option is checked on your computer, the audio stream comes through both devices by default.
- Now, you can mute one or the other to get the audio through a single channel only. If you want to stop the transmission, just select Stop Share, located on top of the meeting window.
Zoom Side-By-Side Sharing Mode
This mode is quite helpful when hosting larger meetings or webinars. It allows you to adjust the viewing options and keep the participants on-screen while sharing content and audio from your computer.
The screen gets shared along with the Gallery View or Speaker View and you can tweak the screen separator to your preferences. This is easy because you only need to select and move the separator to the left or right.
Here’s how to use the Side-By-Side mode:
- Once you’re in a meeting, choose View Options on the top right of the screen. Then select the Side-by-side Mode from the drop-down menu.

- When you click on the option, the screen you’re sharing appears on the left and the speakers/participants are on the right.

- At this point, you can click on the separator between the two windows and adjust the size to your preferences. The option to switch between the Speaker View and Gallery View is at the top right of the window on the left.
- Click on it to make the switch, with Speaker View being a good choice when a single participant needs to address you or the group for a bit longer. Of course, you always have the option to enable or disable the computer audio sharing.
Neat Trick
There’s also an option to trigger the Side-by-side mode automatically.
- To do so, you need to click on your avatar in the Zoom desktop app and choose Settings.
- Make sure the Side-by-side Mode is checked and you’re good to go.
Now, whenever someone initiates screen-sharing the app automatically triggers this mode. It’s advisable to keep this option on because it makes the entire UI more manageable. And it’s easier for you to communicate key messages during screen-sharing.
Troubleshooting Zoom Audio
Right off the bat, you shouldn’t experience any problems with your audio as long as you follow the instructions. However, there are some common culprits that might obstruct the transmission.
- First of all, you need to check your gear and volume levels. Make sure the in-app and computer volume are as high as you’re comfortable with. Then, if you’re using a headset check the microphone output.
- The great thing is that Zoom allows for a quick test of your gear before the meeting starts. And if you use Share computer audio the video or app you’re sharing mustn’t be muted. So, take a quick look at the in-app/playback volume slider before you start.
- In the odd case that everything checks out but there’s still no audio, restart the app or your device.
Hello, Can You Hear Me?
Without a doubt, Zoom has done a great job in providing you with different audio and screen-sharing options. The best thing is that you get to change the settings without leaving the meeting.
How often do you need to share your computer audio on Zoom? Have you ever attended a Zoom webinar? Tell us more in the comments section below.
Disclaimer: Some pages on this site may include an affiliate link. This does not effect our editorial in any way.