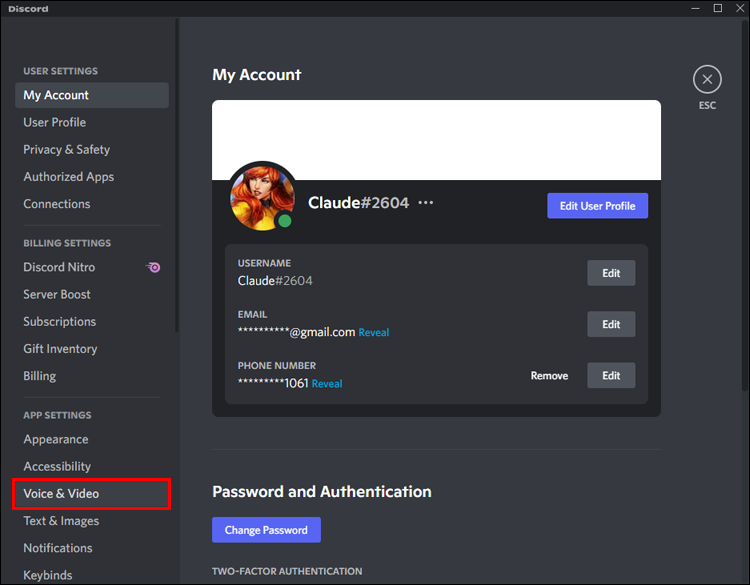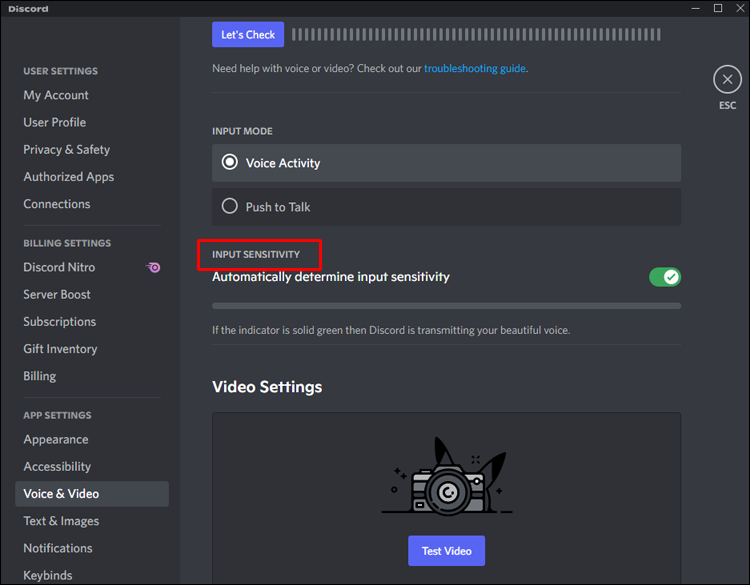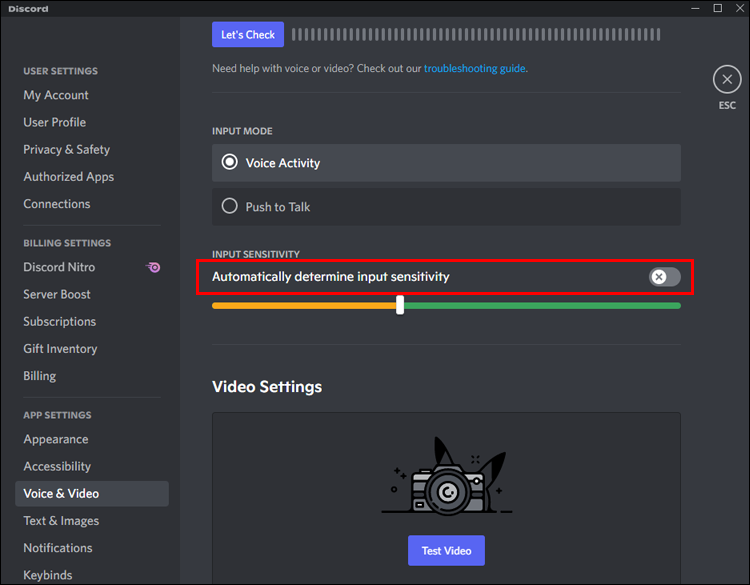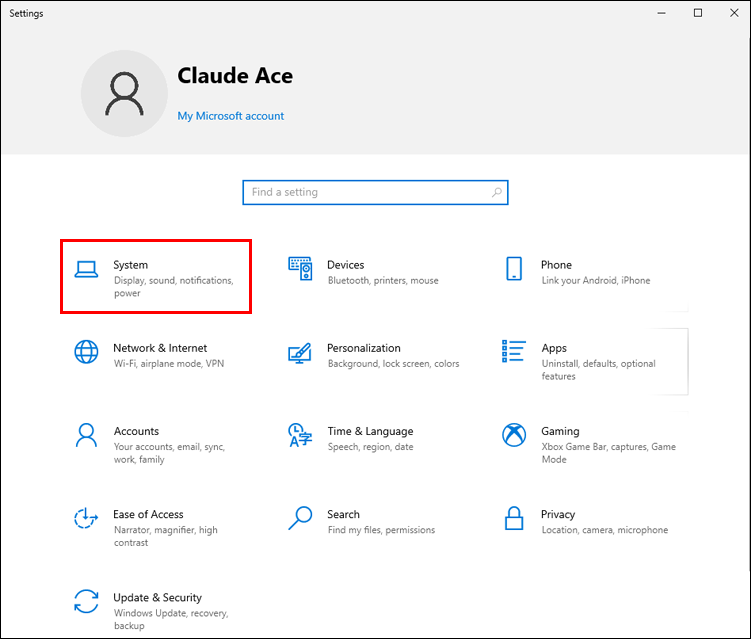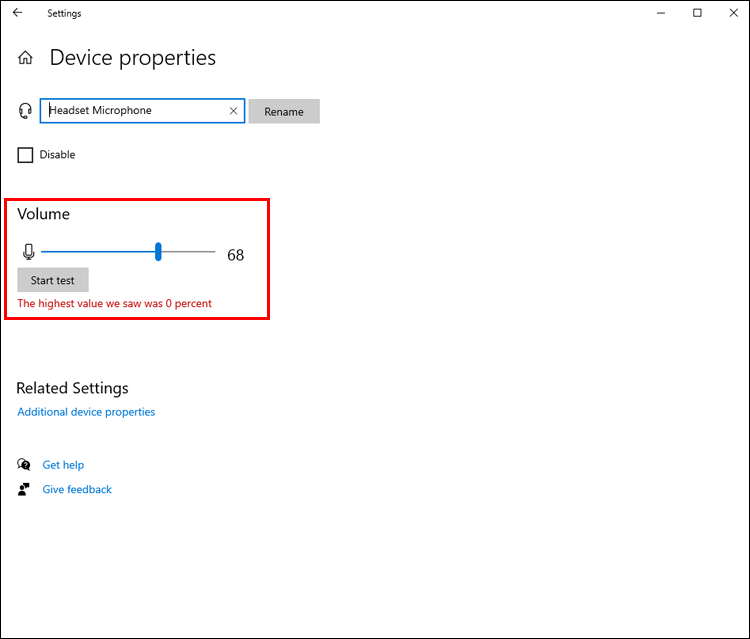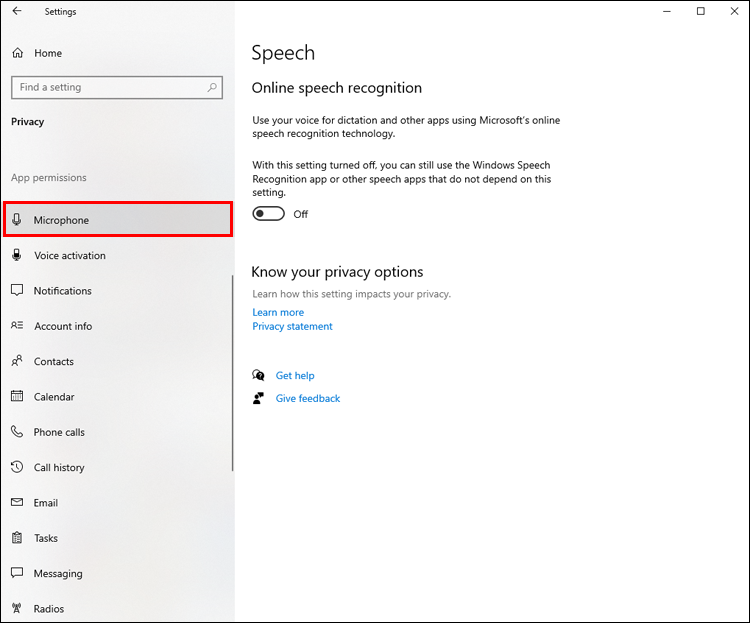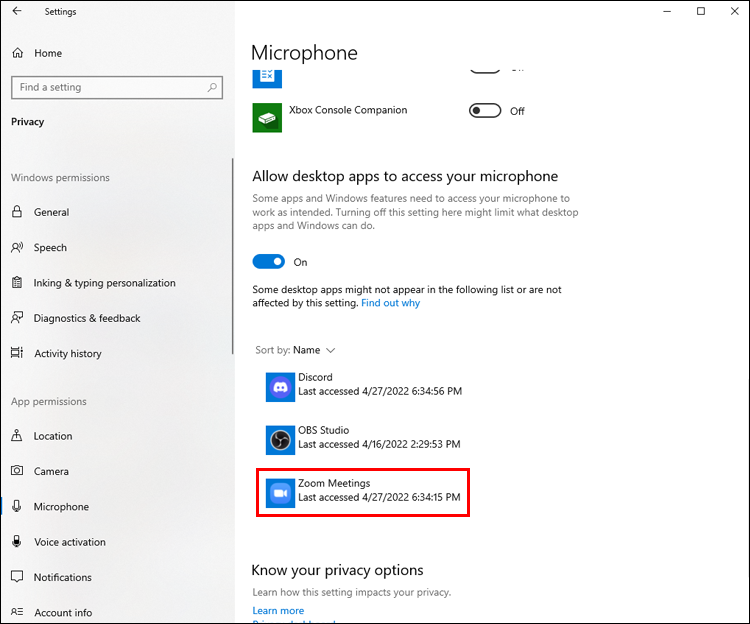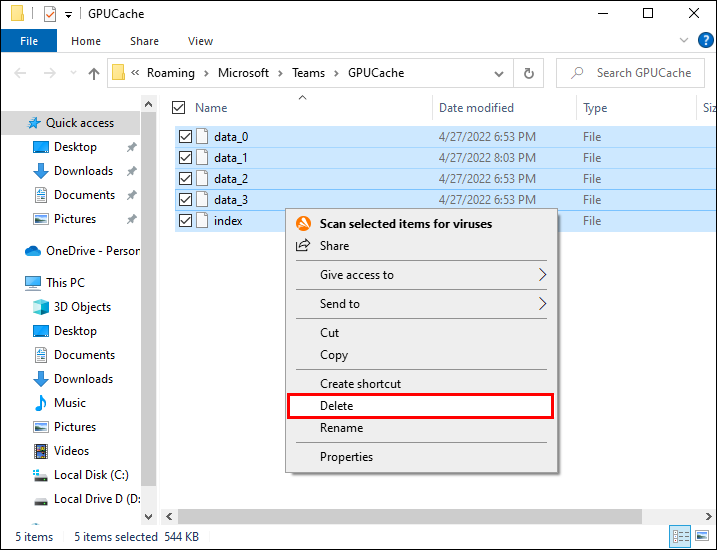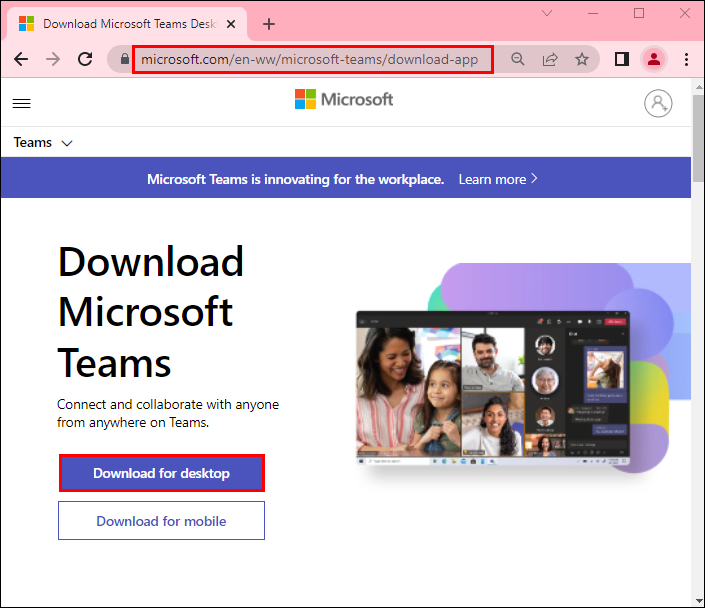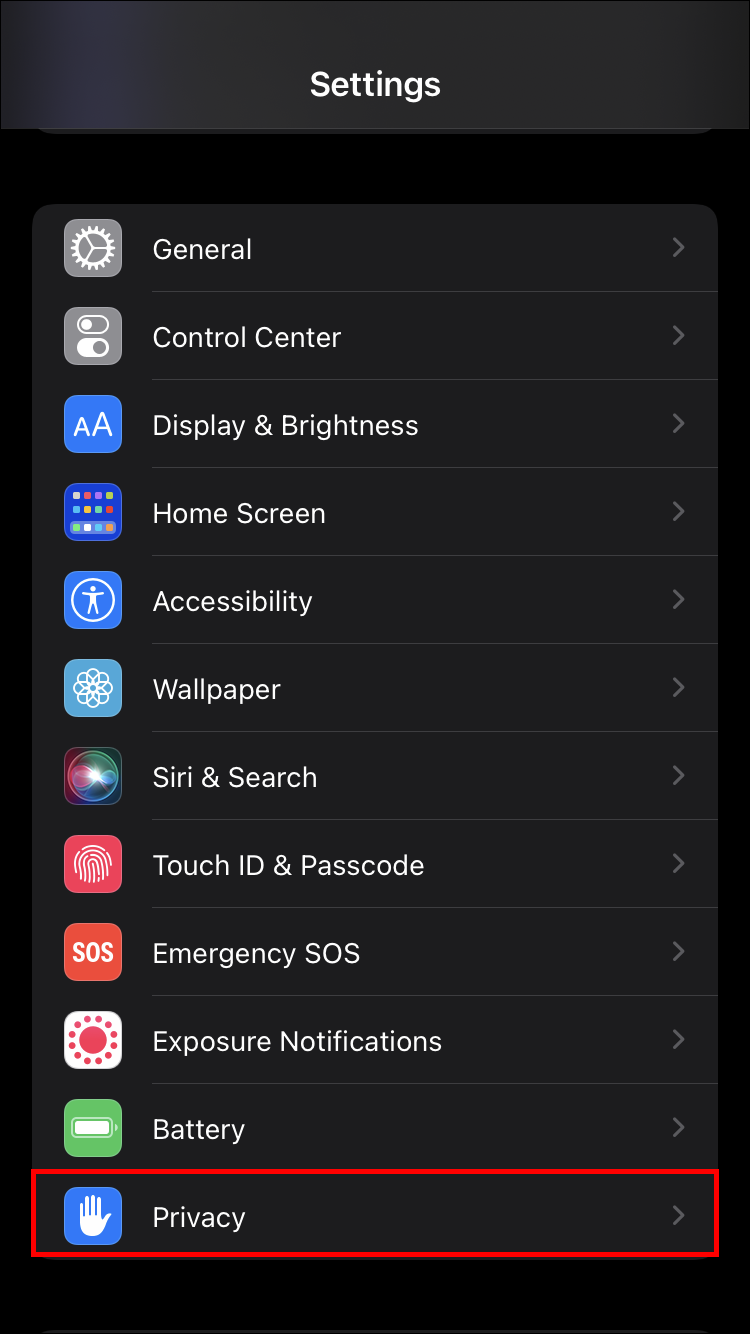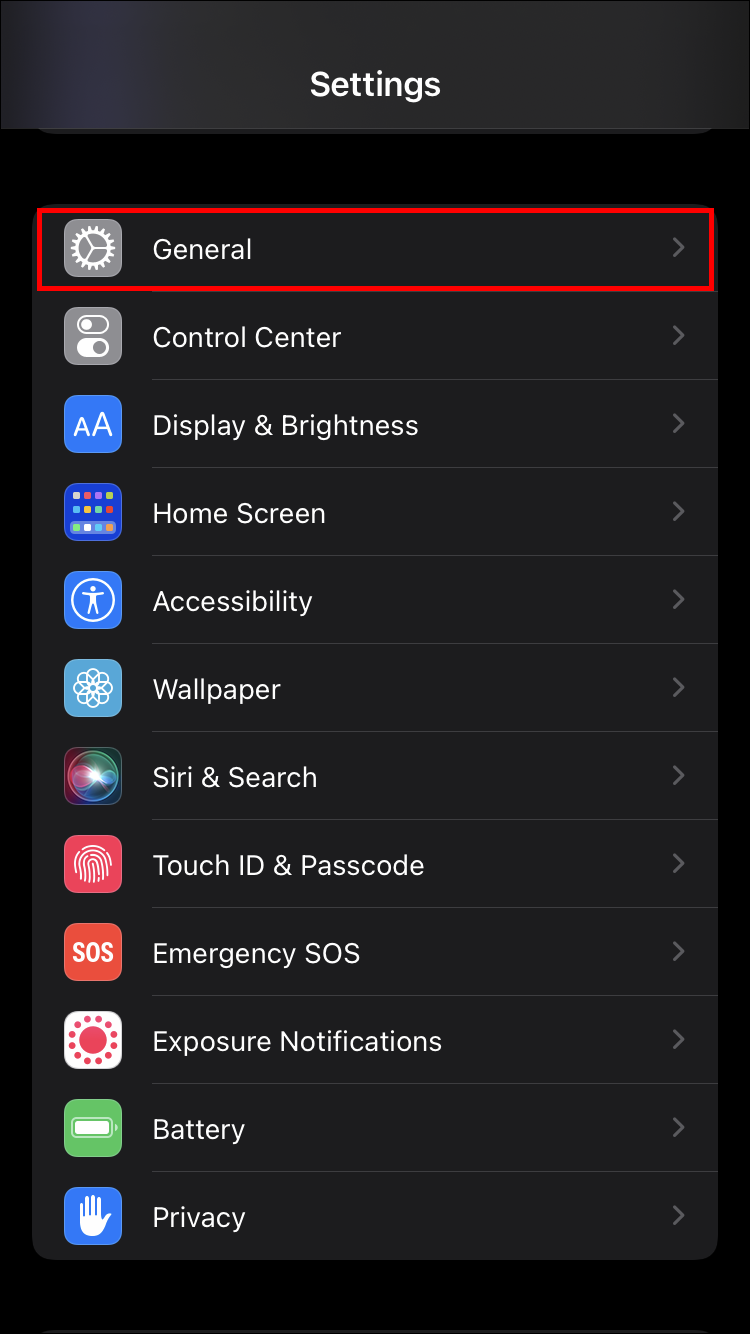Device Links
A faulty microphone is an inconvenience for you and the people you’re trying to communicate with. We rely on microphones to keep our voices loud and clear during audio or video calls and prevent them from fading out or sounding muffled.
If your microphone keeps cutting out, you’ve come to the right place. We’ll discuss several methods to repair it and ensure your voice is always heard.
Microphone Keeps Cutting Out in Discord
Discord has become the go-to communication app for many people, so a faulty mic negatively impacts user experience. But two relatively straightforward methods will eliminate audio cutouts.
Restart Discord
The first method is to restart Discord since sometimes the app could have difficulty registering the mic.
- Hover the cursor over the taskbar and right-click over a blank space.

- Select the “Task Manager” option.

- Press “Mode details” to expand the Task Manager.
- Make sure you’re in the “Processes” section.

- Find and right-click on the “Discord” option and choose “End task” from the drop-down menu.

- Launch Discord and see if the issue has been resolved.
Adjust the Voice Sensitivity
The second way is to tweak the app’s audio settings. To do so:
- Press the “User Settings” icon in the lower-left part of the Discord interface. It’s beside your user account.

- Navigate to the left-side pane and go to the “Voice & Video” settings.

- Scroll to the bottom of the window until you spot “Input Sensitivity.”

- Switch off the “Automatically determine input sensitivity” option.

- Speak into the microphone to assess the input sensitivity.

Discord cannot register your voice when the bar moves toward the orange area. If the bar points towards the green area, you’ve found the right sensitivity and shouldn’t encounter any mic issues.
Microphone Keeps Cutting Out on Zoom
Users who rely on Zoom for video conferencing need a reliable microphone. Two methods will prevent the mic from cutting out and maintain excellent call quality on Zoom.
Restart the PC
If you prefer to join Zoom meetings through your PC, the operating system might be interfering with the microphone. Fortunately, restarting the PC typically bypasses the problem and eliminates temporary glitches, and you’ll be able to video conference without difficulty.
Check Windows Sound Settings
When rebooting the PC doesn’t smooth out the mic issue, your sound settings probably fail to detect the microphone. This usually happens when you’ve used a different microphone previously, so the system cannot recognize the new one. To select the appropriate device:
- Go to “Settings” and choose “System.”

- Click on the “Sound” option.

- Navigate to the “Input” tab and expand the “Choose your input device” box.

- Pick the mic you wish to use. If you’re using a laptop, the screen will also display the built-in mic.

- Speak into the microphone to check the input.
- If you’re dissatisfied with the mic performance, go through the “Input menu” and select “Device properties.” You’ll see a new window where you can rename the microphone for easier access.

- Find “Volume” and select the optimal mic input level.

- Go to the “Advanced” section and click on “App volume and device preferences.”
- Find the Zoom app and select the mic you want to use with the program.
Zoom should now pick up on your microphone, and you can resume your meeting with confidence. Additionally, the next time you launch the app, it will automatically connect to the mic, ensuring it never cuts out.
Check Microphone Access
When the app has restricted access to the PC, it may not be able to connect to the microphone or camera. In that case, make sure you’ve granted permission to the app to use the mic. To do so:
- Open “Setting” and press “Privacy.”

- Go to “App permissions” and click on the “Microphone” option.

- Scan the list of programs until you find Zoom. Check whether the program has access to the mic.
- Scroll to the bottom of the window until you see the “Allow desktop apps to access your microphone” section.

- Press the slider underneath this section to ensure Zoom has access to the mic.

Microphone Keeps Cutting Out Teams
Microsoft Teams is another program that works best with a high-performing microphone. Users can exit other programs, wipe the app’s cache, modify its settings, or update the program to minimize mic trouble.
Close Other Apps Before a Call
Before starting a call, close all other programs that might demand microphone access. They might be preventing Microsoft Teams from connecting to the mic. This applies both to desktop and browser apps.
Clear the Cache
Sometimes the app’s cache disrupts the microphone, so clearing it will allow the program to function correctly and use the mic. Here’s how to wipe cache from Microsoft Teams:
- If you’ve launched Microsoft Teams, close the program.

- Go to “System Tray,” hover the cursor over the “Teams” icon and right-click.

- Press “Quit,” launch the Task Manager and click on “End all Teams processes.”

- Launch the File Explorer, go to its address tab and type the following: “
%appdata%\Microsoft\teams“
- Open the “Cache” folder under “Application cache” and delete its contents. Also, delete the files inside “blob_storage.”

- Go through the “Databases” and “GPUCache” folders and wipe their contents.

- Open the “Cache” and “Local Storage” folders and delete all files.

- Clear the “.db” file from “IndexedDB.”
- Empty the “Temp” folder.

Relaunch Microsoft Teams to check whether the method was successful.
Adjust Microsoft Teams Settings
The Microsoft Teams settings could also cause the mic to cut out, so tweaking the settings will fix audio trouble. To do so:
- Open the Microsoft Teams desktop app.

- Press the three dots in the upper right of the interface.

- Click on “Settings.”

- Select the “Devices” tab.

- Tap the switch beside “Automatically adjust mic sensitivity” to disable the option.

Upgrade Microsoft Teams
If you’re using an outdated app, it may have trouble detecting your devices. Switching to a newer version will optimize the mic connection, improving the audio during Teams calls. To switch to the latest version of Microsoft Teams:
- Uninstall the app.

- Go to the official Microsoft web page and download the newest version.

- Run the installer file.
Launch the program and test out the audio to see whether the problem persists.
Wireless Microphone Keeps Cutting Out
Most wireless microphones offer excellent audio quality, but occasionally they may cut out. In that case, the receivers or batteries are likely causing trouble.
Move the Receivers
When walls, shelves, or racks separate the mic and its receivers, they act as a barrier that blocks the signal from reaching the mic, causing it to cut out. If possible, try to reposition the receivers and place them in an area where no structures or objects interfere with the signal.
Check the Batteries
If you’ve been using the mic for several hours, you may have forgotten to check the batteries. Wireless devices require a lot of energy and go through batteries quickly. The mic should work without issue when you pop in a fresh pair of batteries. Users with rechargeable devices should charge the batteries and check whether the audio has improved.
Microphone Keeps Cutting Out iPhone
A malfunctioning microphone on an iPhone is inconvenient since it prevents you from connecting with friends, family, and colleagues. Typically, restarting the device fixes the problem, but if the mic continues to cut out, there are other ways to optimize the mic.
Restart Apps
When the microphone fails only when used with certain apps, try restarting them to improve the mic connection. This usually happens with communication applications such as Skype or WhatsApp.
Enable Mic Access
When using apps such as Discord, WhatsApp, and Skype, check whether the app has permission to access the iPhone’s mic. To do so:
- Open the device’s “Settings” and select “Privacy.”

- Tap the “Microphone” option to see which apps request microphone access.

- Find the app you wish to use and ensure it has access to the mic.

Update the Operating System
Sometimes an outdated iOS prevents the mic from functioning correctly. Once you switch to a newer version, you shouldn’t experience any audio cutouts.
- Open “Settings” and click on “General.”

- Click on “Software Updates” to see whether there are new updates you can install.

Microphone Keeps Cutting Out Android
Few things are more frustrating than a mic that cuts out during a call. However, Android users have several ways of boosting their audio quality.
Restart the Smartphone
Restarting the device usually resolves many software glitches and could improve your mic’s performance.Before turning the phone on, wait for approximately 30 seconds to allow the system to refresh.
Disable Noise Suppression
Certain Android models have a noise reduction or noise suppression feature to eliminate background noise during video and audio calls. But it can also interfere with the mic. To disable the feature:
- Open the phone’s “Settings” and click on “Call Settings.”
- Tap “Noise Reduction” or “Noise Suppression” to disable the feature.
Restart the device and see how your mic fares now.
Crystal Clear Communication
The quality of your communication largely depends on the quality of your mic, so the device must always work correctly. This article has covered several ways to fix your mic when it cuts out during a call.
Have you had trouble with your microphone? Which of the methods above helped you resolve the problem? Let us know in the comments section below.
Disclaimer: Some pages on this site may include an affiliate link. This does not effect our editorial in any way.