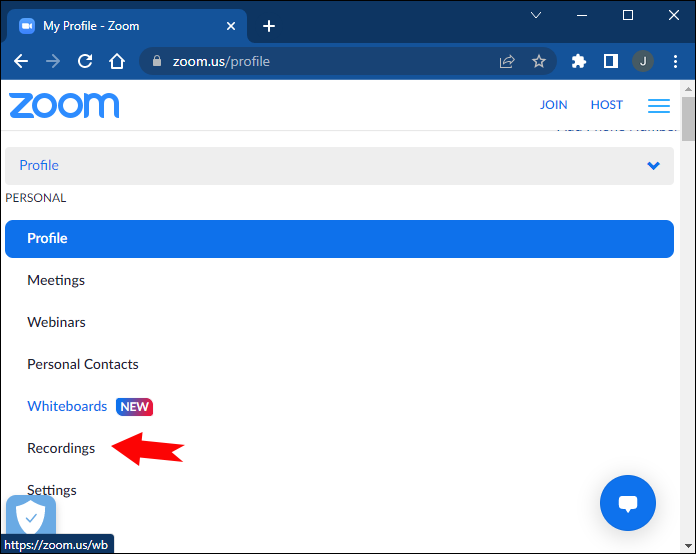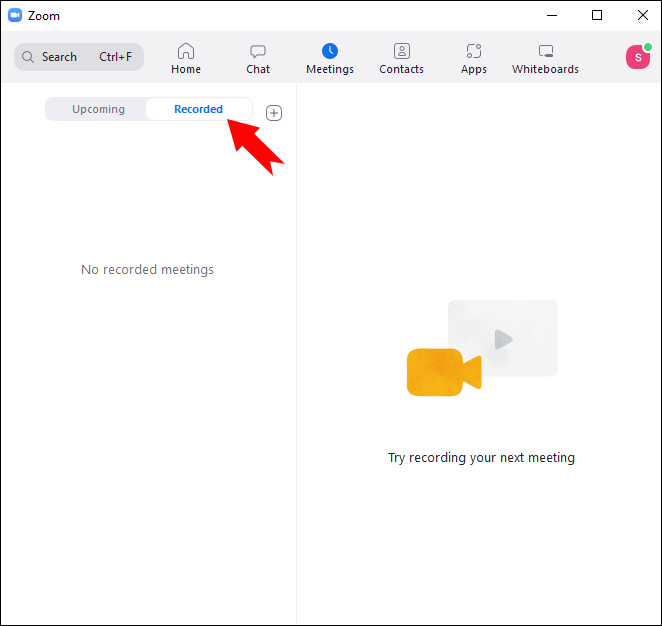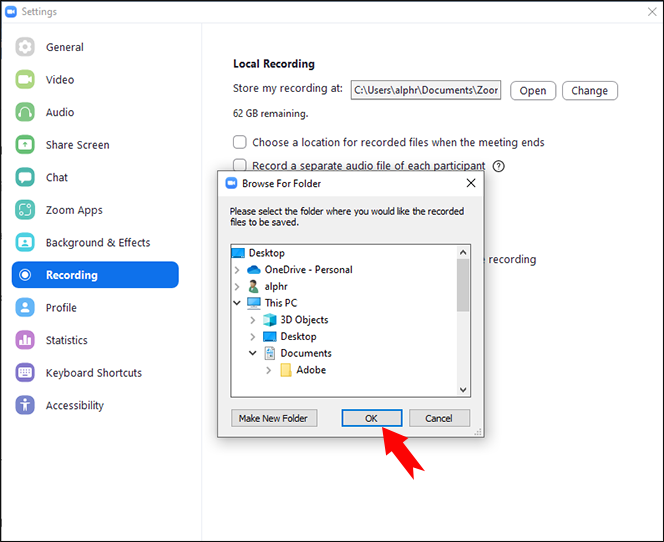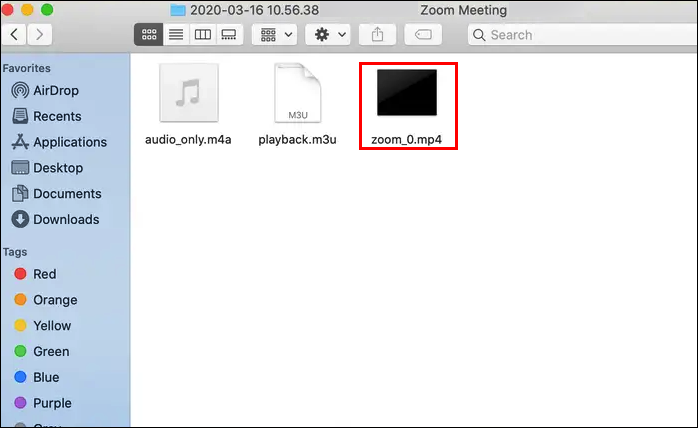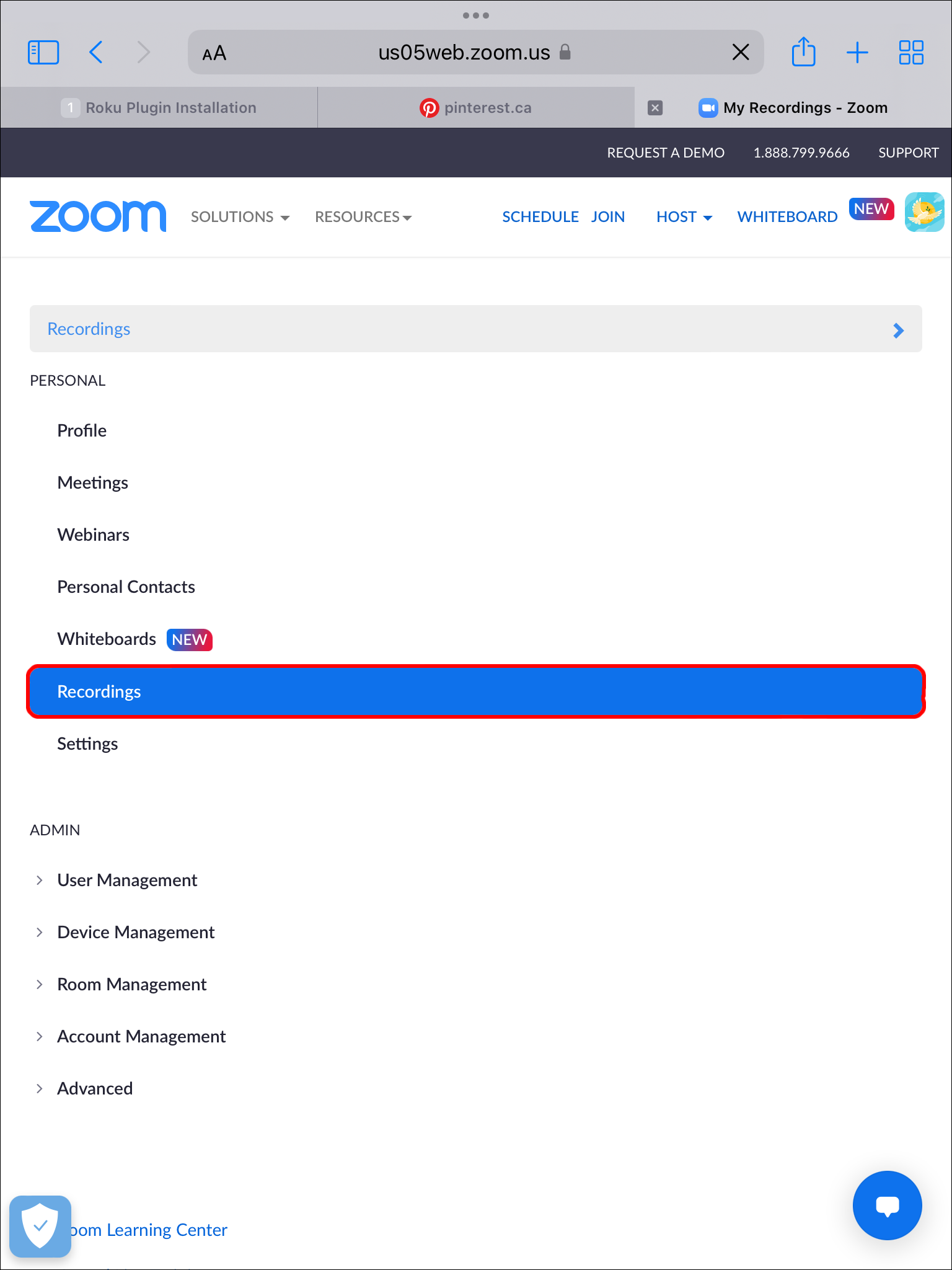Device Links
When participating in a Zoom meeting, staying present, actively involved, and taking important notes might be challenging. Luckily, Zoom allows you to record meetings and watch them at a later date. What’s more, you can access any recorded Zoom meeting in just a few clicks, regardless of your device.
Keep reading to learn how you can watch recorded Zoom meetings.
How to Watch Recorded Zoom Meetings on a PC
Your PC offers several ways to watch a recorded Zoom meeting. It doesn’t matter where you’ve chosen to store the recording, you can access it in a relatively straightforward and quick manner.
The recorded meetings are either saved locally on your computer or in the Zoom Cloud, depending on your plan. While both users with free and paid Zoom accounts can record meetings, the Cloud is reserved for licensed users only.
How to Watch Recorded Zoom Meetings on the Web Portal
A paid Zoom plan comes with many benefits, depending on the tier you’ve signed up for. One of the benefits is recording and watching meetings in your default browser.
You can access your recorded meetings by following these simple steps:
- Open https://zoom.us on your web browser.
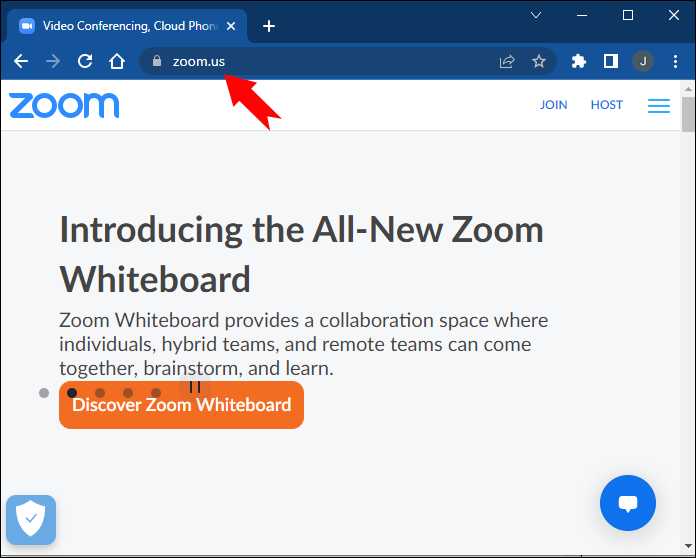
- Sign in to your Zoom account.

- Go to “Recordings”.

Although Cloud users can store their recordings directly to the Cloud, they can still choose to save the files locally. As a result, once you access the “Recordings” tab, you’ll see two options:
- The “Cloud Recordings” tab lists all the recordings saved to the Cloud.
- The “Local Recordings” tab displays the meetings saved to your computer.
When you hover over a specific Cloud recording, you’ll have the option to play it in your browser via HTML 5 or Flash.
Be aware that Cloud storage has limitations based on your tier. To free up space, you can remove meetings you no longer need by pressing “Delete.”
The “Local Recordings” tab lists the following information about the meeting:
- Meeting topic
- Meeting ID
- Date and time
- Computer name
- The file path for the recording
Hovering over a local recording lets you open the file location and play either the video or audio file.
There is also the option to remove a recording by clicking “Delete.” But this will only remove the recording from the list in your web portal.
Suppose you’d like to delete the recording altogether. In that case, you’ll have to do it manually in the folder where the meeting was stored or through the Zoom desktop client.
How to Access Recorded Zoom Meetings with the Desktop Client
The Zoom desktop client allows you to effortlessly schedule and join meetings. If you’ve chosen to record one of those meetings, watching it is just as simple.
- Open the desktop app. Sign in to your Zoom account.

- Click on the “Meetings” tab at the top of the window.

- Navigate to the “Recorded” tab beside the “Upcoming” tab.

Here, you’ll see a list of all the recorded meetings and choose how to proceed. You can either open, play, or delete a recording.
If you tap the “Open” option, you’ll be redirected to the folder that contains the recorded meeting. Depending on the file format, you can choose the “Play Audio” or “Play Video” options. The meeting will be played with your default media player.
When a meeting only displays the “Open” option and not the “Play” option, the recording in question is a Cloud recording.
Hitting the “Play” button will automatically play the recording with your computer’s default media player.
The “Delete” button will permanently remove the recording from your computer.
You might not be able to see your recording straight away, especially if you’ve recently concluded the meeting. If so, tap the “Refresh” icon to reload the list.
How to Find Recorded Zoom Meetings on a Windows PC
If you’re on a mission to find a specific Zoom recording, you can cut out the middleman and go straight to the source. Accessing the local recordings folder is relatively simple.
By default, your recorded meetings will be saved in a folder with the following address:
C:\Users\[Username]\Documents\Zoom
You can also change the default recording location to a folder that’s more convenient for you. Here’s how to do it:
- Open the Zoom desktop client.
- Tap your profile photo.

- Press “Settings.”

- Scroll down to the “Recording” icon.

- Click “Change” next to “Store my recording at.”

- Choose your preferred folder.

- Hit “OK” to complete the process.

You can always try the search bar if you’re in a rush. Type “Zoom Meeting” or the name of the meeting to quickly find what you’re looking for.
How to Find Recorded Zoom Meetings on a Mac
Zoom will store all your recorded meetings in a default folder. You can find the folder by following the /Users/[Username]/Documents/Zoom address.
If you’re having trouble locating the folder, you can always rely on your trusty “Finder” app.
- Navigate to the app.
- Search for “Zoom Meeting.”

A folder with the searched term will appear. It will also have other identifying information in the title.
- Click the folder with the desired recording.
- Double-click on the file to launch the recorded meeting.

- Choose QuickTime or another playback program to play the recording.
How to Watch Recorded Zoom Meetings on an iPhone
If you’re on the go and want to watch a recorded Zoom meeting on your iPhone, we have good and bad news. The good news is that you can watch meetings on your phone. The bad news is that you can only do so through the web portal.
While the iOS app allows Cloud users to record meetings from their mobile devices, the recordings can’t be stored locally. They will be saved to your Cloud account, and you can access them in a few simple steps:
- Log in to your Zoom account.

- Tap “Recordings” in the left sidebar.

- Go to the “Cloud Recordings” tab.
- Play the desired recording.
How to Watch Recorded Zoom Meetings on an iPad
Unfortunately, the iOS app doesn’t currently support watching recorded Zoom meetings locally. The only way to access the recordings on your iPad is through the Zoom web client.
As there’s no local storage available, iPad users will only be able to record meetings on their devices if they use a paid Zoom subscription.
After ending the meeting, the recording will appear under the “Recordings” tab on the Zoom web client. Here’s how to access it:
- Go to the Zoom web client.

- Navigate to the “Recordings” tab on the left.

- Tap the “Cloud Recordings” tab.
- Play your recording.
How to Watch Recorded Zoom Meetings on an Android Device
Zoom allows local recording to both free users and paid subscribers. Sadly, this only applies to PC users, as mobile devices don’t support local recording.
However, there’s still a way to watch a recorded Zoom meeting on your Android device if you’re a cloud user. All you need is the Zoom web portal.
Once you’ve logged in, follow these steps to play the recorded meeting:
- Press the “Recordings” tab.

- Find your meeting under the “Cloud Recordings” tab.
- Click on the recording to play it.
Zoom in Your Own Time
During a Zoom meeting, there are plenty of things that might distract you. Fortunately, Zoom has made it easy to access and watch the recorded meetings in your own time.
While PC users can take their pick, the Zoom web client will be your best friend for accessing the recordings from different devices. Have you ever watched a recorded Zoom meeting? How did you access it? Let us know in the comments section below.
Disclaimer: Some pages on this site may include an affiliate link. This does not effect our editorial in any way.