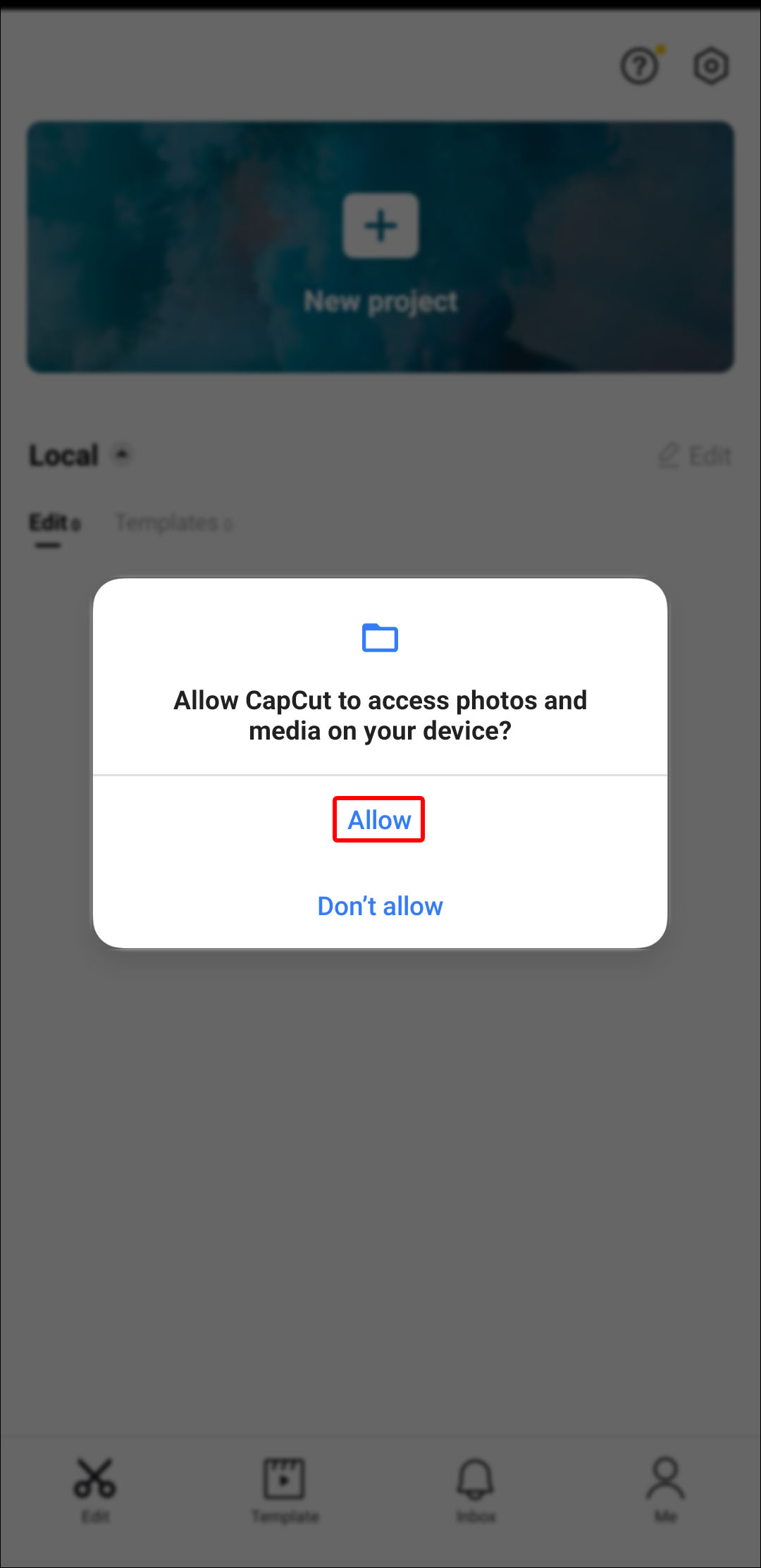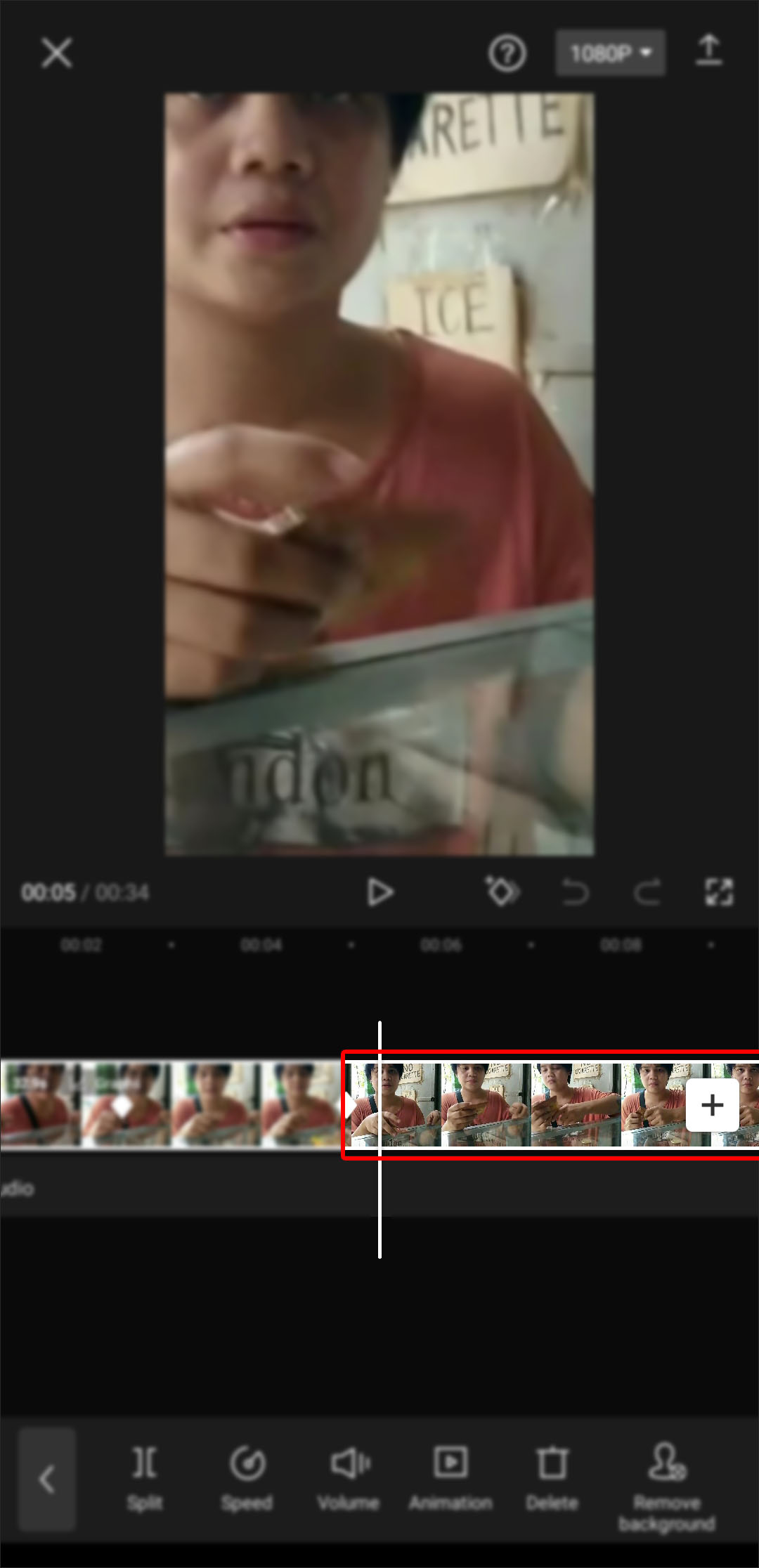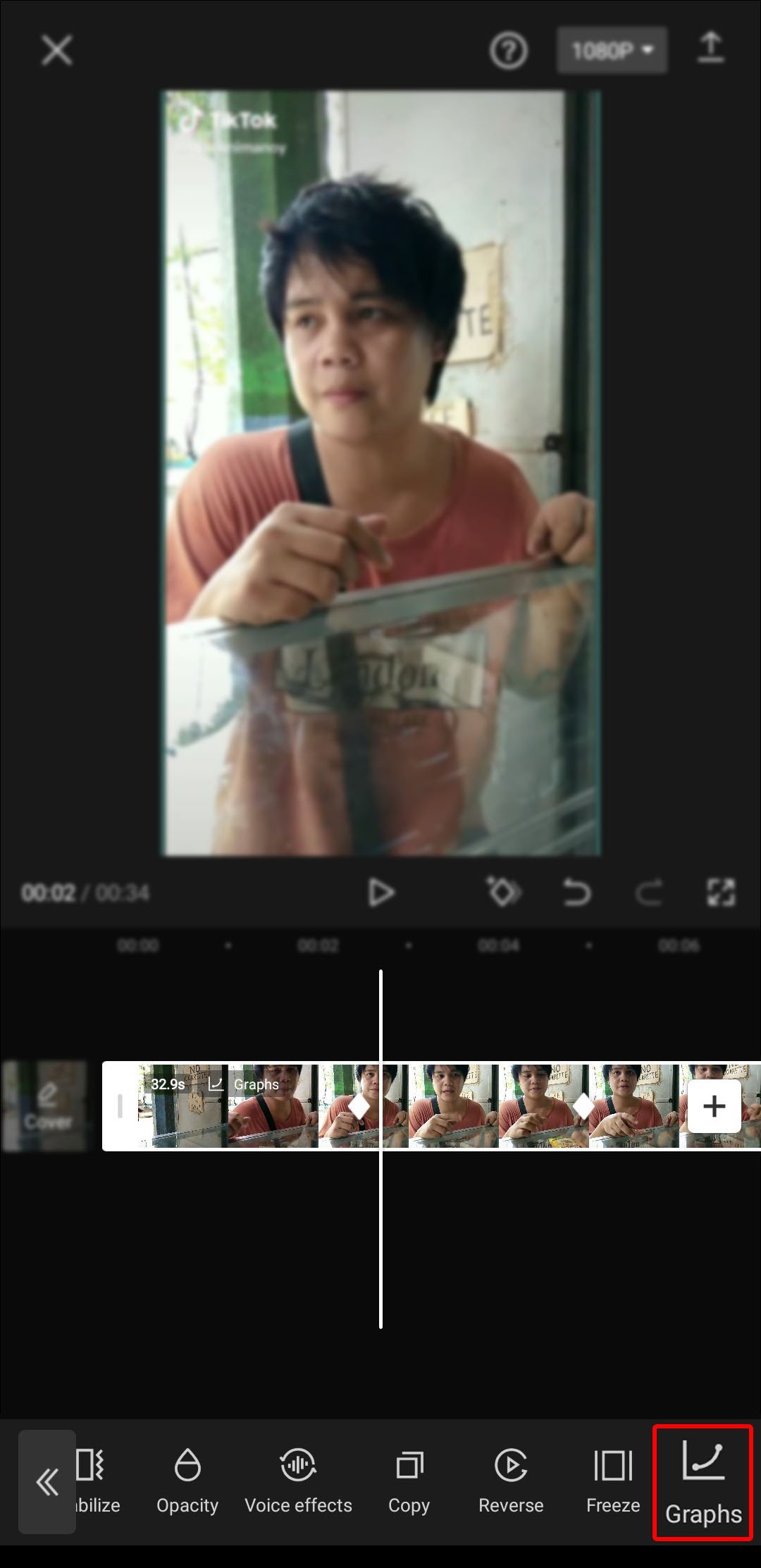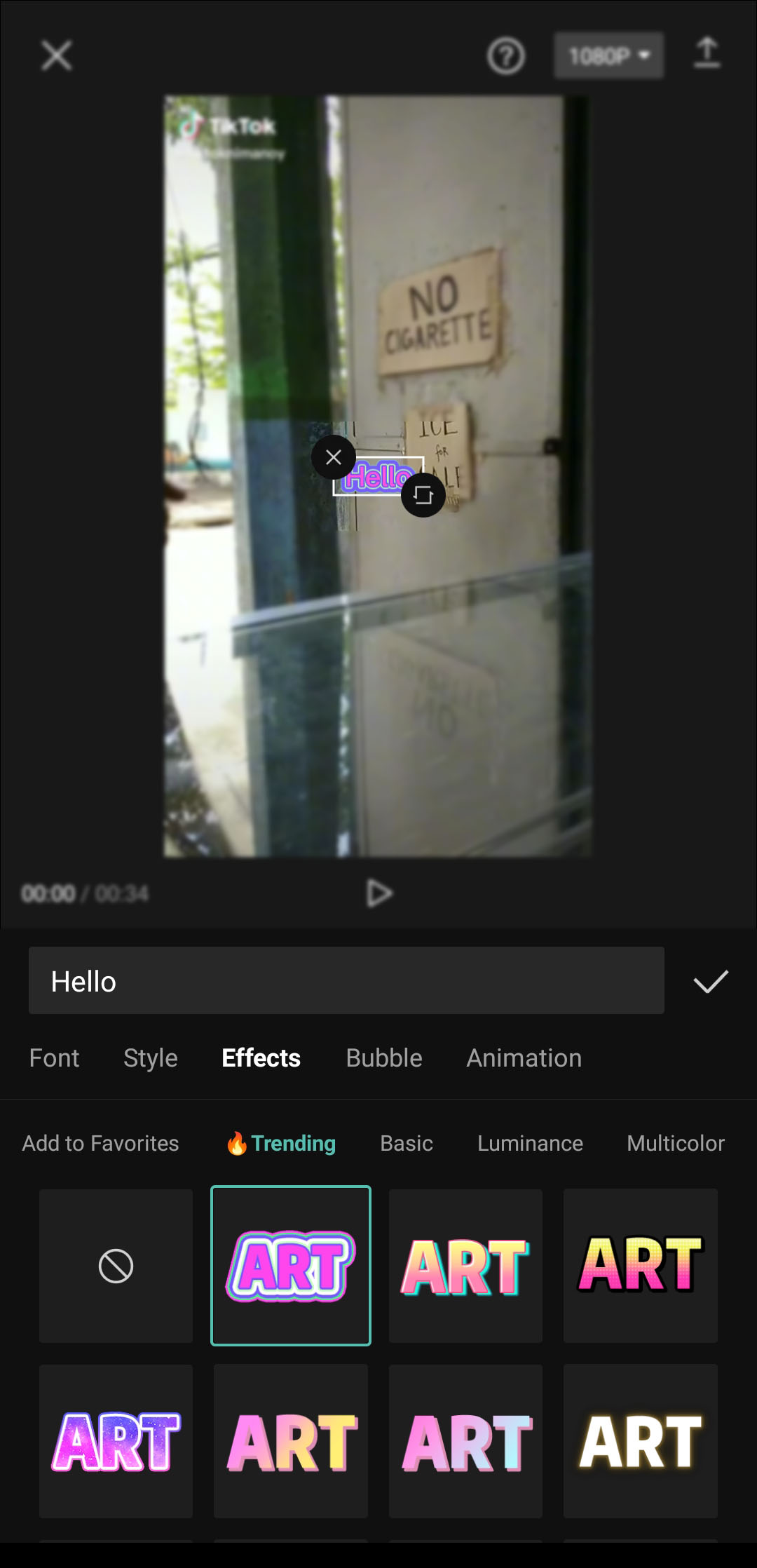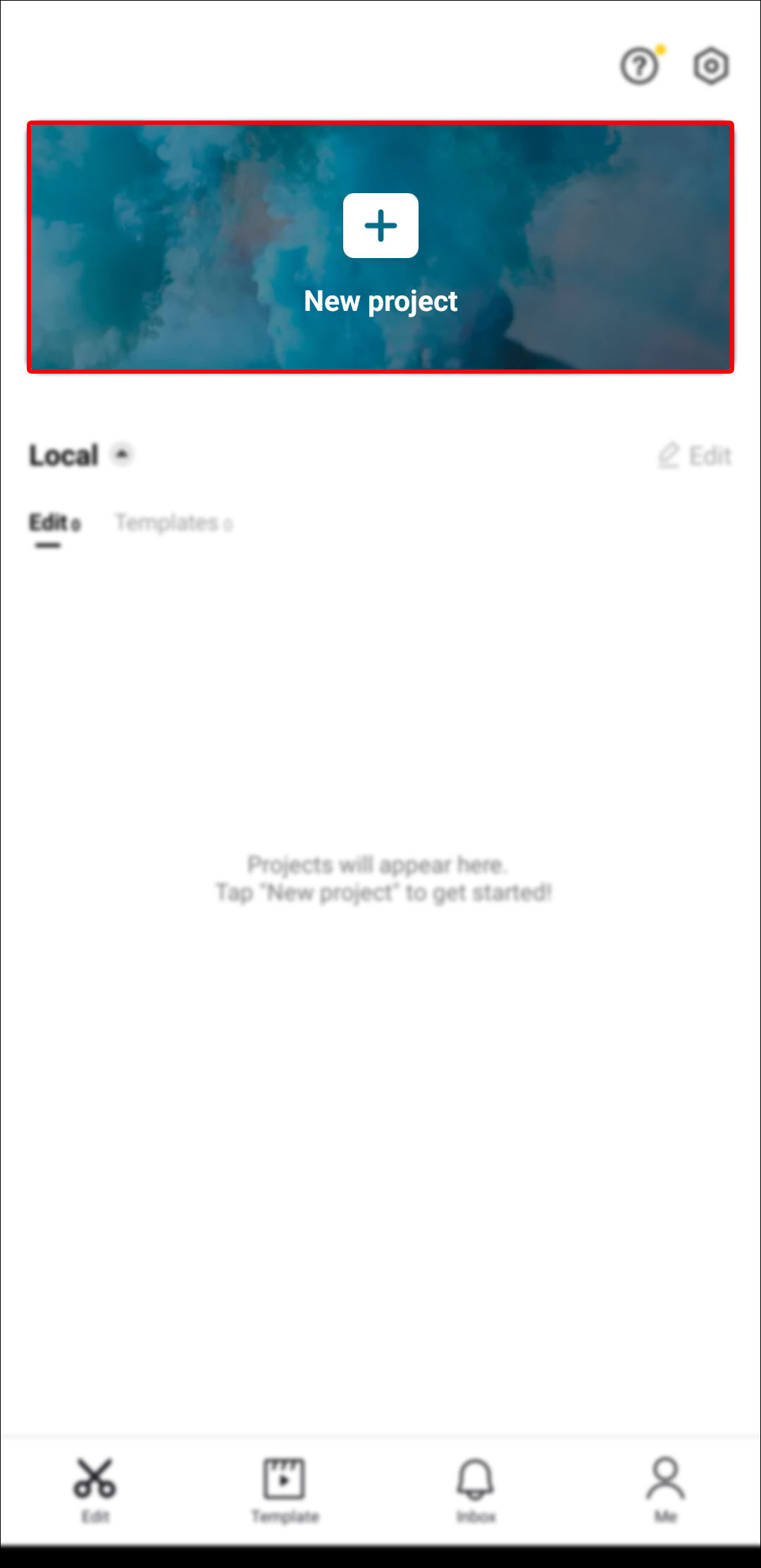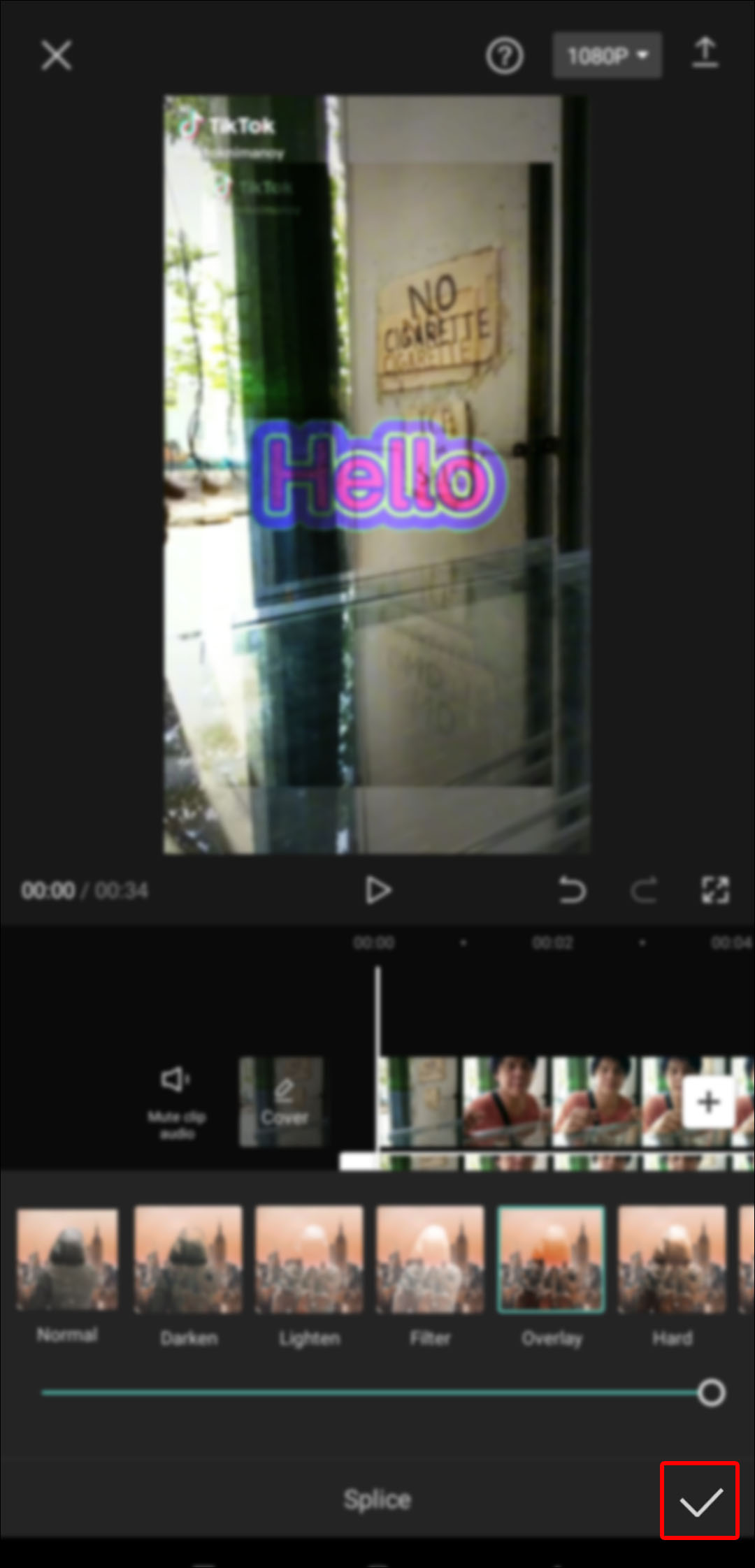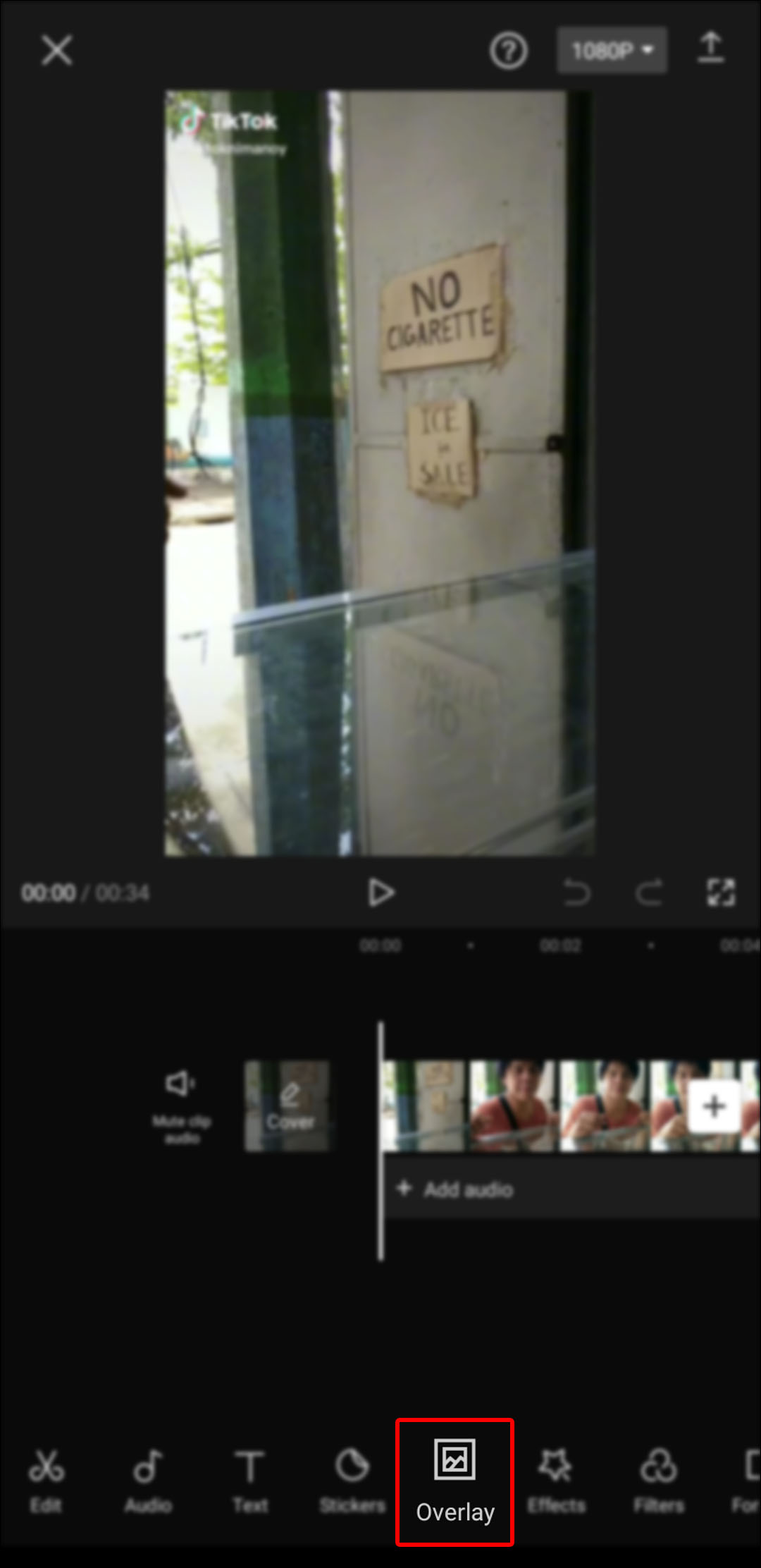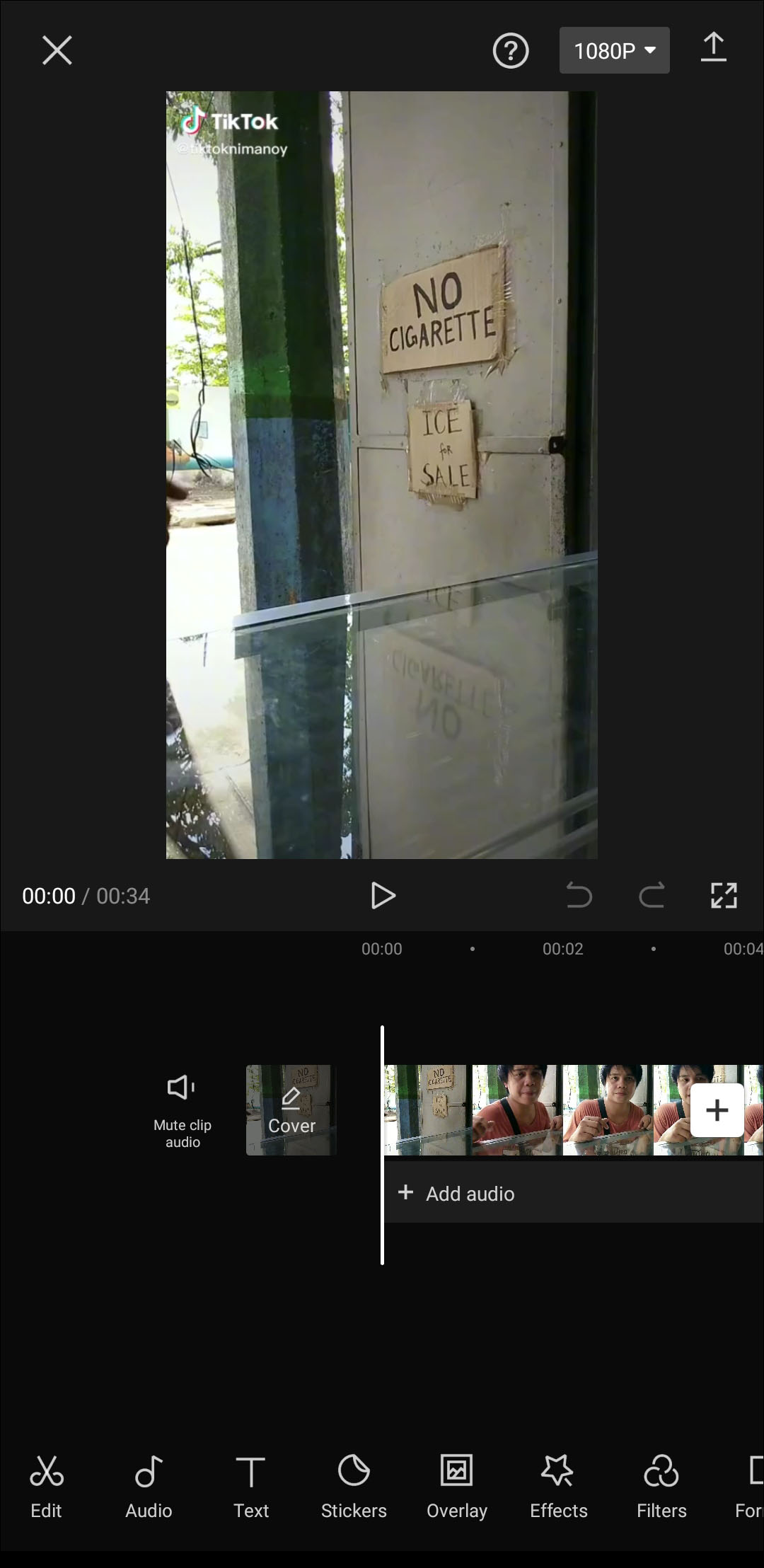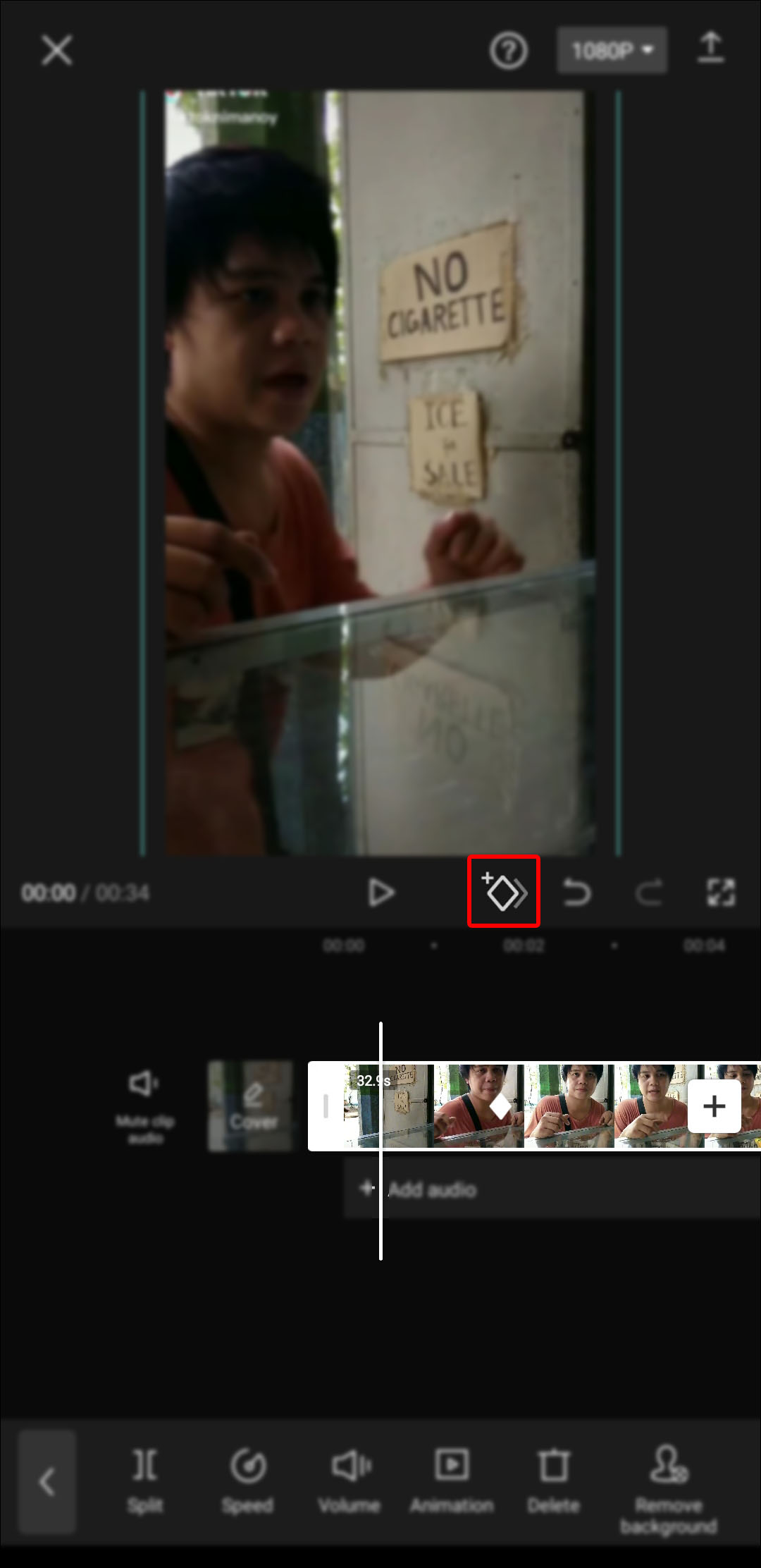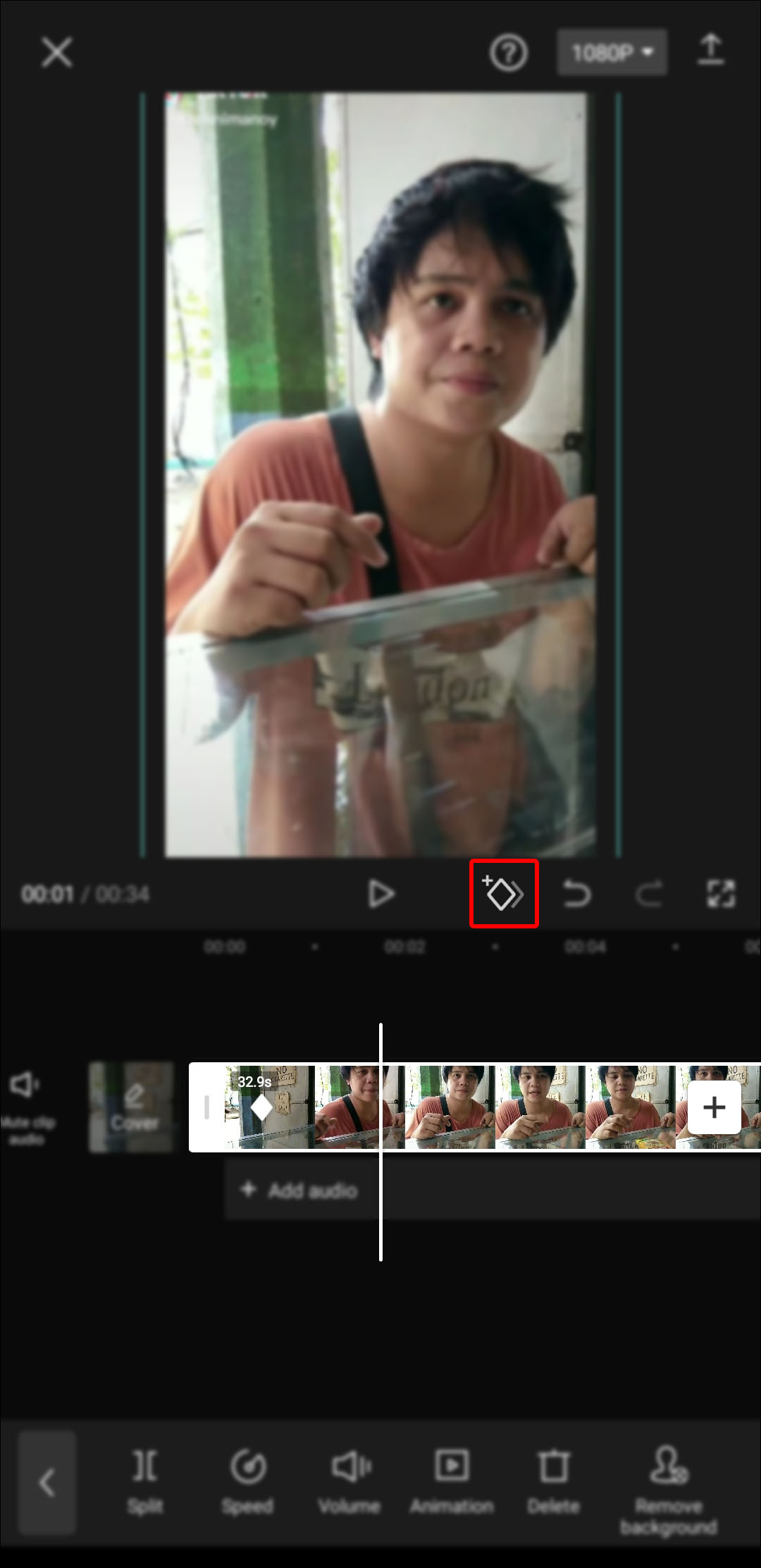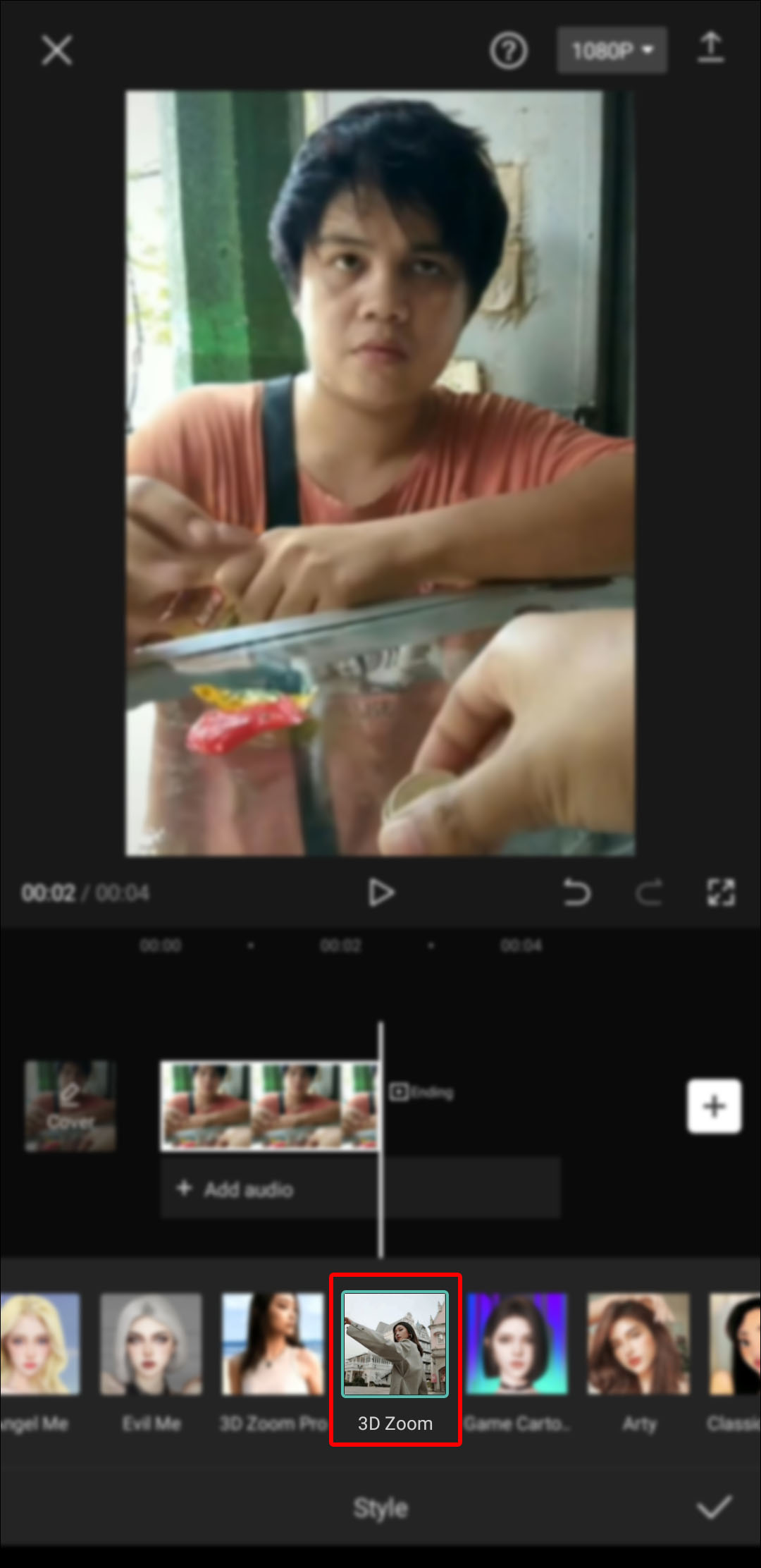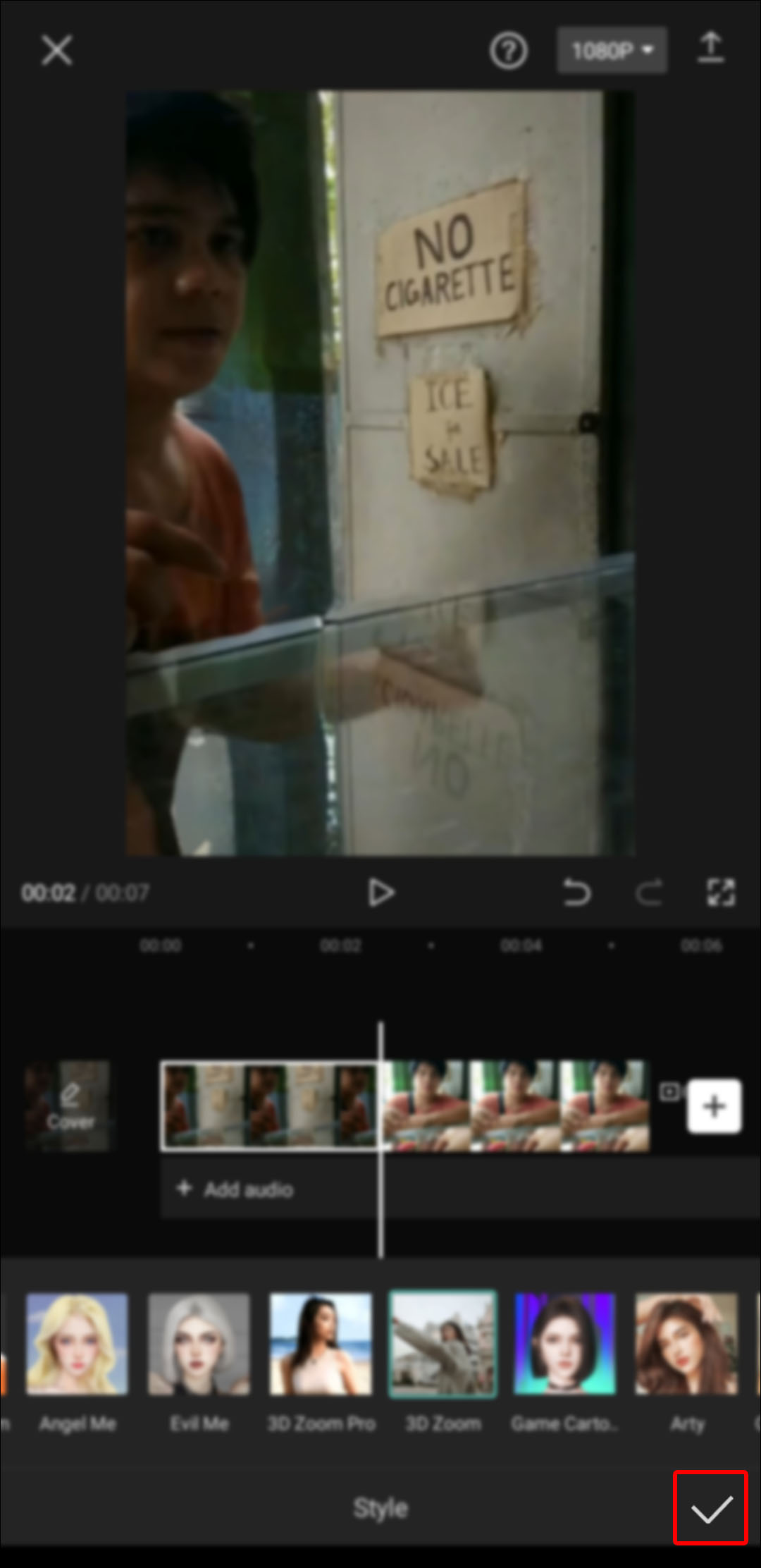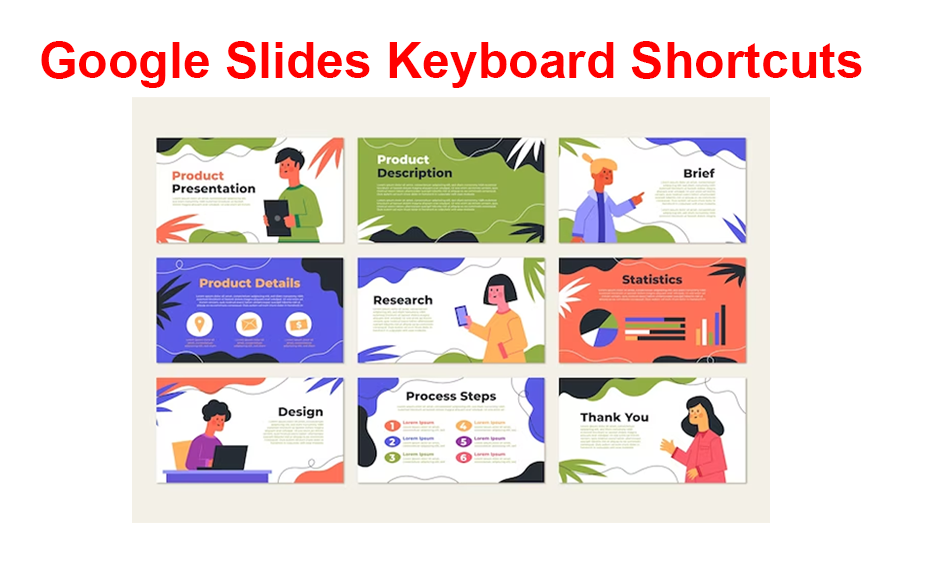Device Links
Are you looking for a video editing app for your mobile phone? If so, look no further than Capcut. It’s free and has a user-friendly design offering numerous editing features you can use to create stunning short clips on sites like TikTok.
In this article, you’ll learn how to edit videos and perform different functions on this great new app.
How To Use Capcut
Follow these easy steps to get started and familiarize yourself with the Capcut app.
- Open the app.
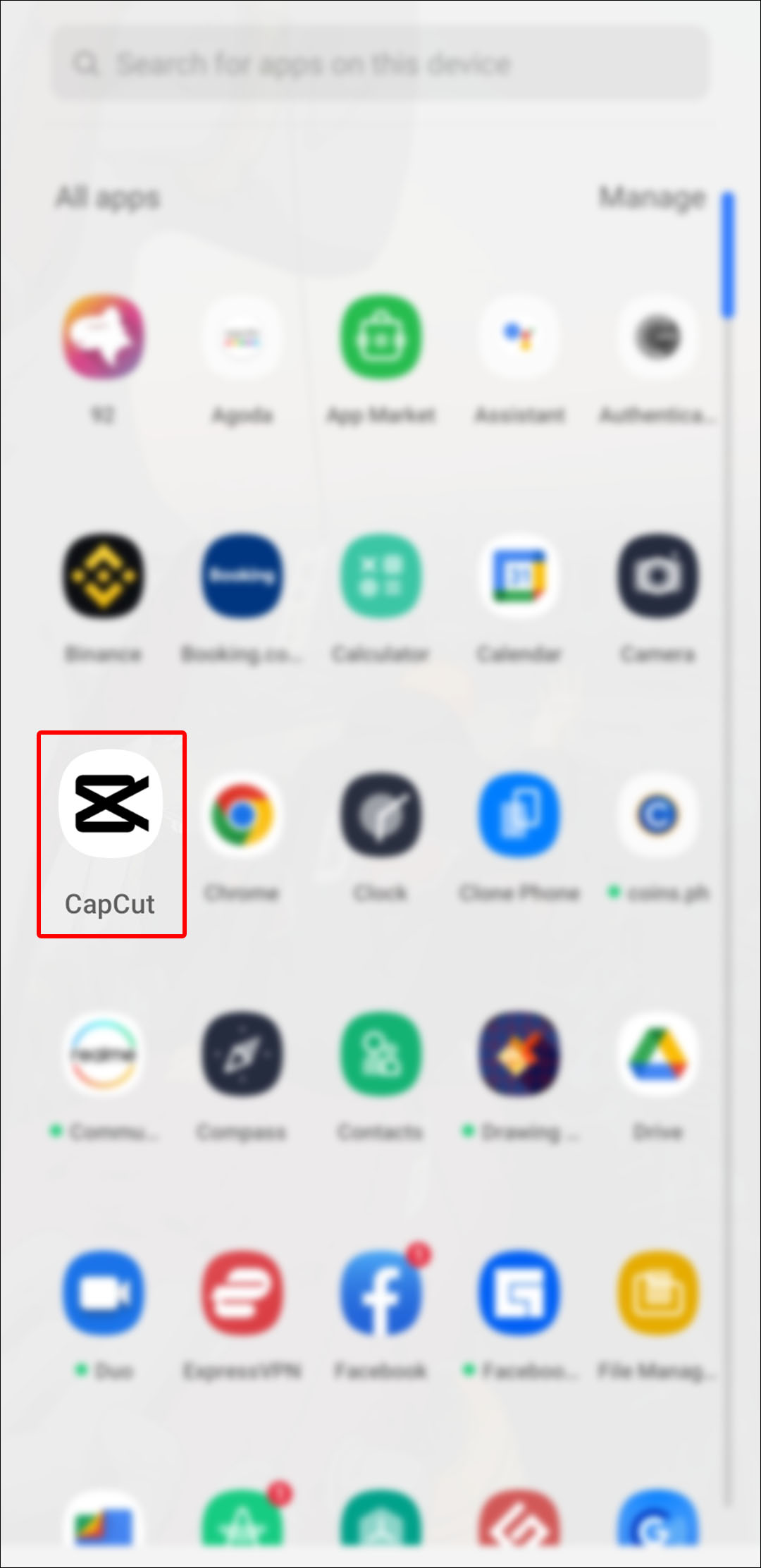
- Tap on “New Project.”

- Give Capcut access to your camera.

- Select a video clip.

- Check out the “Preview Panel”, “Time Line”, and “Tool Bar” features.

How to Use Graphs
When editing with Capcut, you can add graphs to your project to make your new creations more unique. Graphs in Capcut smoothen the shift between “Keyframes” and increase the image quality of your video. However, Graphs aren’t available for clips without “Keyframes” animation effects.
Here’s how to add “Keyframes” in your video clip:
- Open the Capcut app.

- Tap on “New Project.”

- Select a video clip you want to edit.

- Specify a point in the video when you want the zoom effect to begin.

- Bring up the “Editing Menu” by tapping the video layer.

- Tap the “Keyframes” symbol.

- Zoom and pan on the clip to indicate what you want to highlight.

- Press the “Play” button to see the result.

This is how to successfully include “Keyframes.” Now it’s time to learn how to incorporate graphs into any video.
- Open the Capcut app and tap on “New Project.”

- Select a video clip you want to edit and perform the desired customizations.

- Insert two “Keyframes.”

- Transfer your video to right side of your screen using the second “Keyframe.”

- Put the video between your “Keyframes.”

- Bring up the “Graphs” menu.

- Choose from any of the “Graphs” options.

- Tap on the “Pencil” symbol to edit it. Alternatively, you can modify your graph effect by clicking on the button after the “None” icon.

- Play the video.

- Export the video to your gallery with the “Upload” icon if you like the result.

How to Use Overlays
The overlay is a great feature of mobile video editing apps. You can use the overlay feature in Capcut to combine two or more videos or pictures on one screen, edit green screen videos, add logos or stickers to a video, turn the text into video captions, etc.
How to Make Text Overlay in Capcut
To make a text overlay in Capcut, you should first know how to add text:
- Create a new project.

- Add a picture or video that you want to add text to.

- Go to the “Text Menu.”

- Select the “Add Text” option.

- Type in the text you want to add.

- Edit the text in the desired manner.

Now that you know how to add text, save your work with a title you can easily remember and proceed to make the text overlay.
- Create a new project.

- Add a video or picture you wish to combine with the text overlay.

- Open the “Overlay” menu and tap “Add Overlay.”

- Select and add the text you have previously saved.

- Open the “Splice Menu.”

- Select any “Overlay” type that you want to use.

- Adjust the “Opacity.”

- Preview the result and save.

How to Overlay Green Screen in Capcut
A green screen is a video or photo with a green background, although other solid colors like blue, red, white, etc., can also be used as background colors. The green screen allows you to easily remove the image’s background and replace it with another background.
Here’s how to overlay a green screen in Capcut.
- Create a new project.

- Add a video or picture to replace the green screen background.

- Open the “Overlay Menu.”

- Tap “Add Overlay” and add the green screen video you’ve prepared.

- Tap on the “Chrome Key” menu and pick the green color on the “Color Picker” menu.

- Reset the “Intensity” menu until the green color disappears.

- Go to the “Shadow” menu and add a shadow effect on the green screen video.

- Apply a “Chroma Key” effect by tapping on the Check Mark.

- Save the video to your gallery.

How to Trim Videos in Capcut
You can use Capcut to effectively shorten the beginning or end of a video. Simply follow these steps:
- Create a new project.

- Select the video you want to trim.

- Tap on it to select the video clip.

- Tap on either end.

- Drag to extend or shorten the clip.

How to Resize Videos in Capcut
You can resize any video using the Capcut app by following these steps:
- Create a new project.

- Select the video you want to resize.

- Pinch and zoom on the video with two fingers until you get the size you want.

How to Split Clip in Capcut
Here’s a relatively straightforward method to split a clip in Capcut:
- Open the clip you want to edit.

- Select the desired position where you want to split the clip.

- Tap on the “Split” option.

- Select “Add Transition” to add it to the already split clip.

How to Use “Keyframes”
Keyframing uses drawings to focus on the beginning and end points of a video clip. These drawings are called “frames” as they determine the most minor units used to specify the position of the drawing itself.
Capcut enables you to create an illusion in the motion set of a video clip using this feature. “Keyframes” are specifically useful for customizing Opacity, scaling the subject of the video, and changing the object’s position.
Here’s how to use “Keyframes” to create animation in your video:
Use “Keyframes” to Add a Zoom Effect
- Open the video you want to apply “Keyframes” to.

- Click on the “Keyframes” (the diamond-shaped icon with a + sign) below the video.

- Place the cursor on the video slider and drag gently over the area you want to zoom.

- Tap on the “Keyframes” icon again to finish the process.

- Preview your changes.

The process is the same if you want the zoom in and out effect, only you have to add more “Keyframes” (by clicking on the icon several times) to desired positions in the video.
Use “Keyframes” to Add Opacity
- Open the video you want to apply “Keyframes” to.

- Tap on the “Keyframes” (the diamond-shaped icon with a + sign) underneath the video.

- Place your cursor on the position you want the “Opacity” effect to start from.

- Hold the slider and drag it to where you want the effect to end.

- Tap on the “Keyframes” icon again to complete the process.

- Preview your changes.

How To Use 3d Zoom
This feature helps bring videos to life by adding a three-dimensional effect. If you follow the steps outlined below, you can create this effect easily using either an Android device or an iPhone.
How to Create a 3D Effect in Capcut on iPhone
- Tap on “New Project.”

- Permit the app to access your gallery via the onscreen prompt.

- Select the photo you want to use from your gallery.

- Choose a frame for the photo.

- Tap on the Style button at the bottom.

- Tap on ”3D Zoom” to generate the effect (this may take a few seconds).

- Select the “Play” icon to preview the changes you made.

If you’re satisfied with the results, tap on the “Check Mark” sign in the bottom right of the screen.
How to Create a 3D Effect in Capcut on Android
- Tap on “New Project.”

- Permit the app to access your gallery via the onscreen prompt.

- Select the photo you want to use from your gallery, and click on “Add” to select multiple photos.

- Choose a frame for the photo.

- Tap on “3D Zoom” and wait for a few seconds.

- Tap on the “Play” button to see how it looks.

- Tap on the Check Mark button underneath the video to save your changes.

Capcut may add a clip with its logo at the end of your video. If you don’t like it, remove it by selecting the clip and tapping on “Delete” at the bottom of the screen.
Making Exceptional Video Edits With Capcut Is Easy
Capcut allows you to perform numerous other editing tasks besides those discussed in this article. You can use the overlay feature for different purposes and then apply the knowledge to any other tasks that require you to use overlay in Capcut.
Have you ever used Capcut to edit videos? Did you use any of the features discussed in this article? Let us know in the comments section below.
Disclaimer: Some pages on this site may include an affiliate link. This does not effect our editorial in any way.