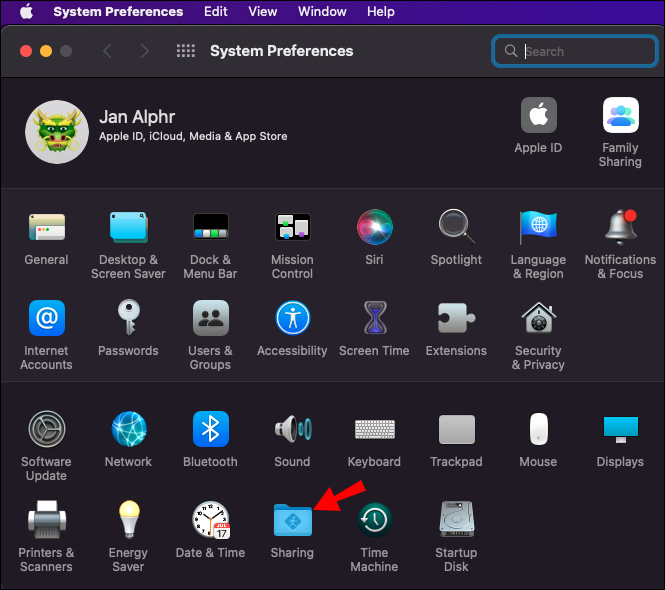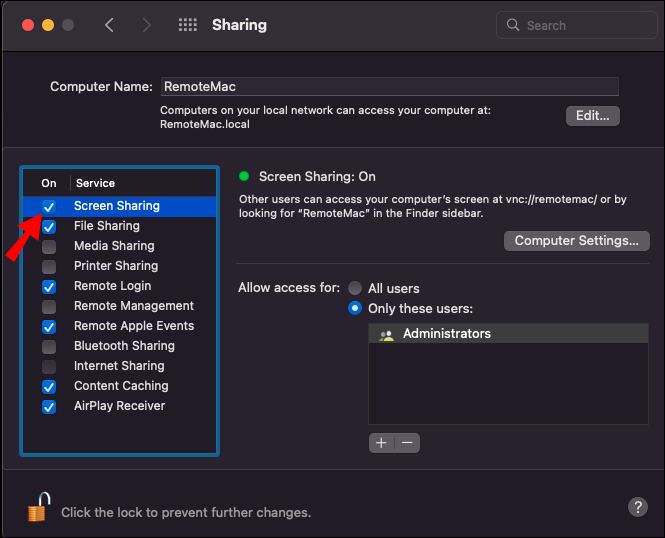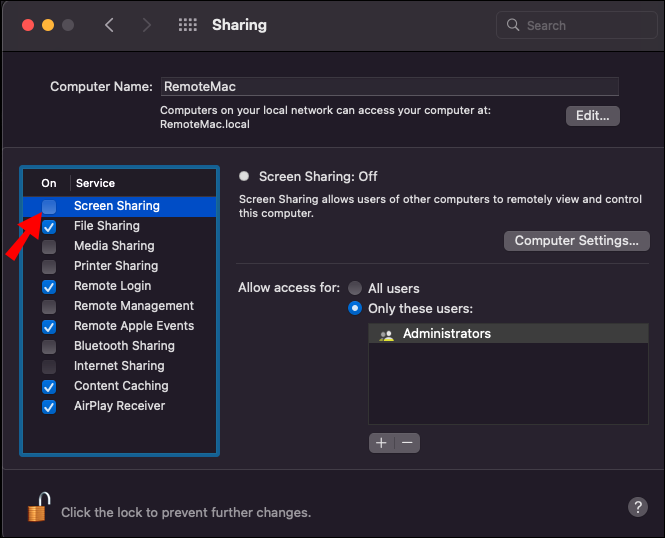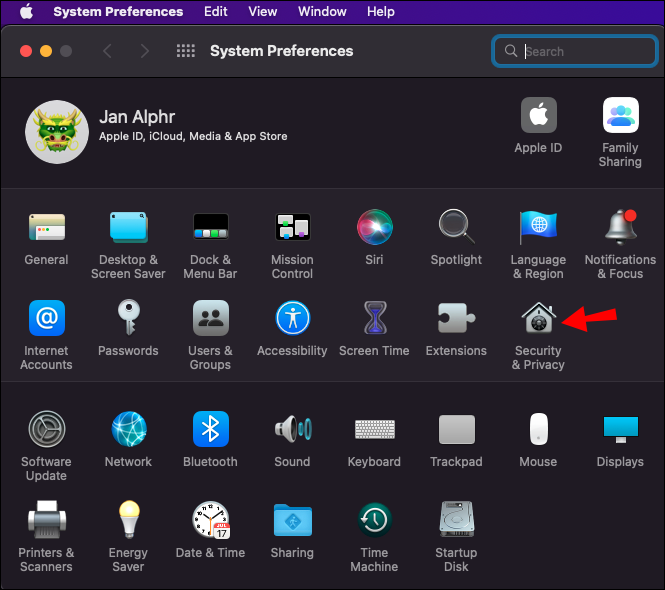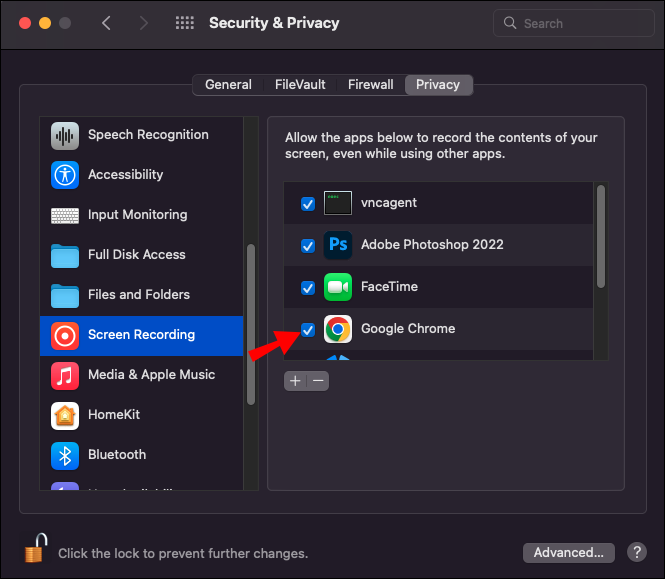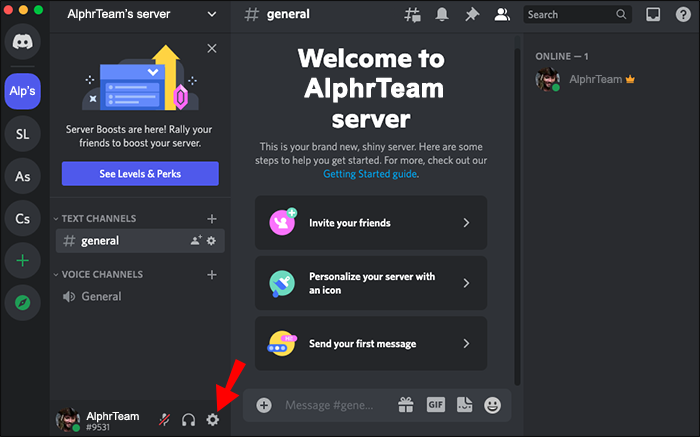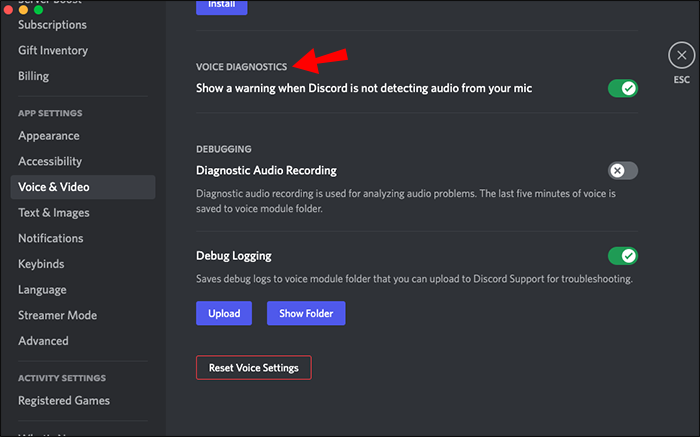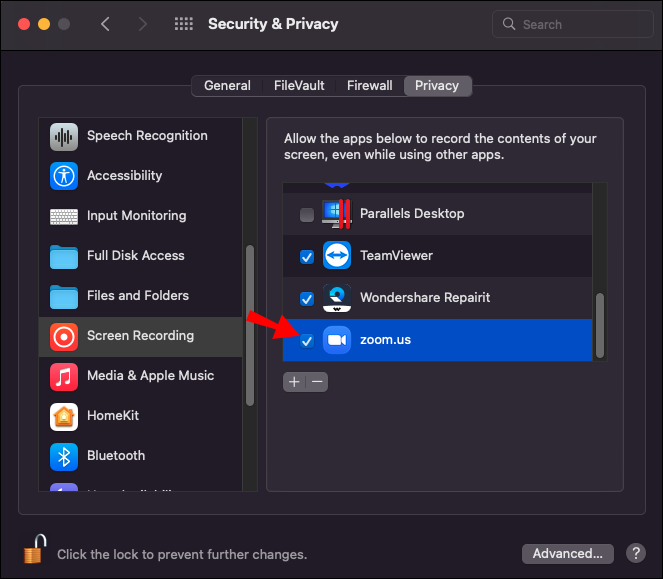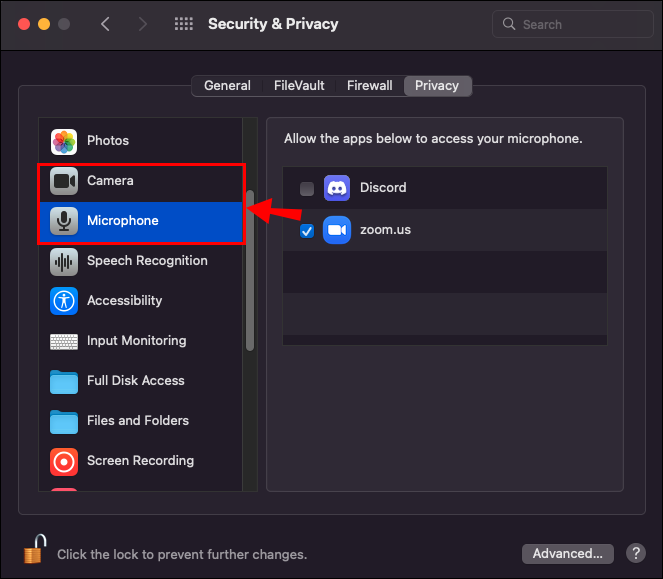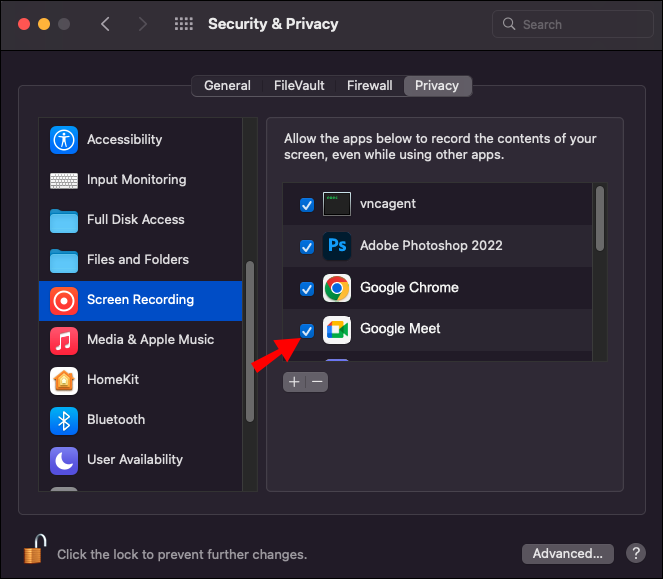Screen sharing has become a norm for many. People no longer need to send files to their friends and colleagues manually. Instead, they can log on to their computer and share the information in real-time, but it goes far beyond just files and documents.
You can also share games, work on the same projects, and whatever software you’re currently running. As such, it’s crucial to have the feature working at all times in case you need to use it. But we don’t live in a perfect world, and once in a while, you might run into issues trying to share your screen.
If you’re on a Mac and your screen share doesn’t seem to work, you’ve come to the right place. This article will walk you through some quick fixes. Read on to find out more.
Fixing Screen Share Not Working Properly on a Mac
If your screen-sharing apps aren’t working on your Mac, the “Screen Sharing” feature on your Mac probably isn’t enabled. Here’s how to enable the feature:
- On your Mac, go to “System Preferences.”
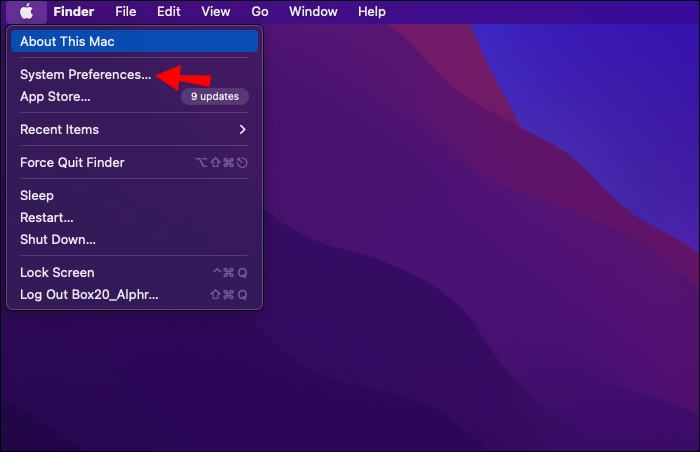
- Select “Sharing.”

- Ensure that the “Screen Sharing” option is checked.

- If screen share is still not working after adjusting the settings, as shown above, uncheck the “Screen Sharing” feature and recheck it.

The app you’re trying to share your screen through may not have permission to record the screen. Here’s how to grant the app permission to do so:
- Launch “System Preferences.”
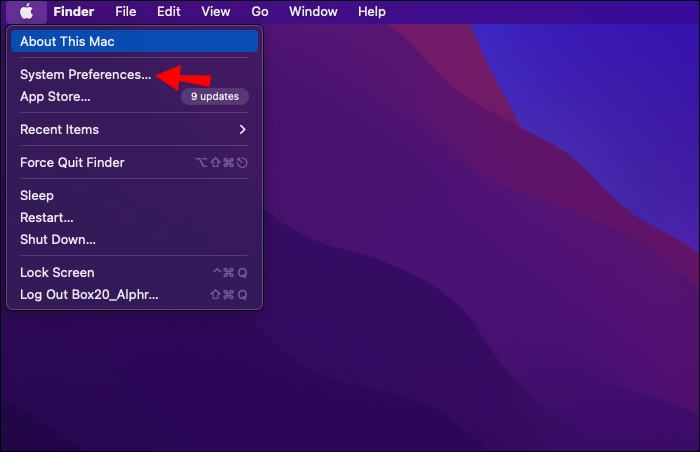
- Select “Security & Privacy.”

- Open the “Privacy” tab.

- From the left sidebar, click on “Screen Recording.”

- Press the lock icon in the bottom left corner of the screen to enable changes.

- Check the box next to the app that’s not allowing you to share your screen.

Disable the Remote Management Feature
Macs have a management feature that allows you to control the device using the Apple Remote Desktop app even if you’re not next to your local machine. Unfortunately, you can’t share your screen if this feature is enabled. Here’s how to disable it:
- Navigate to “System Preferences.”
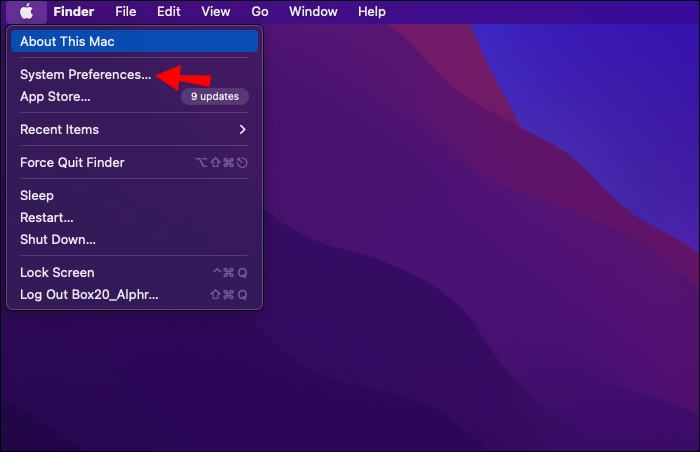
- Click on “Sharing.”

- Uncheck the “Remote Management” feature if it’s checked.

- In the same window, enable “Screen Sharing.”

Switch to an Administrative Account
You need admin privileges to share your screen on a Mac with other users. If you’re logged in as a guest and want to share your screen, switch to the administrator account instead. Here’s how to go about it:
- Click the username in the menu bar.

- Select the administrator account.

- Enter the account password to sign in.
Restart the App
If a specific app doesn’t allow you to share your screen with other users, consider restarting the app. A quick restart can fix various software glitches that might be causing the problem. If that doesn’t resolve the issue, then try restarting your computer.
Discord is more than just a messaging app. You can use it to share games and any other application currently running on your desktop. If the feature isn’t working, here are some quick fixes to help you resolve the issue.
Ensure Discord Has Screen Recording Permissions
To enable screen recording for Discord, follow these steps:
- Launch “System and Preferences.”
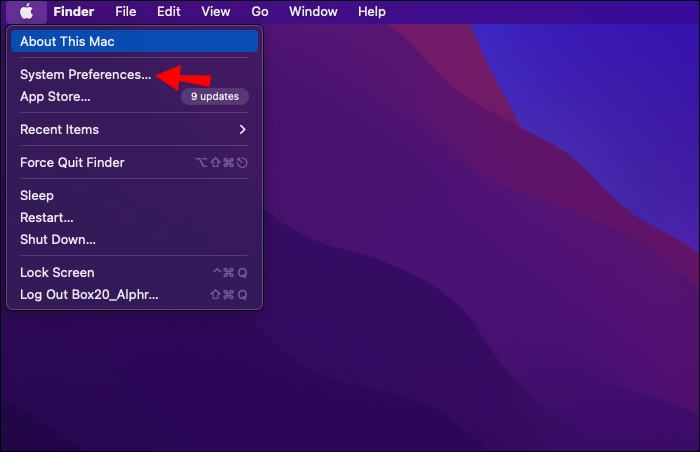
- Click on the “Security & Privacy” icon.

- Navigate to the “Privacy” tab and open “Screen Recording.”


- Click the lock icon to enable changes.

- Pick the “Discord” option.

- Quit Discord and restart the app.
Alternatively, you can restart your computer entirely.
Enable the Windowed Mode
Discord doesn’t support screen sharing for applications that are in full-screen mode. Try minimizing the window and see if that helps.
Disable Hardware Acceleration
Screen sharing is a power-hungry and graphic-intense feature that can cause spikes in the CPU load. While the lags and glitches might not be noticeable on newer and speedier Macs, the same can’t be said for older ones. If you’re working on a dated Mac, consider disabling “Hardware Acceleration” to optimize the performance of your computer. Here’s how to do it:
- On your Discord app, open “Settings.”

- Go to “Voice & Video” then “Video Codec.”

- Turn off the toggle switch next to “H.264 Hardware Acceleration.”

Uninstall and Reinstall Discord
If all else fails, you can also try removing the app and installing it afresh. Uninstalling the app and removing all the associated data will remove any corrupted files that might be causing screen share not to work correctly. Here’s a walk-through of the process:
- Go to “Finder” and open the “Applications” window.

- Scroll down to “Discord” and right-click on it.

- Select “Move to Trash.”

- Navigate to “Go,” then “Go to Folder.”

- Type in “/Library/Application Support/” and click “Go.”

- Right-click the “discord” folder and select “Move to Trash.”
- Go back to the “Go to Folder” and type “~/Library/Application Support”.

- If the “Discord” file is still present, delete it.
- Restart your computer.
Disable Screen Capture Using High Technology
Some users have reported that disabling the “screen capture using the latest technology” feature on the Discord app solved their screen sharing issues. Here’s how to disable the feature on your computer:
- Open Discord and press the settings icon.

- Navigate to “Voice & Video” and then “Voice Diagnostics.”

- Turn off the toggle switch next to “Use our latest technology to capture your screen.”
If you can’t share your screen in Microsoft Teams. Follow these steps:
- On your Mac, navigate to “System Preferences” then “Security & Privacy.”
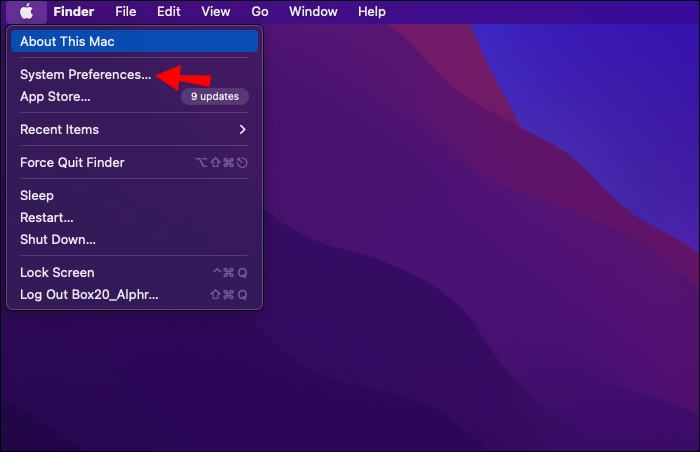

- Open the “Privacy” tab and select “Screen Recording” from the left sidebar.


- Check the box next to “Microsoft Teams.”

- If you still can’t share your screen, restart your computer.
Screen sharing has become a handy feature during Zoom meetings and presentations. If you cannot share your screen during the sessions, the app isn’t allowed to record your computer’s screen. Double-check that the feature is enabled as the first step in troubleshooting for a probable cause. Here’s how to go about it:
- Open “System Preferences.”
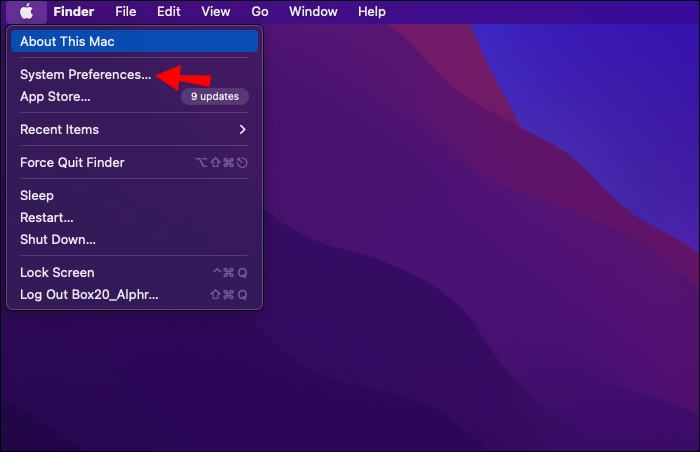
- Click “Security & Privacy.”

- Launch the “Privacy” tab and choose “Screen Recording.”


- From the available apps, ensure “Zoom” is selected.

Check Camera and Microphone Access
To share your screen with others during Zoom meetings, you must grant Zoom permission to use both the microphone and camera. Here’s how to do it:
- Navigate to “System Preferences.”
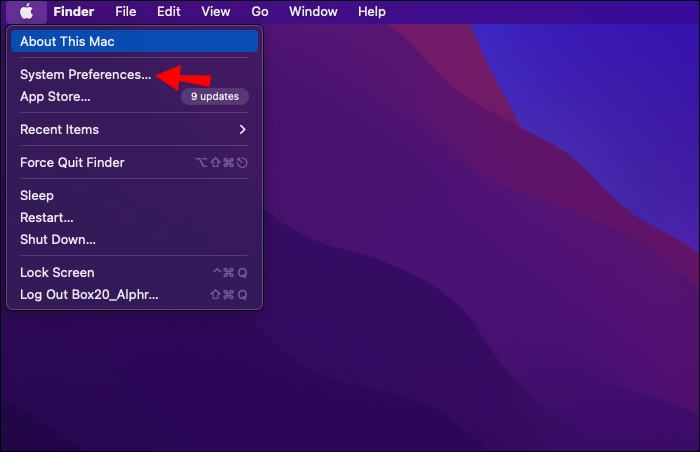
- Head to “Security & Privacy.”

- Select “Privacy.”

- Choose “Camera” or “Microphone.”

- Check the box next to “Zoom” or the browser you use to access Zoom.

Uninstall and Reinstall Zoom
If any of the above fixes haven’t worked, try deleting and reinstalling the app. By doing so, you’ll get rid of any corrupt application files that might be causing the problem. Alternatively, you can update the app and see if the screen sharing feature works.
If you’re not able to share your screen through FaceTime, try these fixes:
Allow Screen Recording for the App
To enable screen recording for FaceTime, follow these steps:
- On your Mac, navigate to “System Preferences.”
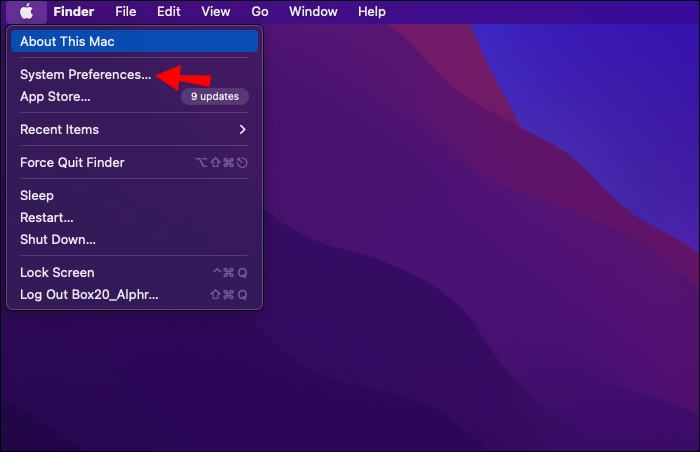
- Hit “Security & Privacy.”

- Go to “Privacy” and select “Screen Recording” from the sidebar.


- Select the lock icon at the bottom to enable changes.

- Check the box against “FaceTime.”

- If you still can’t share the screen, try restarting your computer.
Change the Screen Resolution
If you have low-speed internet and have set your Mac to display content in a high resolution, you’re likely to face a resolution deficit that might cause some problems while sharing your screen. Here’s how to optimize your screen resolution for the best screen-sharing experience on Mac:
- Go to “System Preferences”
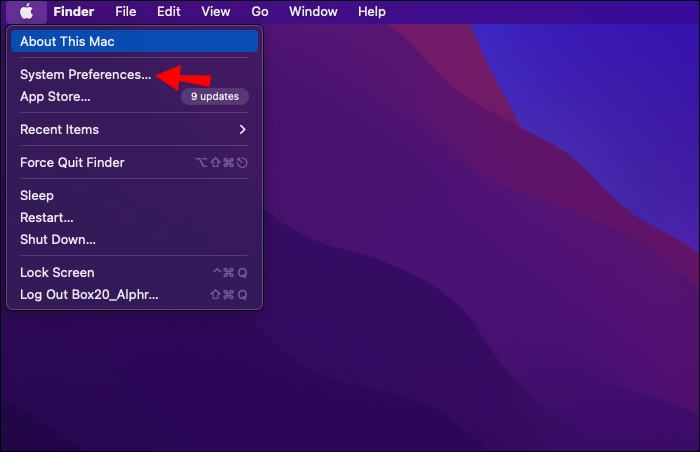
- Select “Displays.”

- Choose a lower screen display resolution.

Online meetings are becoming increasingly popular, and Google Meet is one of the cornerstones in adopting this new phenomenon. As such, being unable to share your screen in the middle of an important meeting can be aggravating. Here’s what to do if you’re not able to share your screen in Google Meet:
- Open “System & Preferences”
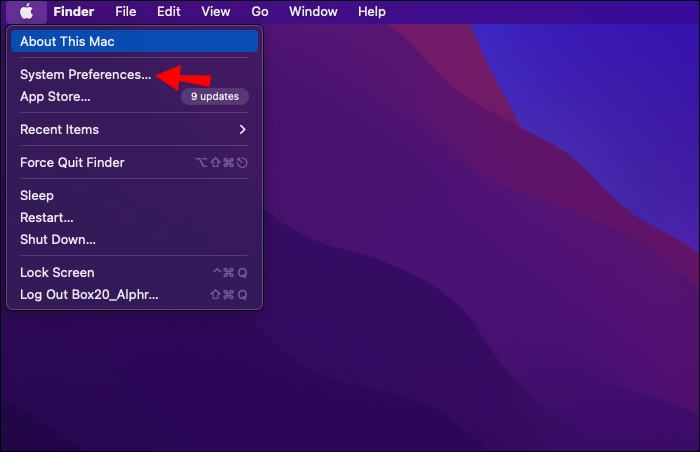
- Go to “Security & Privacy.”

- Navigate to the “Privacy” tab.

- Select “Screen Recording.”

- Click the lock icon to unlock changes.

- From the listed apps, ensure “Google Meet” is checked.

- Restart your computer and try sharing your screen on Google Meet again.
If you’re having trouble sharing your screen through Skype, ensure that the app’s privacy settings allow you to record the screen.
- Open “System Preferences.”
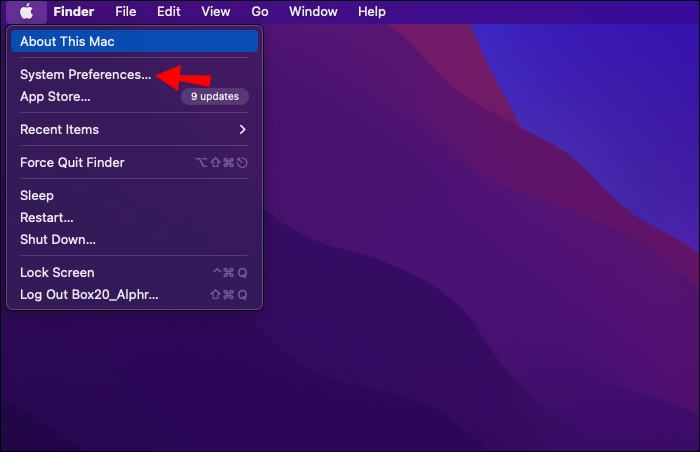
- Go to “Security & Privacy.”

- Navigate to the “Privacy” tab and select “Screen Recording.”


- Click the lock icon in the bottom left corner of the screen.

- From the options, ensure “Skype” is checked.

Check the Browser You’re Using
The problem might be your browser if you’re using the Skype Web Client and have trouble sharing your screen. Currently, the skype web app only supports screen sharing in Google Chrome version 72 or later and Chromium Edge – a version of Microsoft Edge built on Chromium.
If you’re unable to share your screen through Webex, follow these steps to resolve the issue:
- Navigate to “System Preferences.”
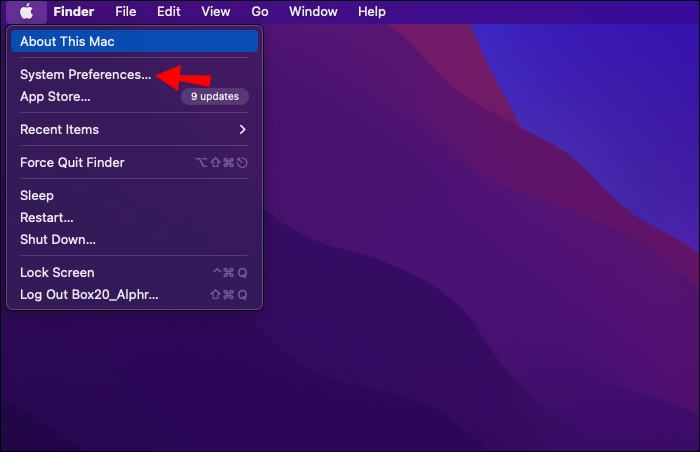
- Select “Security & Privacy.”

- Go to “Privacy.”

- Choose “Screen Recording.”

- Click the lock icon to enable changes.

- From the listed options, check the box next to “Cisco Webex Meeting.”

Suppose the fix above doesn’t work immediately. If that’s the case, try closing and restarting the application. Alternatively, you can restart your computer to fix any temporary software glitches that might be causing the problem.
Don’t Let Screen Share Ruin Your Video Conferences
Screen share not working can cause unnecessary inconvenience, but double-checking that your screen recording settings are correct usually resolves the issue. Alternatively, ensuring that the screen sharing option is enabled usually fixes the problem in most cases.
Have you encountered problems while trying to share your screen on your Mac? How did you resolve the issue? Please share with us your experience in the comments sections below.
Disclaimer: Some pages on this site may include an affiliate link. This does not effect our editorial in any way.