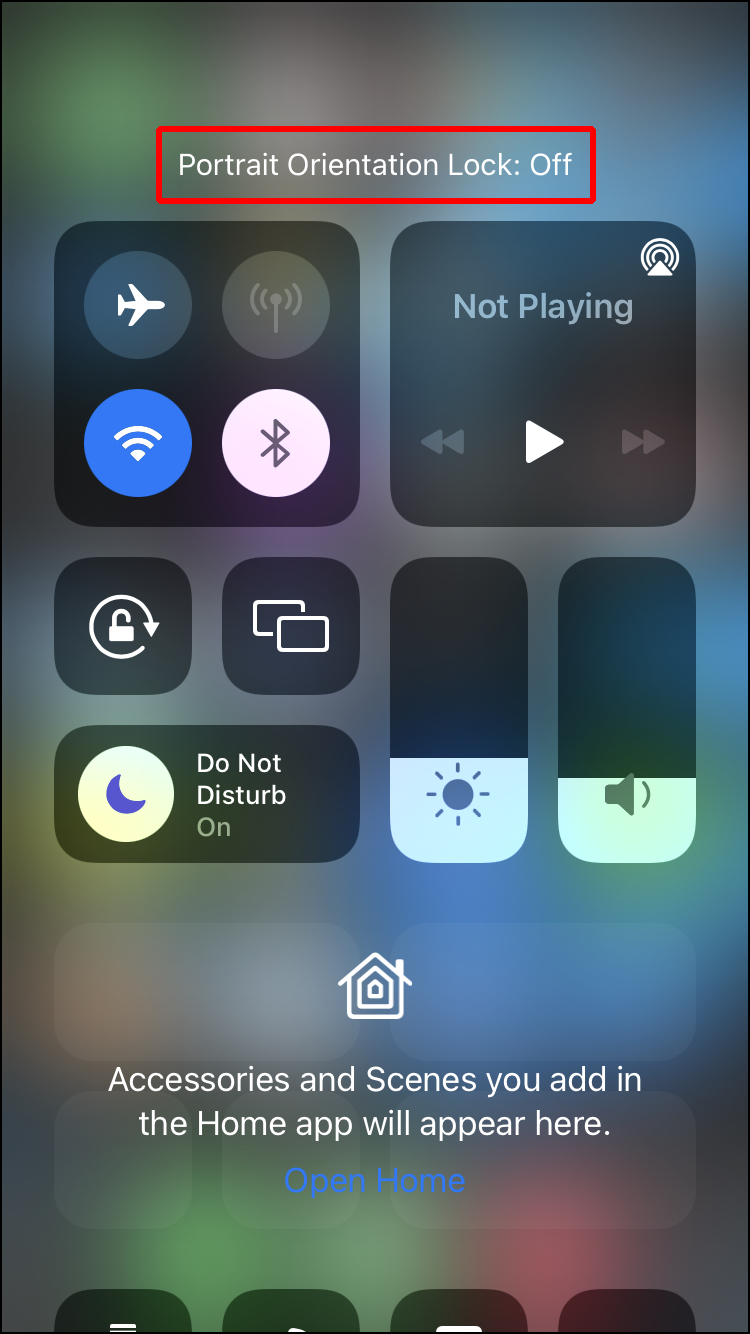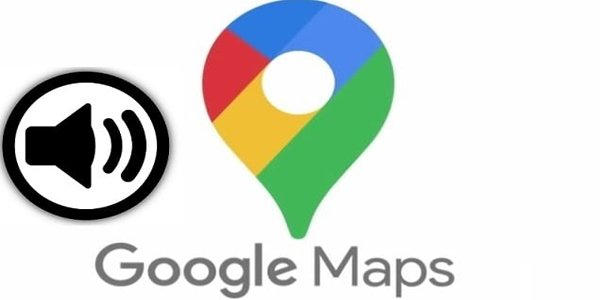The ability to automatically rotate your iPhone’s screen is a feature you may take for granted. It’s only when the autorotate doesn’t work that you appreciate its seamless operation. Unfortunately, autorotate not working is also when you see just how frustrating it can be when your iPhone doesn’t do what you expect it to do.
Whether you’re re-orienting your screen to watch a video or trying to get it to switch back to portrait view, autorotate not working can be a major annoyance. Luckily, there are several fixes you can try to get your iPhone’s autorotate up and running again.
Fix No. 1 – Deactivate the Screen Rotation Lock
In addition to the autorotate feature, your iPhone allows you to lock your screen in place. This ensures that the screen’s orientation doesn’t change, no matter how much your turn your phone.
Screen locking is useful if you’re watching a long video or playing a game. You don’t want to deal with the screen rotating in the middle of your activity, making screen locking essential. However, you may forget to deactivate your screen lock or activate it inadvertently.
You can deactivate the screen lock fairly easily, though the method varies depending on whether your iPhone has a Home button.
Follow these steps if your Phone doesn’t have a Home button:
- Swipe down from the top right of your iPhone’s screen to access the “Control Center.”

- Tap the “Rotation Lock” icon. This is a padlock that has a circle with an arrow drawn around it.

- Check the “Portrait Orientation Lock” text that appears at the top of the “Control Center.” Tap this text so that it reads “Portrait Orientation Lock: Off.”

- Exit the “Control Center” and try to rotate your screen.
If your iPhone has a Home button, do the following:
- Swipe up from the bottom of your phone to open the “Control Center.”

- Locate the “Portrait Orientation Lock” button and tap it if it’s turned on.

- Exit “Control Center” and rotate your iPhone to check if the fix worked.

Fix No. 2 – Restart Your App
You may find that an app you’re using doesn’t autorotate even if you’ve checked that you’ve deactivated the screen lock. This may occur if the app crashes, meaning you need to restart it to reactivate automatic rotation.
Use this method if your iPhone doesn’t have a Home button:
- Swipe up from the bottom of the screen to bring up the “Home Bar.”

- Hold the “Home Bar” for a couple of seconds to bring up the “App Switcher” function.
- Locate the app you wish to restart and swipe up on its preview to close the app.

- Find the app’s icon on your Home screen and tap it to restart.

- Rotate your phone as needed to see if autorotate has been reactivated.

The method is similar if your phone has a Home button:
- Double-tap the Home button and select “App Switcher.”

- Find the app you wish to exit and swipe up on its preview.

- Return to your Home screen and tap the app to restart it.

- Rotate your phone to check whether the fix worked.

Fix No. 3 – Check Screen Rotation Functionality
Some apps don’t support screen rotation, which may catch you unaware if you don’t know about this ahead of time. Furthermore, the app may not tell you about its lack of rotation support, leaving you scratching your head about the problem.
There’s a simple way to check whether your app is compatible with autorotate. Simply open an app that you know is compatible and rotate your screen. If the autorotate works for the compatible app, it’s likely the app you were trying to use doesn’t support the autorotate function.
If that’s the case, you won’t be able to rotate the screen at any point when using the incompatible app. But at least you’ll know the reason why.
Fix No. 4 –
Often, a restart is all you need to fix your iPhone’s tech issues. When it comes to autorotate, a restart may fix your problem if you’ve checked that your screen lock is deactivated but autorotate still doesn’t work.
- Press and hold your iPhone’s side button until you’re given the option to “Slide to Power Off.”

- You must press and hold the side button, volume up button, and volume down button together on the iPhone X and later models.
- Drag the “Slide to Power Off” slider to the right to turn your phone off.

- Hold the side button to turn your iPhone back on.

- Check the autorotate functionality when your iPhone is up and running.

Fix No. 5 – Deactivate Display Zoom
Larger versions of the iPhone, such as the iPhone Max, allow you to rotate your Home screen layout as well as offering autorotate in your apps. If your Home screen layout isn’t rotating, you may have an issue with your phone’s Display Zoom feature.
Display Zoom enlarges text and icons, allowing you to read them more easily. However, using Display Zoom can also prevent your phone from fully utilizing the autorotate feature. Deactivating Display Zoom solves this problem:
- Launch the “Settings” app and navigate to “Display & Brightness.”

- Scroll to “Display Zoom” and tap “View.”

- Switch the “Display Zoom” to “Standard” and tap the “Set” button, which is in the top-right corner.

Your iPhone will restart as part of the process of applying your new zoom settings. When it turns back on, navigate to your Home screen layout and check the autorotate function. You should also see that your text and icons are smaller due to the Display Zoom being in “Standard” mode.
Fix No. 6 – Update iOS
In some cases, using an older version of iOS can create compatibility issues that cause autorotate to stop working. For example, you may use a version of an app that’s updated to run on a newer version of iOS than you have. Though the app may still work on the basic level, compatibility problems may cause autorotate to stop working.
Updating to the latest version of iOS may solve this problem:
- Open the “Settings” app and tap “General.”

- Select “Software Update” and wait for your iPhone to search for an available update.

- If there’s an update for a new version of iOS, select the option to “Download and Install.”

You may have to wait several minutes for your iPhone to complete the installation. The device may also restart during this process. Wait until your phone turns itself back on and the new version of iOS is installed before testing your autorotate.
Fix No. 7 – Reset Your Settings
If no other fix manages to restore your iPhone’s autorotate functionality, you can try resetting the device to restore it to its original functionality. Consider this option a last resort. Resetting your iPhone wipes all of your preferences, passwords, and Wi-Fi settings. Thankfully, your phone keeps most of your personal data, such as contacts and photographs.
Follow these steps to reset your iPhone:
- Launch the “Settings” app and tap “General.”

- Select “Reset” from the list of options.

- Choose “Reset All Settings” and enter your iPhone’s passcode when prompted.

- Wait for your iPhone to complete the reset. It may restart during this process.
- Test the autorotate function.

Fix No. 8 – Visit an Apple Store
Your iPhone uses a sensor called an accelerometer for its autorotate functionality. That sensor is fairly sensitive, meaning it may break if you drop your iPhone or if something untoward happens to the device’s electronics.
If you’ve tried every fix involving the device’s software, you may have a problem with your accelerometer. Unfortunately, this isn’t a simple problem to fix yourself as you’d have to get a replacement sensor and potentially void any warranty you have on the phone.
Visit your local Apple Store if you suspect a damaged accelerometer is causing your autorotate issues. The Apple Genius at the store may take your phone in for repairs, especially if the fixes they try don’t work.
Note that you may have to pay for repairs, depending on the status of your warranty and the cause of the sensor’s malfunction.
Get Autorotate Back With Simple Fixes
A range of software issues, as well as one major hardware problem, could be the cause of autorotate not working on your iPhone. Pinpointing the problem’s cause can help you quickly implement a fix that brings the functionality back. But if you don’t know what caused the problem, working through the fixes in this article helps you to troubleshoot your device and quickly restore autorotate.
How valuable do you think autorotate is when using your iPhone? Have you ever found yourself in a situation where not having autorotate caused problems? Let us know in the comments section below.
Disclaimer: Some pages on this site may include an affiliate link. This does not effect our editorial in any way.