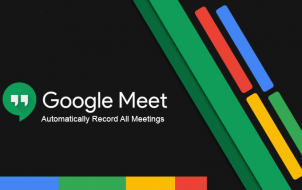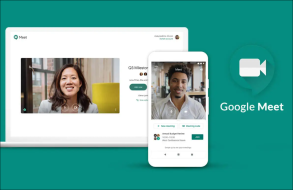Nowadays, video conferencing software is the go-to choice for meetings for remote and hybrid companies and even employers who mostly use physical offices. Since professionals worldwide rely on these programs daily, choosing an option that consistently performs well and delivers high-quality video calls is crucial.
We’ve compiled a list of five video conferencing software tools available for a Windows PC or Mac computer. These tools stand out among the sea of choices for their quality and variety of features. Keep reading to learn more about each entry and choose the best one for your needs.
Zoho Meeting

Zoho Meeting is one of the most affordable options on the video conferencing market, which you could never tell by its quality and possibilities. The platform even offers a free version that lets you host one-hour meetings for up to 100 attendees. Paid plans are priced as follows:
- Meeting Standard Plan: $5.77/month per host
- Meeting Professional Plan: $9.90/month per host
- Webinar Standard Plan: $17.32/month per host
- Webinar Professional Plan: $29.70/month per host
Zoho Meeting also seamlessly integrates with other tools under the Zoho business software suite, allowing you to run your entire business from a single control center.
As a standalone solution, Zoho Meeting offers a user-friendly interface with a clean layout. Thus, there’s no learning curve, even for less tech-savvy users. When you’re in a meeting, all the icons will disappear from your screen to minimize distraction. If you need to use the mute or unmute button or share your screen, move your mouse around, and the options will reappear.
When hosting a meeting, you’ll gain access to the typical moderator controls like muting and unmuting participants and adding guests. However, you’ll also have the option to lock the meeting. Essentially, this feature prevents new people from joining the discussion. Thanks to this handy feature, you can ensure uninvited participants won’t crash your session even if they somehow snag the ID and password.
If you’re a participant, you can draw the host’s attention using the nifty Reactions feature. This option lets you raise your hand virtually and interject with a comment or ask a question. It also offers other gestures to indicate your feelings during the meeting or confirm that you’re following along.
In addition, you can take notes using the Zoho Notebook, a feature packed with text formatting options.
For those who need it, Zoho allows you to implement a virtual background, a must on days when your home office doesn’t look up to par. Plus, you can choose between several animated options if you need to liven up a meeting.
A poor connection can be quite a hindrance during an online meeting. So, Zoho offers a network performance indicator that pinpoints the network at fault for the poor meeting experience. This way, the culprit can take the necessary steps to fix the issue immediately, and the meeting can resume smoothly in no time.
Besides Windows PC and Mac clients, Zoho offers an iOS and Android app to help you stay connected on the go.
Zoom

Zoom is one of the most popular video conferencing programs on the market, and for a good reason. The platform makes it super easy to host and join a meeting, avoiding unnecessary delays that can significantly impact the workflow. You can schedule video conference calls in advance or call one of your contacts on the spot.
This highly reliable software will continue the meeting even if your internet connection stutters.
Zoom offers rich features for hosts and participants alike. As a host, you can:
- Record any call as a full-length video
- Share your screen, a portion of the screen, or a specific app
- Share your computer’s audio
- Put attendees on hold
- Give the remote control to another person
As for the participants, they can do the following:
- Use the chat to communicate with each other
- Send private messages to individuals
- Blur the background
- Touch up their appearance
If you find Zoom appealing, you can try it out with a free plan. This plan allows you to host a meeting for up to 100 participants and no longer than 40 minutes. As far as paid plans go, you can choose between three options:
- Pro: $149.90/year per user
- Business: $199.90/year per user
- Enterprise: custom price
Google Meet

Google Meet can easily integrate with other apps, opening up a world of possibilities for your business. You can create a meeting using Google Calendar, and all the participants will automatically receive a Google Meet link to join the call. While on the call, you can quickly access files from your Google Drive and share them with everyone without exiting the meeting. Other Google services that can come in handy during a session include:
- Chat

- Jamboard

- Docs

- Slides

- Sheets

- Sites

- Forms

Google Meet offers the possibility of real-time captioning, which is essential for making meetings more accessible. However, remember that English is the app’s default language, and the captioning software won’t pick up any other language.
This software runs in a browser, so you don’t need to install an app on your computer. Although more convenient, browser-based video conferencing tools can sometimes struggle with larger calls. You can avoid this issue by having the participants join via view-only mode.
Google Meet is a part of the Google Workspace suite, which offers four paid tiers:
- Business Starter Plan: $6/month per user
- Business Standard Plan: $12/month per user
- Business Plus Plan: $18/month per user
- Enterprise Plan: custom pricing
Microsoft Teams

Microsoft Teams offers excellent call quality and some of the market’s most robust video conferencing features. These attributes help the meeting run smoothly even when many people are on the call.
However, the app’s interface can become a bit cluttered due to the sheer number of features and the fact that Microsoft keeps adding new ones. For this reason, you’ll need time to get the hang of everything this software offers.
The time taken to learn the app will undoubtedly be worth it since Microsoft Teams provides various customization options to meet users’ needs. It also offers multiple integration options, including seamless pairing with other Microsoft Office apps.
While in the meeting, you can take advantage of many communication and engagement tools, including a powerful Whiteboard application. This option lets you draw diagrams freehand and smoothes out your drawings for a perfect result. Participants can also take notes and share them with their team members after the meeting. Plus, all the chats from a meeting will be saved in the app for future reference.
Regarding pricing, Microsoft Teams is available as a standalone tool for $4/month per user. You can also get this tool as a part of a Microsoft 365 Business subscription. In that case, you’ll need to pay the following prices:
- $6/month per user for the Basic plan
- $12.50/month per user for the Standard plan
- $22/month per user for the Premium plan
Webex

Webex is a premium video conferencing app for your Windows PC or Mac computer and iOS and Android devices. This software primarily focuses on video quality, so it’s no wonder it excels at making every call look better.
Besides looking good, the software performs well, with particularly sophisticated collaborative features. These include:
- Sharing documents with all participants
- Sharing your screen
- Co-annotation of the shared files
- A virtual whiteboard
Thanks to these handy features, Webex is an excellent option when the entire team needs to brainstorm ideas for a new project together. The automatic hand raise is one of the best features, allowing anyone to immediately chime in with a comment or suggestion. All you need to do is place your hand in front of the camera, which will trigger a reaction, drawing the attention of the meeting’s host and fellow participants.
Pricing is tailor-made, so it would be best to contact a Webex sales representative for a specific quote.
Get the Job Done Without Leaving Your Home
Video conferencing programs have become an essential business tool that allows you to conduct meetings more efficiently. These tools offer a level of flexibility and accessibility few in-person meetings can reach. So, check out the video conferencing solutions we listed in this article and determine which is the most suitable for you, your team, and your business.
Have you used any video conferencing tools? Which one did you like the most? Let us know in the comments section below.
Disclaimer: Some pages on this site may include an affiliate link. This does not effect our editorial in any way.