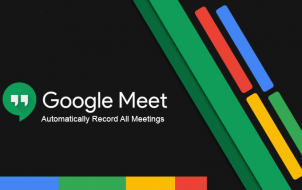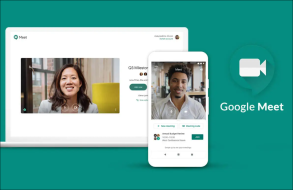In recent years, it has become increasingly apparent that online learning is the future of education. Even after schools and universities reopened amid the coronavirus pandemic, many institutions chose to stick to a hybrid education model.
Due to the increased reliance on online teaching, educators require efficient and reliable video conferencing software for hosting virtual classrooms, webinars, and discussions. Here are our top picks for the best video conferencing tools for the education sector.
Zoho Meeting
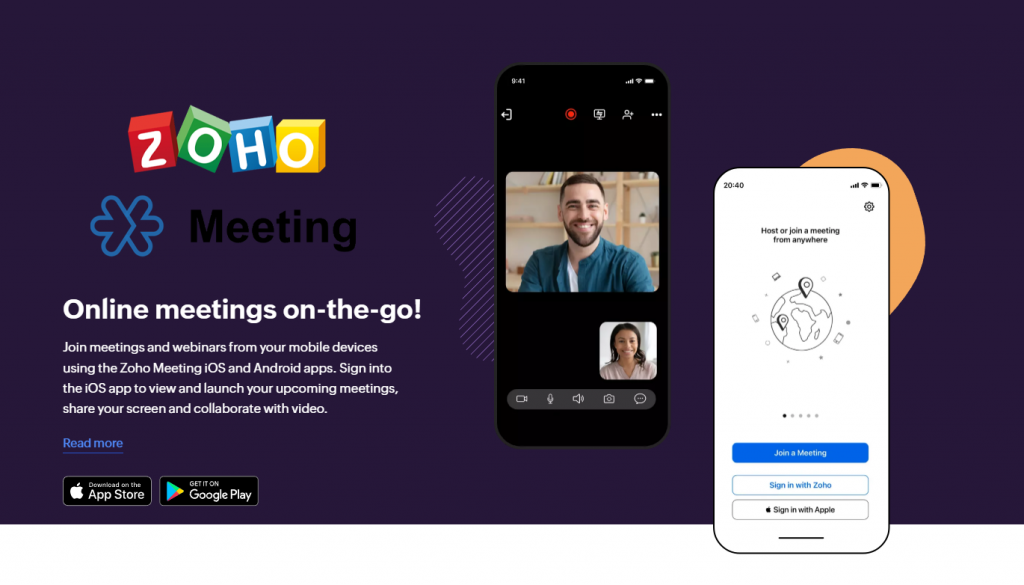
Zoho Meeting is the top video conferencing software that allows educators to hold secure online meetings and webinars.
The platform offers several security features to keep meetings safe from disruption. These features are highly beneficial, considering that crashing online classes has become somewhat of a trend. When using Zoho, the host can lock the meeting, thus gaining complete control over who can enter the course. Whenever individuals request to join the meeting, the host will receive a notification and choose whether to accept or reject the request.
In addition, only the host can record the meeting and access the recording afterward, preventing the class content from being shared online without the educator’s knowledge.
While in class, teachers can share their screens to add context to the lectures through documents and presentations. If necessary, educators can also broadcast live and share video feeds with their students as they present the material.
Zoho makes it easy to interact with students through audience polls and Q&A sessions. It can be more challenging for students to speak up during an online lecture. For this reason, Zoho offers a “Raise hand” option that immediately draws the educator’s attention. Then, they can choose to allow that student to speak or make them a presenter.
Monitoring the students’ activity is also hassle-free, thanks to customizable registration forms, webinar emails, and extensive reports on their engagement. Teachers can send the agenda ahead of the class and track RSVPs, which gives them an excellent opportunity to modify their classes based on attendance.
Zoho offers a free plan that allows educators to host one-hour meetings and webinars for up to 100 students with limited possibilities. Paid plans allow longer meetings and webinars, lasting up to 24 hours. In addition, these plans unlock many valuable features, including:
- Multiple co-hosts
- Co-branding
- Various integrations
- Remote control
- Meeting departments
Zoho currently offers four paid plans. Their prices per 100 participants are as follows:
- Zoho Meeting Standard: $5.77/month per host
- Zoho Meeting Professional: $9.90/month per host
- Zoho Webinar Standard: $17.32/month per host
- Zoho Webinar Professional: $29.70/month per host
Zoom

As more institutions turned to online classes, Zoom became one of the top choices among video conferencing platforms for educators. Zoom strives to ensure a secure online experience for educators and students.
The platform is an excellent choice for less tech-savvy educators since it offers extensive resources for getting the hang of this video conferencing software. Luckily, Zoom is a user-friendly platform, so learning how to use it shouldn’t be too challenging.
Zoom facilitates a smooth class flow that can rival in-person teaching, thanks to features such as:
- The ability to share multiple screens simultaneously
- Co-annotations during screen sharing
- Integrated file sharing
- Interactive whiteboards
Teachers can also split the Zoom meeting into up to 50 sessions, making online group projects and discussions easy to organize. If necessary, the meeting can turn into a one-on-one call in a few clicks. Educators can record all the lectures and save them locally or to the cloud for future use.
Zoom offers a free Basic plan but only allows meetings up to 40 minutes and 100 attendees. Furthermore, the included options are, as the name suggests, basic. Institutions and teachers who want to take full advantage of features developed with their industry in mind should consider purchasing a Zoom Education license. The prices depend on the number of licenses and other factors, but they start at:
- $1,800/year per account for Zoom Education Meetings
- $3,400/year per user for Zoom Education Webinar
- $180/year per user for Zoom Education Phone
Blackboard
Blackboard is an intuitive video conferencing platform that focuses on creating an immersive learning experience.

This platform is all about practical learning and student engagement. With this in mind, its key features include:
- Interactive whiteboards
- Chronological hand-raise notifications
- Extensive chat options
- On-demand polls
- Moderated breakout groups
- Real-time feedback
Thanks to these handy features, teachers can always check if their lesson is hitting the mark and encourage students to speak out and collaborate in innovative ways. On top of that, they can easily connect with their peers and collaborators and brainstorm ways to keep the focus on what matters the most – teaching and learning.
Attendance is automated, allowing educators to gather the necessary information for review and grading quickly. Keep in mind that the lesson recording will be available immediately after completion. Unlike other platforms like Zoho Meeting, educators can’t choose whether to share the recording and in what form.
Suppose you’re interested in purchasing a Blackboard license. In that case, you should contact the platform’s sales department since prices vary depending on your needs. On average, a license for a school or university department runs about $9,000 per year.
Livestorm
Livestorm is browser-based video conferencing software that can benefit professionals in several industries, including education.

This platform allows educators to create efficient learning environments thanks to multiple engagement tools and easy collaboration options. When it comes to encouraging students to participate, teachers can rely on the following:
- Built-in pools
- Chat
- Question tabs
- Live Q&A sessions
Students’ actions are saved in the analytics dashboard, allowing teachers to notice high performers and identify struggling students quickly. This dashboard also gives insight into class attendance. Teachers can easily export this data and share it with their peers and other staff members.
Livestorm offers various built-in integrations that facilitate collaboration through features like screen sharing and file uploading.
The Livestorm free plan allows you to host 20-minute meetings for up to 30 attendees. If you select one of the paid tiers, you’ll unlock significantly more possibilities. With the Enterprise plan, you can host up to 3,000 students and hold 12-hour sessions. Prices for more advanced paid tiers are tailor-made, so it would be best to contact the platform’s sales department to get a quote.
Google Meet
Google Meet is another fan favorite in the education field. Since it’s a part of Google Workspace, Google Meet provides students and staff with many useful tools for meeting and collaborating, all within one platform.

By subscribing to a Google Workspace plan, educators will integrate the following Google tools with Google Meet:
- Gmail

- Drive

- Calendar

- Jamboard

- Chat

- Docs

- Sheets

- Slides

- Sites

- Forms

Each tool offers unique benefits to students and educators, making online teaching and learning a breeze.
Google Meet also supports real-time captioning and visual aids, making online classes more accessible for students with disabilities.
Google Workplace offers four paid plans:
- Business Starter: $6/month per user
- Business Standard: $12/month per user
- Business Plus: $18/month per user
- Enterprise: custom-pricing
A New Era of Learning
Teaching has partly gone digital, which is fortunate for those who consider online learning more flexible, accessible, and customizable than the traditional in-class option. Each platform we listed in this article will allow you to easily host online classes and virtual office hours with students. It’s up to you to choose the one whose engagement and collaboration tools best fit your teaching style and desired class flow.
Have you used any of the video conferencing tools we mentioned? Which tool served you the best? Let us know in the comments section below.
Disclaimer: Some pages on this site may include an affiliate link. This does not effect our editorial in any way.