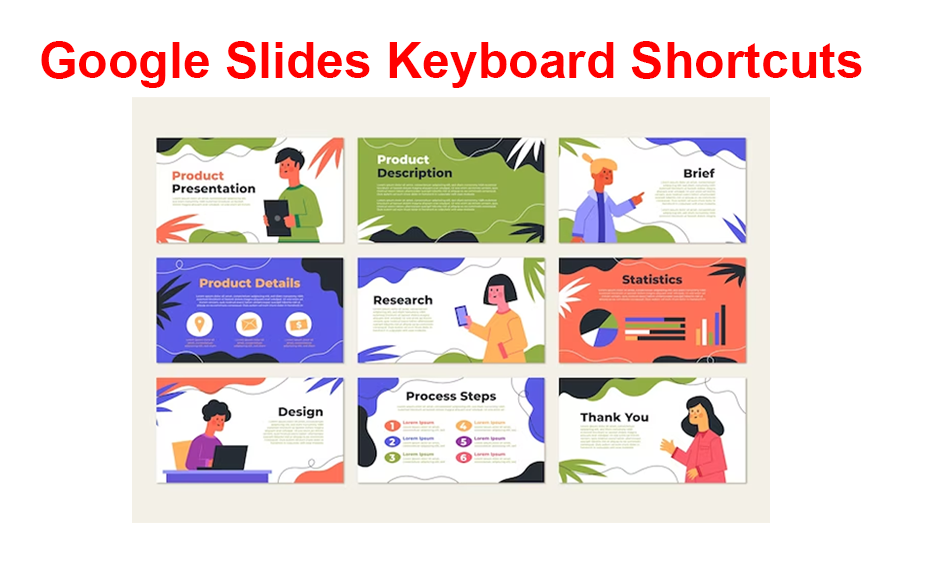While some people switch between their keyboard and mouse when using Canva, others prefer using their keyboard for everything. Fortunately, Canva offers a great variety of keyboard shortcuts. Whether you want to create a birthday card, wedding invitation, banner, or poster for work, the app has got you covered.
In this article, we’ll share the most useful Canva keyboard shortcuts.
Basic Canva Keyboard Shortcuts
While working in Canva, you’ll certainly use some keyboard shortcuts more than others. Here are some of the more basic functions:
- Cmd/Ctrl + C – To copy an item


- Cmd/Ctrl + V – To paste an item


- Cmd/Ctrl + enter – To add a new blank page

- Cmd/Ctrl + D – To create a duplicate

- Cmd/Ctrl + B – To bold the text


- Cmd/Ctrl + I – To italicize the text


- Cmd/Ctrl + U – To underline the text


- Cmd/Ctrl + A – To select all


- Cmd/Ctrl + Z – To undo the item


- Cmd/Ctrl + Y – To redo the item


- Cmd/Ctrl + S – To save an item


- Cmd/Ctrl + Backspace – To delete an item


These shortcuts will enable you to work much faster and make your work clearer and more attractive.
Element Keyboard Shortcuts
Canva allows you to use different elements to improve the overall appearance of your project. Typically, they’re used when designing projects. Here are some of the most popular examples:
- Cmd/Ctrl + G – To group elements


- Cmd/Ctrl + ] – To arrange elements forward


- Cmd/Ctrl + [ – To arrange elements backward


- Cmd/Ctrl + Shift + G – To ungroup elements


- Alt + Shift + L – To lock element in place

- Alt + Shift + ] – To arrange element to the front

- Alt + Shift + [ – To arrange element to the back

- Alt + Shift + T – To align all elements

Zooming Keyboard Shortcuts
Canva wants your projects to look as neat and precise as possible. For that reason, the app has a zoom feature that enables you to make your projects immaculate.
- Cmd/Ctrl + ‘+’ – To zoom in


- Cmd/Ctrl + ‘-‘ – To zoom out


- Cmd/Ctrl + O – To zoom to the actual size


- Alt + Cmd/Ctrl + O – To zoom to fit


- Shift + Cmd/Ctrl + O – To zoom to fill


Text Editing Keyboard Shortcuts
Since Canva can be used for making presentations, banners, templates, and invitations that feature text, you can add it to your projects. With these shortcuts, you’ll be able to put the text in bold, italicize, or underline it for emphasis.
- Cmd/Ctrl + B – To bold the text


- Cmd/Ctrl + I – To italicize the text


- Cmd/Ctrl + U – To underline the text


- Cmd/Ctrl + F – To find certain text


- Shift + Ctrl + F – To open the font menu

- Shift + Ctrl + K – To put the text into uppercase

- Shift + Ctrl + L – To align to the left

- Shift + Ctrl + R – To align to the right

- Shift + Ctrl + C – To align to the center

- Shift + Ctrl + J – To justify the text

- Alt + Ctrl + Down – To decrease line spacing

- Alt + Ctrl + Up – To increase line spacing

- Ctrl + Shift + H – To anchor text to the top of the page

- Ctrl + Shift + M – To anchor text to the middle

- Ctrl + Shift + B – To anchor text to the bottom

- Ctrl + Shift + 7 – To create a numbered list

- Ctrl + Shift + 8 – To create a bulleted list

- Alt + Ctrl + C – To copy text style

- Alt + Ctrl + V – To paste text style

Video Keyboard Shortcuts
Canva features shortcut options for videos as well. Even though there aren’t many options, these shortcuts will make your video experience in Canva more straightforward.
- Space – To play or pause a video

- M – To mute or unmute a video

- Alt + Ctrl + L – To loop a video

Comment Keyboard Shortcuts
You can also leave comments in Canva. This useful feature allows you to suggest changes or leave reminders without having to change anything about your project. The related shortcuts below will help you when using comments:
- Alt + Ctrl + N – To add a new comment

- N – To switch to the next comment

- Shift + N – To view the previous comment

- Ctrl + 5 – To focus on a selected comment

App Keyboard Shortcuts
If you have the Canva app on your computer, there are certain desktop shortcuts you can use:
- Alt + F4 – To close the app

- Ctrl + W – To close the tab you’re using at the moment

- Ctrl + R – To reload the app

- Ctrl + T – To create a new design

- Ctrl + 9 – To switch to the last tab

- Alt + F4 – To close the window

- Ctrl + PageDown / Ctrl + Tab – To select the next tab


- Ctrl + PageUp / Ctrl + Shift + Tab – To select the previous tab


- Ctrl + Shift + T – To open the last closed tab again

- Ctrl + Shift + H – To open the Home Page

- Ctrl + Shift + ’+’ – To zoom in app interface

- Ctrl + Shift + ’-’ – To zoom out app interface

Single Key Shortcuts
Even though we’ve already mentioned some shortcuts that require pressing a single key, here are some more useful options:
- L – To add a line to the template

- R – To add a rectangle to the template

- C – To add a circle to the template

- T – To add a text box

- Esc – To deselect an element

- Delete – To delete an element

- N – To switch to the next element

In addition, you can apply the single key shortcuts below to presentations in Canva. They will add certain eye-catching effects to your presentations.
- C – To add confetti to your presentation

- D – To add a drumroll to your presentation

- O – To add bubbles to your presentation

- B – To blur your presentation

FAQs
What are Canva keyboard shortcuts?
Canva keyboard shortcuts make project creation easier and more efficient. These shortcuts consist of one, two, three keys that you need to press to perform certain actions.
What is Canva Magic commands feature?
Canva has introduced a new feature to the app. The Canva Magic command enables you to add new elements, photos, or graphics to your project in a quick and easy manner. This feature is available on PCs or laptops and users absolutely love it.
How do I use Canva Magic command?
When designing your project, press ’/’ to activate the Canva Magic command. After doing so, you’ll see a box where you can type in any element you want or need for your design. For example, you can type ’car’ into the text box and the car elements will appear. You can also add photos, videos, or emojis to your projects by using this feature.
Use Keyboard Shortcuts for Easy Use
Despite Canva already being easy to use, there are still some tricks you can utilize to create better and bolder designs far quicker. All of the shortcuts described above will certainly help you use the software more efficiently.
Have you ever used Canva keyboard shortcuts? If so, did you use any of the options featured in this article? Let us know in the comments section below.
Disclaimer: Some pages on this site may include an affiliate link. This does not effect our editorial in any way.