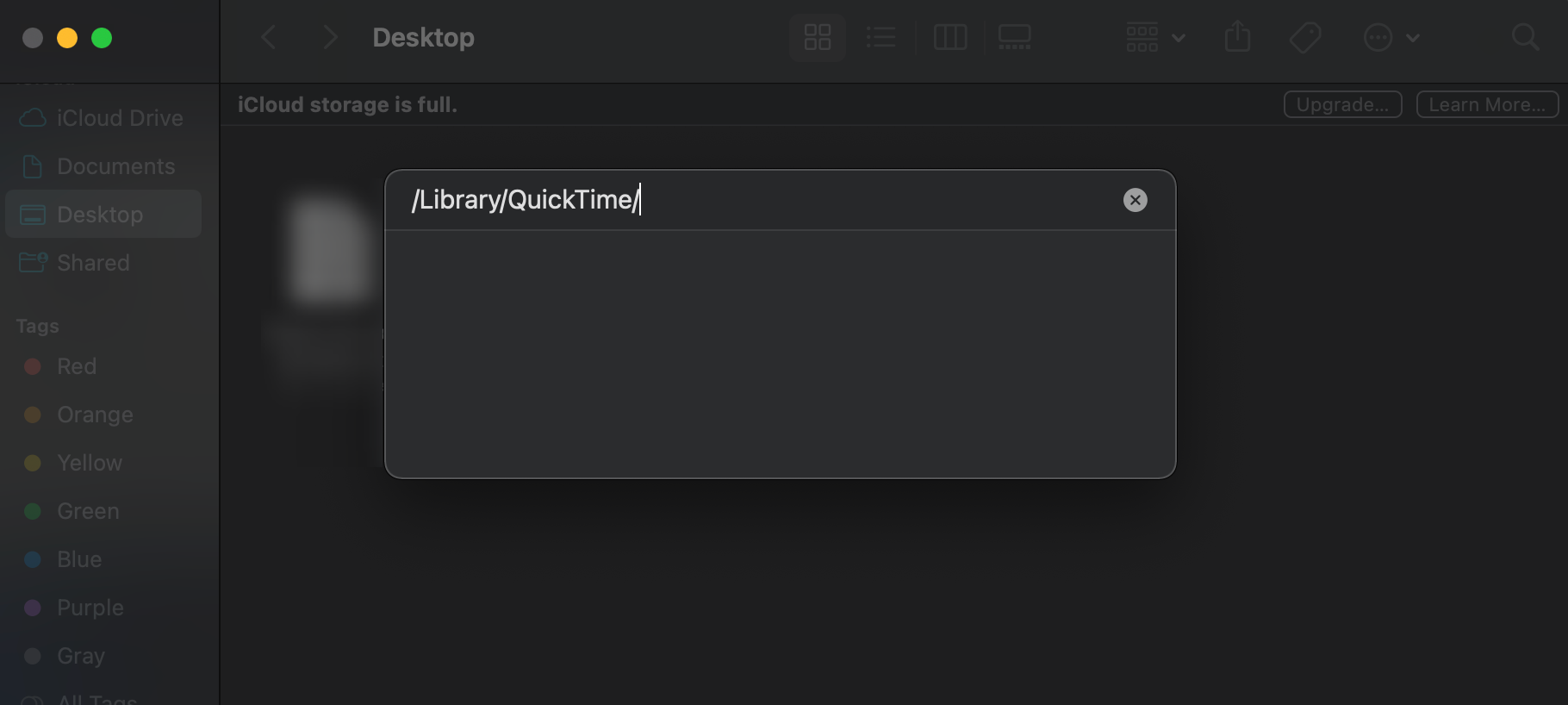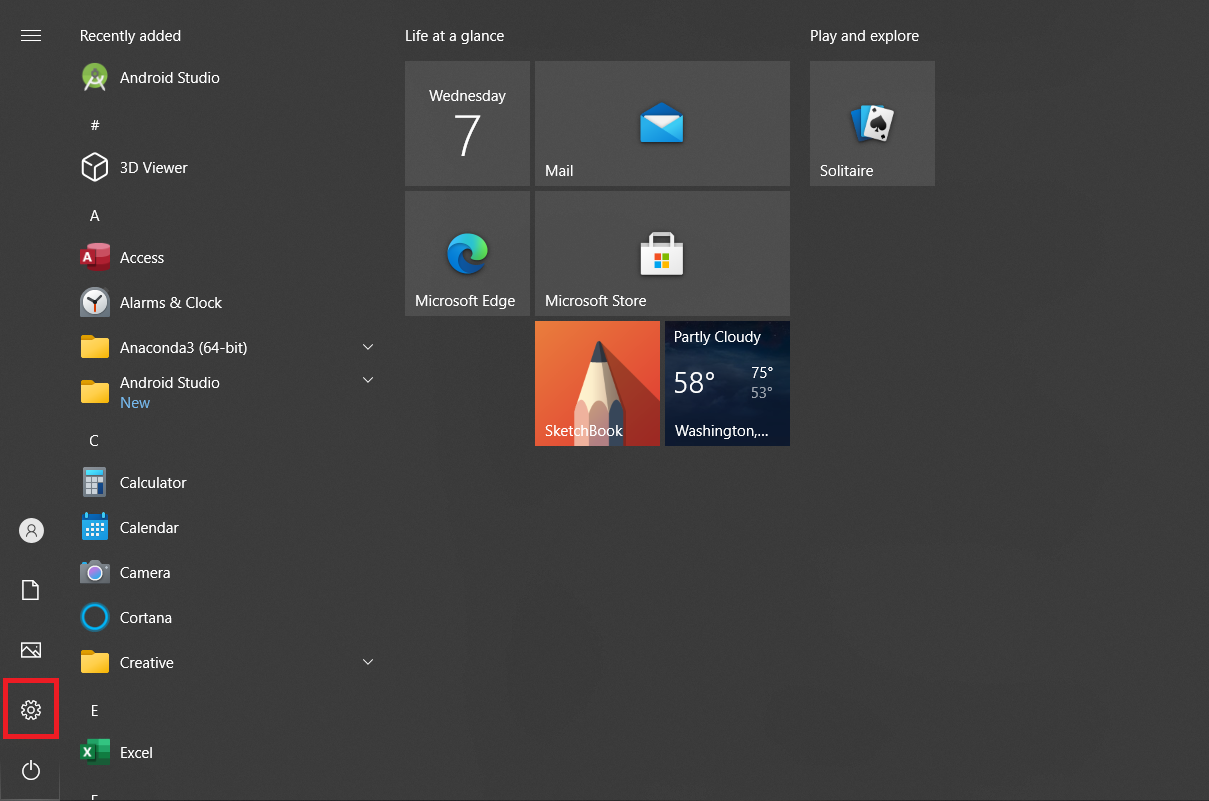Device Links
Webcams are very handy, but they can cause trouble with some apps. If your webcam is not working in Zoom, relax. There are several culprits that can cause this issue. In this article, we offer the most straightforward solutions.
Stick with us until the end, as you can use some of the advice whenever your webcam isn’t working. Here you’ll find tips for Windows, Mac, iOS, Android, and Linux.
Do This First When Troubleshooting Your Webcam on Zoom
- When an app is misbehaving, you should try restarting it immediately. If restarting Zoom doesn’t help, try restarting your device.
- Next, ensure your device has all the latest system updates installed.
- If the device is up to date, perhaps your Zoom app is outdated. Visit the official Zoom download page and select the Zoom app or extension suited for your device or browser. Next, you want to update your webcam driver if it isn’t up to date. You can use third-party software to download the update for you, or you can update it manually via the manufacturer’s site or Device Manager (on Windows).
- Another solution regarding the webcam is to remove (uninstall) the webcam from your device and give it a clean reinstall. On Windows computers, you can do this via the Device Manager.
- Additionally, you can use the Troubleshoot feature to determine if there is something wrong with your webcam. If none of the above help, read on for solutions from Zoom.

Zoom’s Advice for Fixing Webcam Issues
Some of the advice in the previous section comes courtesy of the Zoom support page. However, there is a smart tip that can fix most of your webcam issues with Zoom and other apps that use your camera. The advice is to close down all the other apps that may interfere with your webcam. Apps like Skype, Facetime, WhatsApp, etc., could be hijacking your webcam without your knowledge.
Most likely, they are running in the background, and perhaps they are among startup programs on your device. Also, they are often to blame when the webcam doesn’t work with a particular app. If these apps are persistent, shut them down forcefully.
For example, you can use Task Manager to end their processes on Windows. On your Android phone, you can long-press the Zoom app, tap App Info, and select Force Stop. Give it a couple of minutes and start it again.
Specific Mac 10.7 Fix
There is a recurring issue with Zoom on the macOS 10.7 system. If your Mac is running on that update, here is what you need to do:
- Open the Finder and choose Go to Folder.
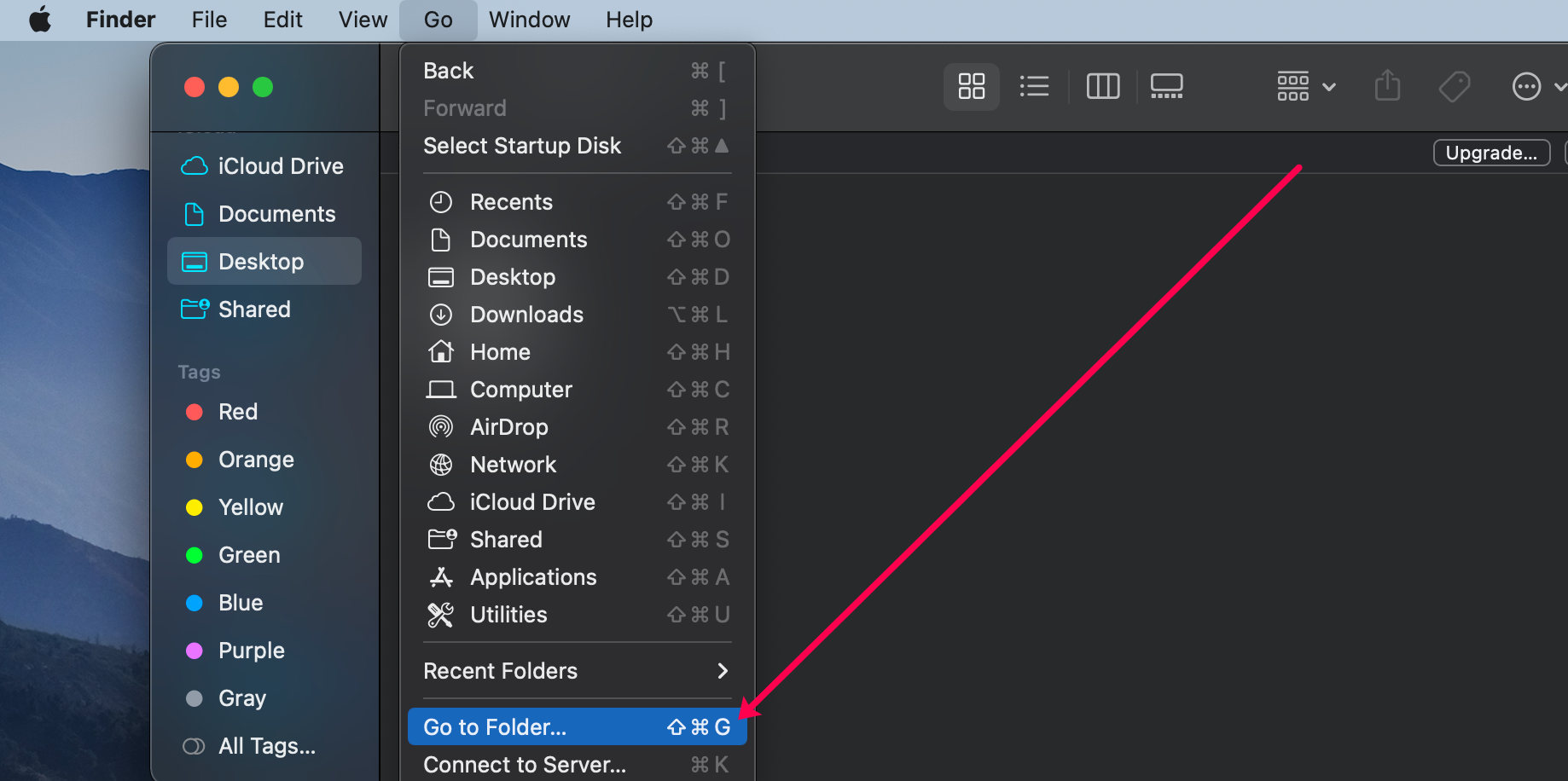
- Then, copy-paste this into the field: /Library/QuickTime/.

- Click on Go.
- Delete the Video Glide, Sonix SN9C, 3ivx Video Codec, or Desktop Video Out components.
This solution should fix the Zoom webcam issues on your device.
Disable the Webcam Daemon
Another easy Mac fix is to enter this into the command line:
sudo killall VDCAssistant
Remember, we mentioned disabling the processes which use your webcam? Well, this is the daemon on Mac computers that handles all webcam-related. Stopping it might resolve your webcam issue with Zoom.
Specific Lenovo Fixes
Lenovo computers sometimes have webcam issues when using the Zoom app. Here are the fixes for all modern Windows systems, starting with Windows 10:
- Press the Win key on your keyboard.

- Enter “Lenovo” in the Start menu and click on Lenovo Vantage or download it from the link.

- Open that app and select Hardware Settings, followed by Audio and Visual.
- Disable the Camera Privacy Mode. If this mode stays on, press the camera button on your laptop and disable it.
This fix on Windows 8 is similar:
- To start, enter Lenovo in the Start menu.

- Go to Lenovo Settings or download the app from the link above.
- Click on Camera.
- Disable Privacy Mode.
The solution is even simpler on Windows 7:
- Type in Lenovo Web Conferencing in the Windows search bar and launch the app.
- Enable your laptop webcam.
- Shut down the Lenovo Web Conferencing program.
Windows 10 Issues with Using a Webcam on Zoom
If you’re having issues using a webcam with Zoom on Windows 10, follow along to help resolve your issues.
- Open up the Start menu and click on Settings.

- Next, click on Privacy.

- Now, click on Camera.

- Ensure that the toggle switch is set to On.

Turning your Camera access to On should resolve any issue with the OS and permission settings.
Kaspersky Internet Security Issues
As mentioned by Joe in our comments below, here’s a quick rundown on how to use a webcam with Kaspersky.
- Open the app and go to Personal Security.
- Next, click the Webcam Protection toggle switch to set it to Off.
This should take care of your issues with using a webcam with Kaspersky.
Check Your Browser Settings
You might want to check your permissions if you’re using the browser and not the Zoom app. We’ll cover how to do this in Chrome.
- Within Chrome, click on the menu button in the top right and select Settings. You can also type “chrome://settings” into the search bar and hit Enter.

- Now, under Privacy and security, click on Site Settings.

- From here, scroll down to Permissions and click on Camera.

- Make sure that Sites can ask to use your camera is selected and ensure that Zoom isn’t on the Not allowed to use your camera list.

Additional Tips
Here are some extra tips.
- See if anything is blocking your webcams, such as the shutter or the cap. Then test your webcam in a different app that allows video communication. If your webcam works in a different app, the problem is with the Zoom app.
- Check that access to your webcam is turned on at the hardware level. Many laptops have a button you can press to turn your webcam on and off, usually F8 or F10.
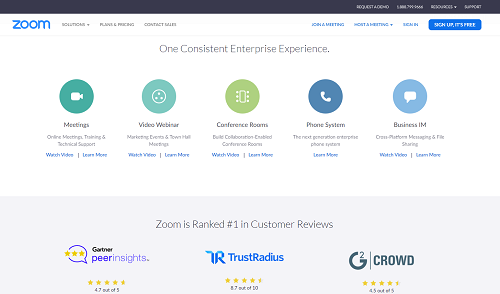
Zoom In
Hopefully, some of these webcam fixes will let you use Zoom again. Even though web conferencing apps are used as much now compared to the last three years, Zoom is one of the best video conferencing apps and offers excellent support. Feel free to contact them if you need additional help.
Tell us about your problem and how you’ve fixed it. Was it a one-time thing, or does it keep happening? Let us know in the comments below.
Disclaimer: Some pages on this site may include an affiliate link. This does not effect our editorial in any way.