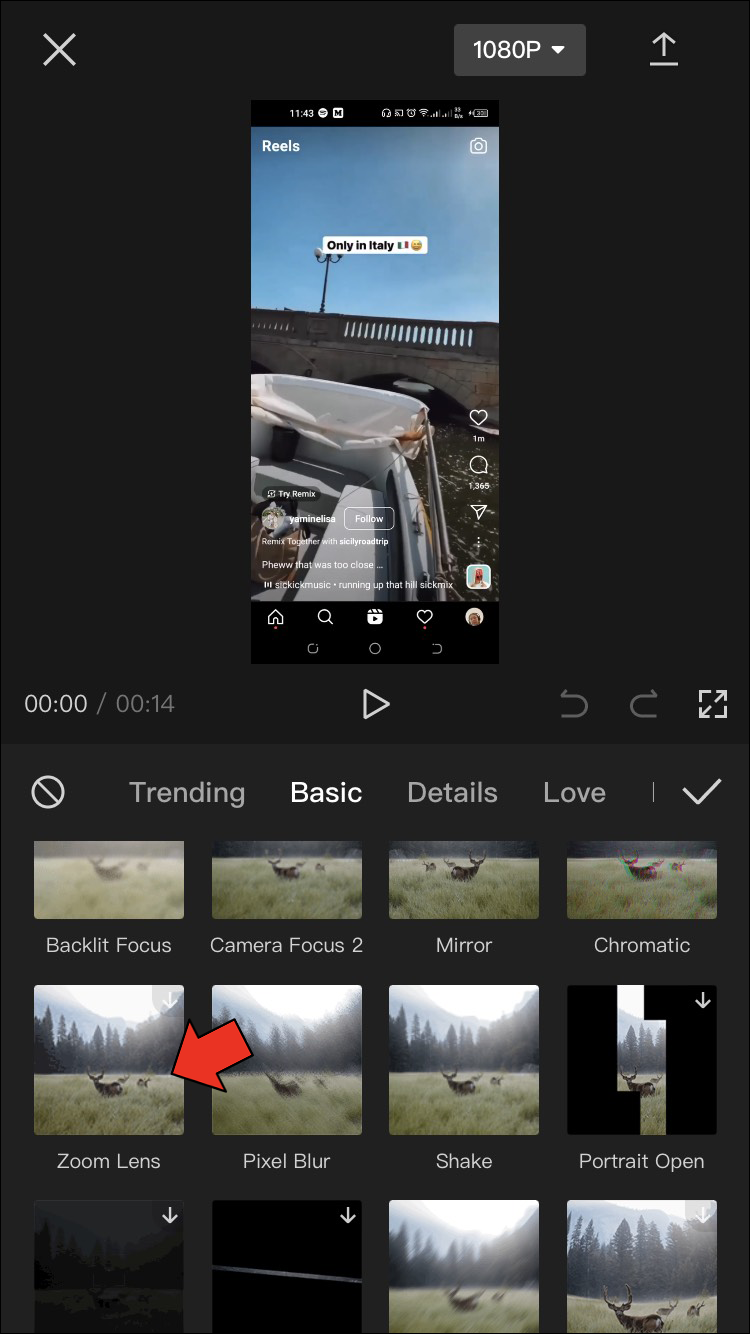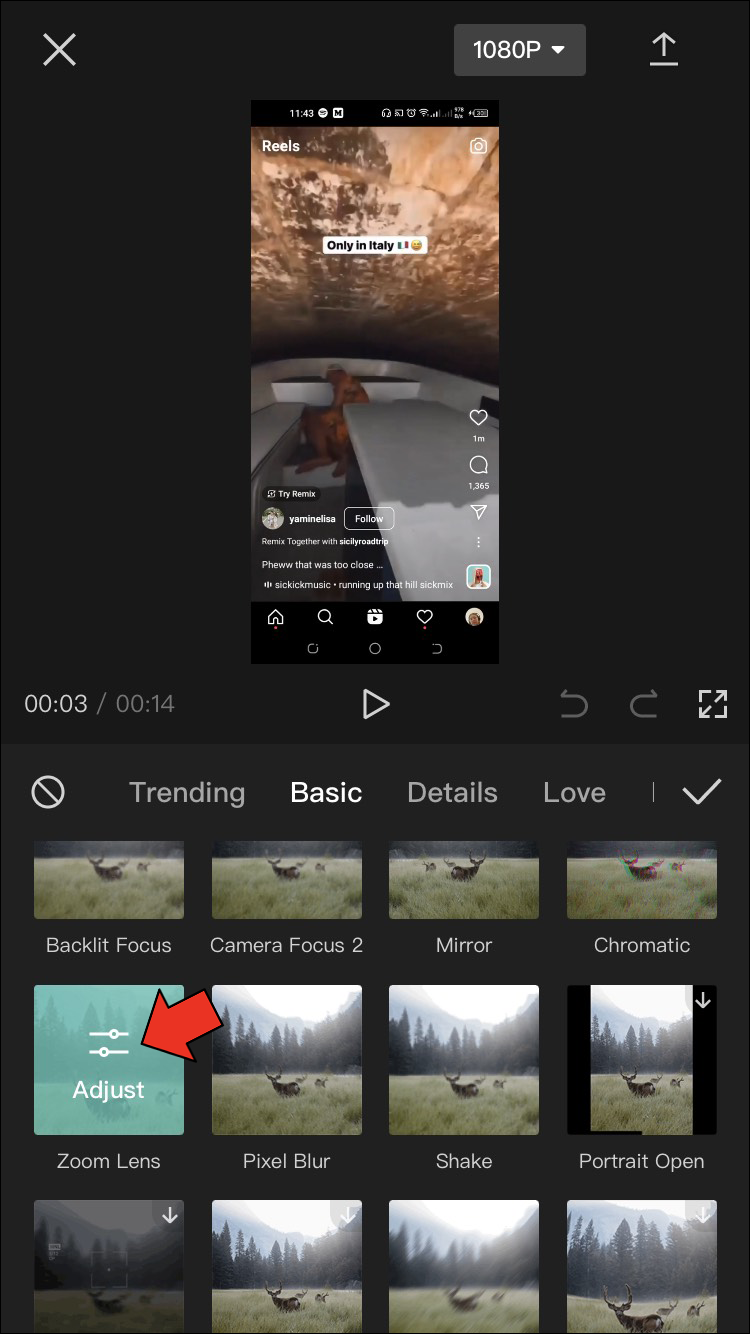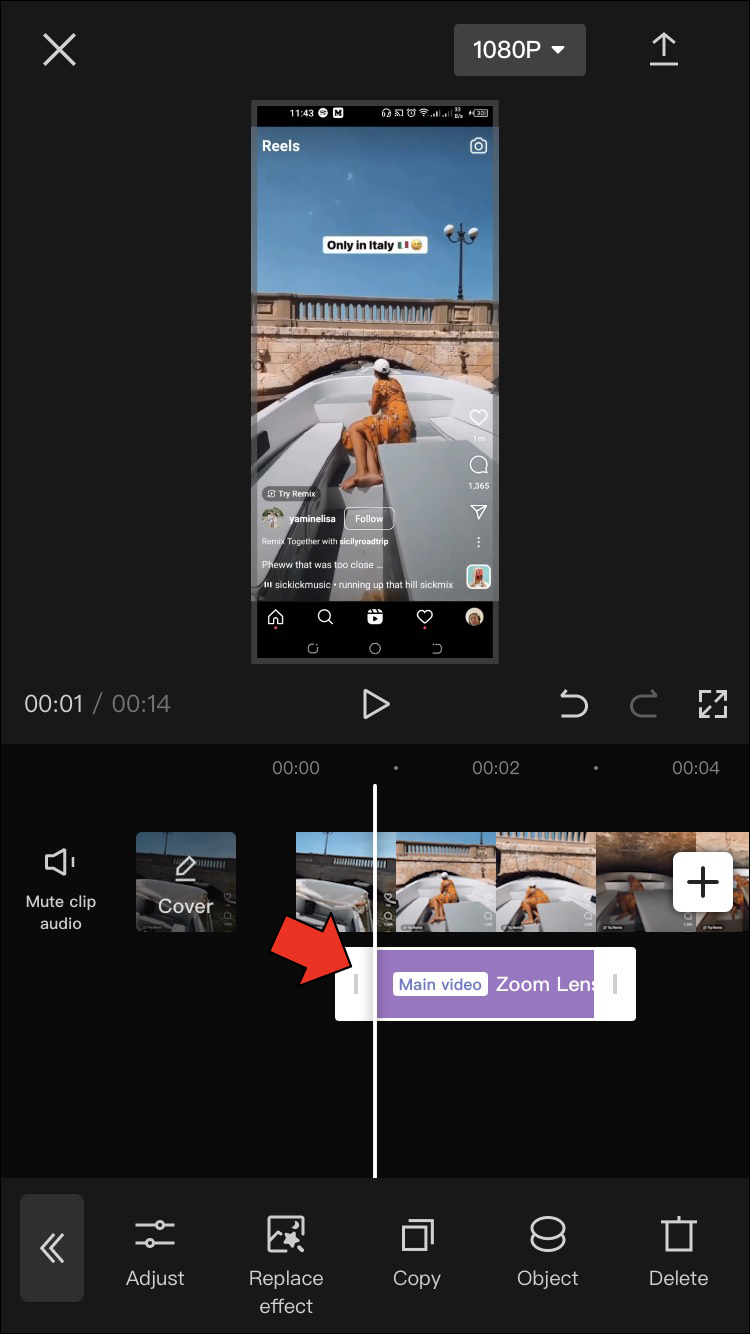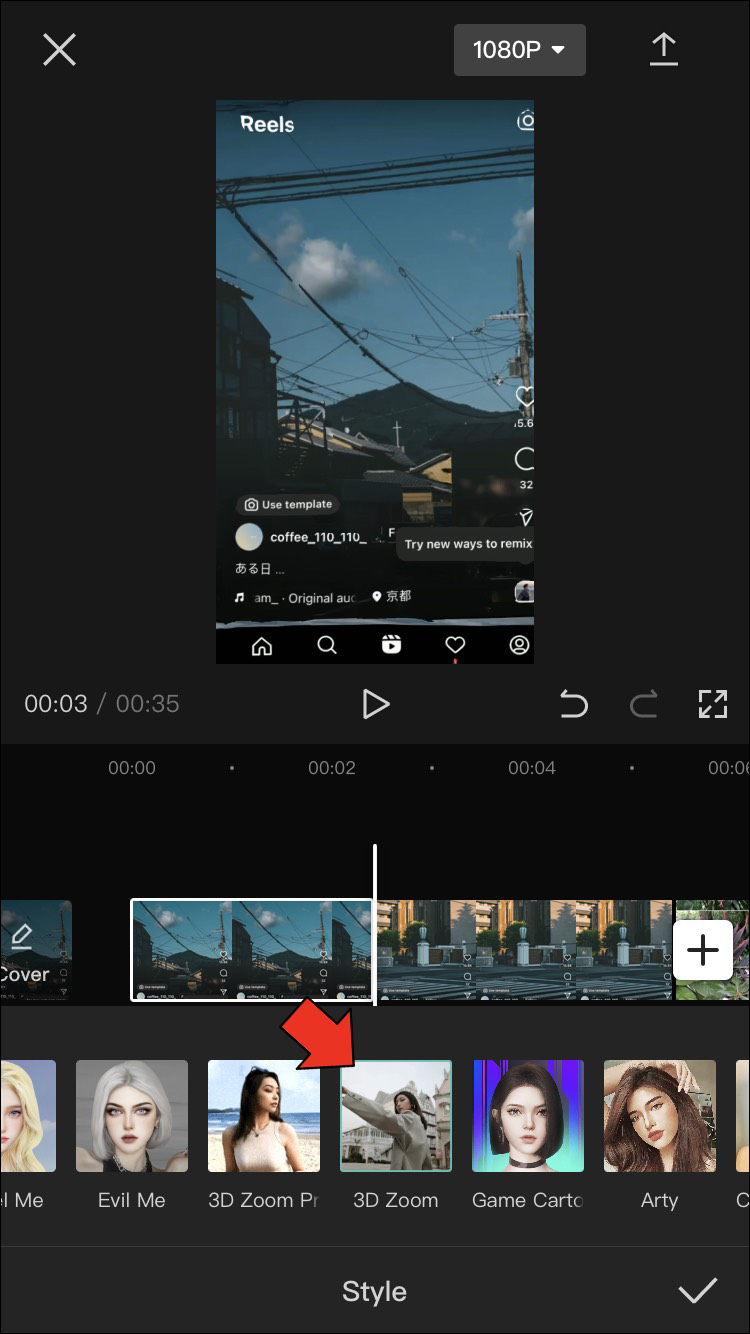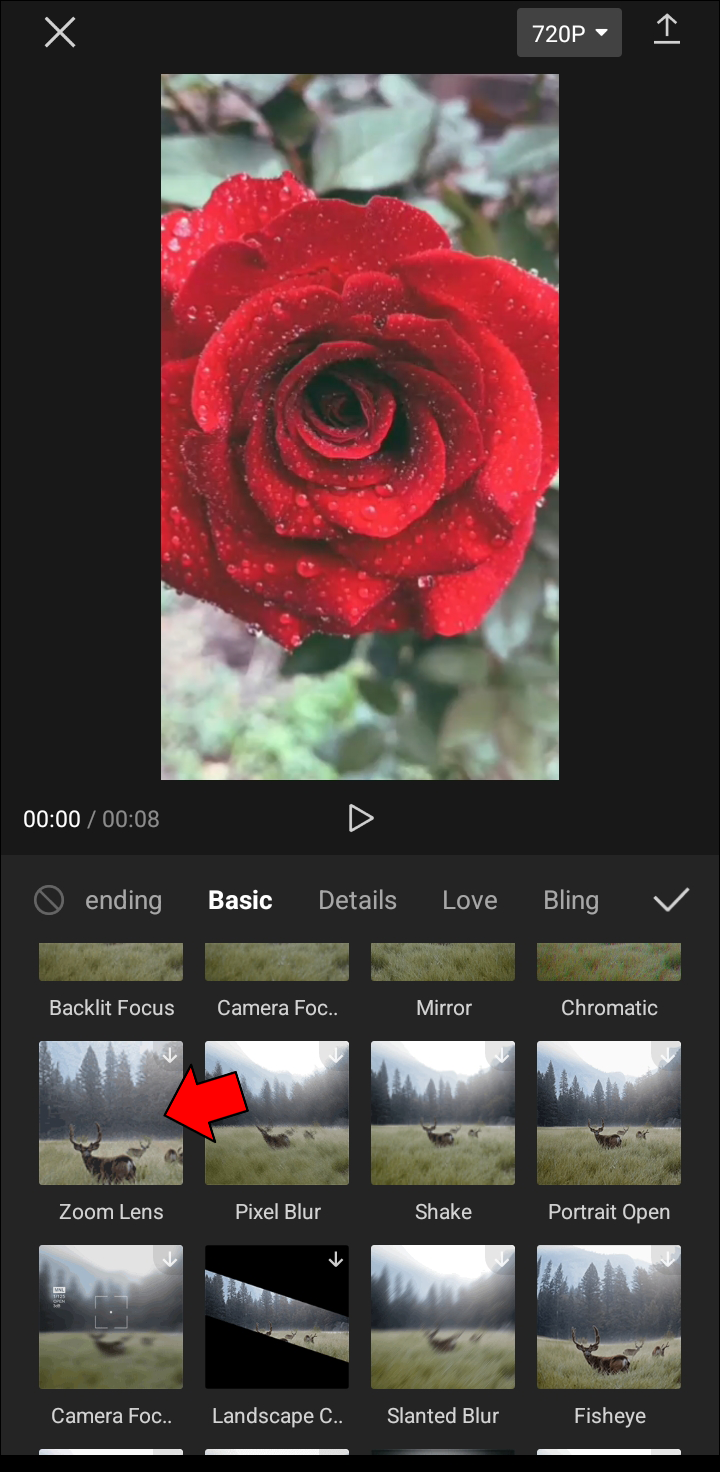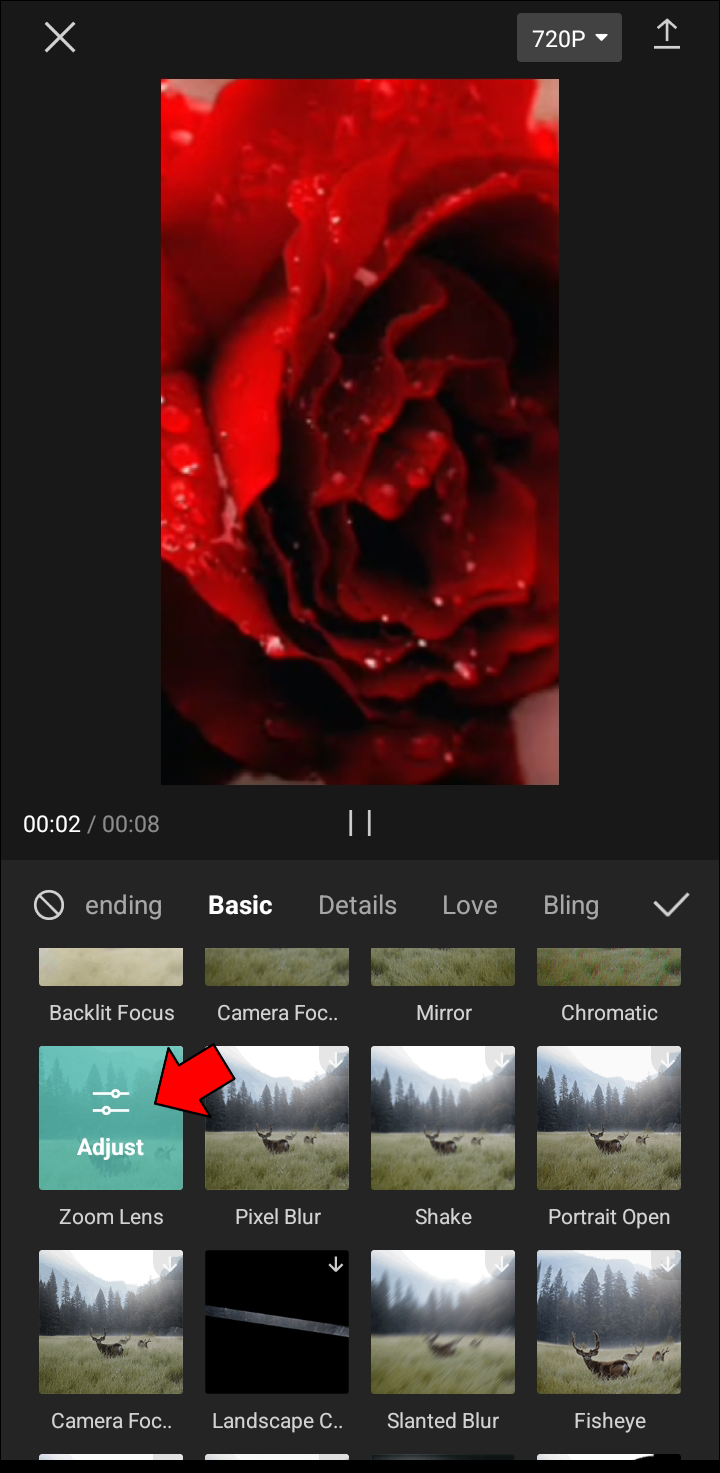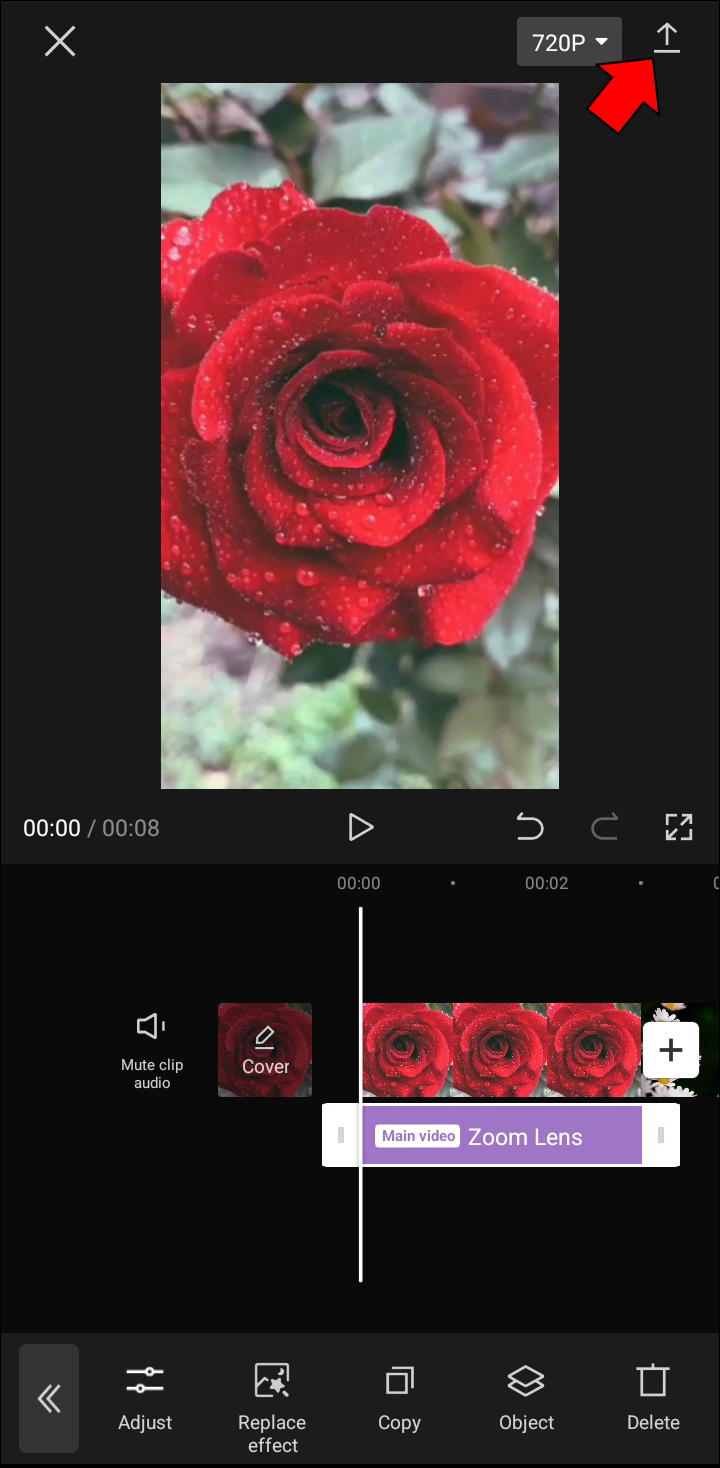Device Links
If you’re looking for a way to improve the quality of your videos and photos, you may want to consider using the zoom effect. This effect can make your videos look more polished and professional.
This article will show you how to use the zoom effect with CapCut.
Making Your Video Zoom With CapCut
CapCut is a video editing app that lets you easily create professional-quality photos and videos. The app includes all the tools you need to trim, crop, and edit your videos and add music, text, and transitions. CapCut makes it easy to share your videos with friends and family or post them to social media.
One of CapCut’s standout features is the zoom effect. This editing technique is used to increase the size of the video screen and bring the viewer closer to an object so it can be seen in greater detail. It is commonly used in documentaries, news programs, and other nonfiction programming where it is important to provide viewers with a close-up look at something.
The zoom effect can have several benefits. First, it can help to improve the clarity of the image. This is especially useful when viewing videos recorded in low-light conditions or from a distance.
Second, zooming can also be used to isolate a particular object or person in the frame. This can be helpful when trying to get a closer look at something or identify someone in a crowd.
Finally, zooming can be used to create a sense of depth and perspective in a video. By zooming in and out of the frame, you can create an illusion of movement that can add interest and energy to an otherwise static scene.
When used skillfully, the zoom effect can be an effective way to add visual interest to a video.
Let’s see how you can use the zoom effect whether you’re using iOS or Android.
How to Use the Zoom Effect in CapCut on an iPhone
iPhones are known for their high-quality cameras that capture clear, well-detailed shots. CapCut’s zoom effect is the perfect tool to enhance your videos, emphasize a particular subject, or give a wider view of your surroundings.
There are two variants of the zoom effect: the regular and 3D zoom.
Regular Zoom
The regular zoom is an all-objects effect used to isolate an object from its surroundings and make it more prominent in the frame. It works best with videos.
Here’s how to use the regular zoom effect on your iPhone.
- Open the CapCut app on your iPhone.

- Tap New Project. This should open your gallery and allow you to choose the video you want to zoom in on.

- Tap the Effects button at the bottom of the screen and select Video Effects.

- Tap the zoom lens effect under the Basic section.

- Use the Adjust button to customize the speed and range of the effect.

- Tap the Checkmark to apply the effect.

- At this point, you need to choose the section of the video you want to zoom in on. To do so, hold and drag the effect, with the edges indicating the start and end of the effect.

- Tap the Export button to save your video.

3D Zoom
The 3D zoom effect has become increasingly popular on social media platforms, such as Instagram and Snapchat. It works by zooming in on an object or person and pulling the background to create a three-dimensional picture.
It can be used to create striking and visually interesting images. The effect can be used to add depth and dimension to otherwise flat photos.
Here’s how to go about it.
- Launch CapCut on your iPhone and start a new project.

- Add photos to your project. Each project can hold up to 11 photos.

- Select the picture you want to edit.

- Swipe the bottom toolbar, tap Styles, and select 3D Zoom. At this point, the app will automatically apply the 3D zoom effect to the photo selected.

- Save the changes by tapping the checkmark in the bottom-right corner.

- Repeat steps 3 to 5 for each photo in your newly created project.
How to Use the Zoom Effect in CapCut on Android
You can make zoom videos in two ways on CapCut: the regular zoom effect and the three-dimensional (3D) zoom effect. Here’s a tutorial on how each works.
Regular Zoom
The regular zoom effect is the most basic effect you can use in CapCut.
- Open CapCut on your Android device and initiate a new project.

- Choose the video you want to edit.

- Tap the Effects button and select Video Effects.

- Select Zoom lens from the Basic menu.

- Tap the Adjust button to customize the speed and range of the zoom.

- Once you’re happy with the settings, tap Save and then Export to save the video to your device.

3D Zoom
While regular photos are limited to the two dimensions of height and width, adding the third dimension of depth creates an illusion of space and places the viewer inside the scene. This type of image can be especially effective for showing off landscapes or architecture since it can give the impression of being able to step right into the photo.
To create a 3D photo using CapCut, follow these steps.
- Open CapCut app for Android and launch a new project.

- Add up to 11 photos to your project, comprising items you’d like to zoom in on.

- To edit a photo, tap it and choose Styles at the bottom of your screen.

- Select 3D Zoom. To zoom in or out on the photo, use two fingers to pinch or spread apart on the screen.

- When you’re finished, tap the Save button to make the changes permanent. The edited photo will be saved in your phone’s local storage.

Whether you’re looking to add some extra pizzazz to your photos or just want to have some fun with your friends, the CapCut 3D effect is sure to get you noticed. Why not give it a try? You might just find yourself hooked.
Zoom Your Way to Stunning Videos
Zooming with CapCut is a great way to improve your video editing skills. The experience is similar to editing in professional video editing software, but the interface is much simpler and easier to use. This makes it a great option for beginners or those who want to improve their skills.
The program is free to download and use, so there is no risk involved in trying it out. Zooming with CapCut is a great way to improve your video editing skills and create high-quality videos.
Have you joined the zoom bandwagon using CapCut? If yes, feel free to share your experience in the comments section below.
Disclaimer: Some pages on this site may include an affiliate link. This does not effect our editorial in any way.