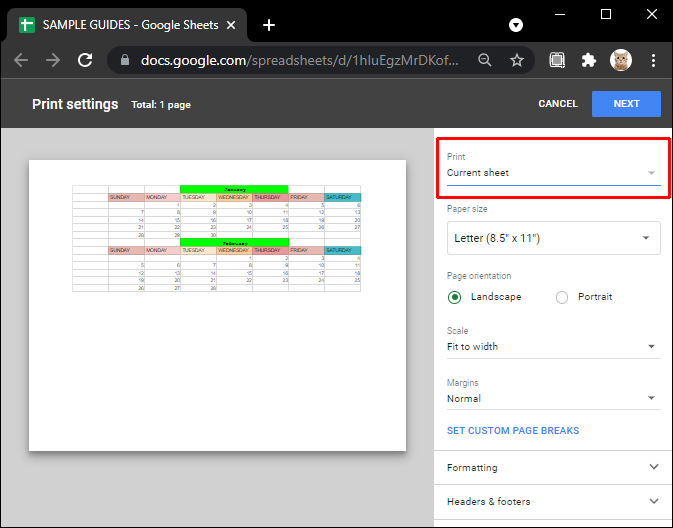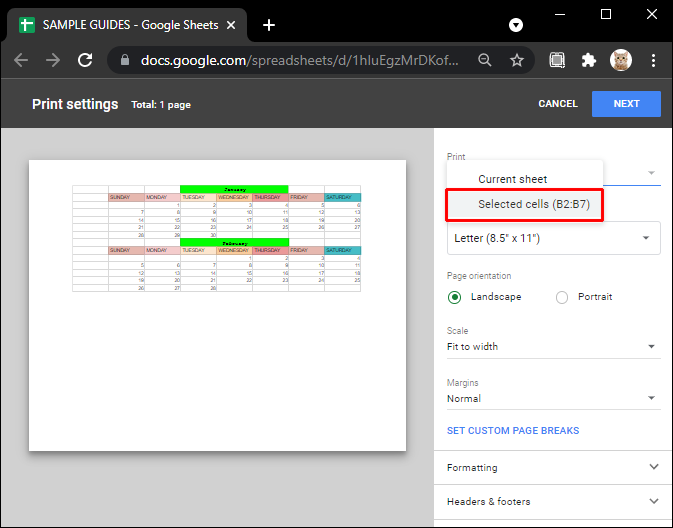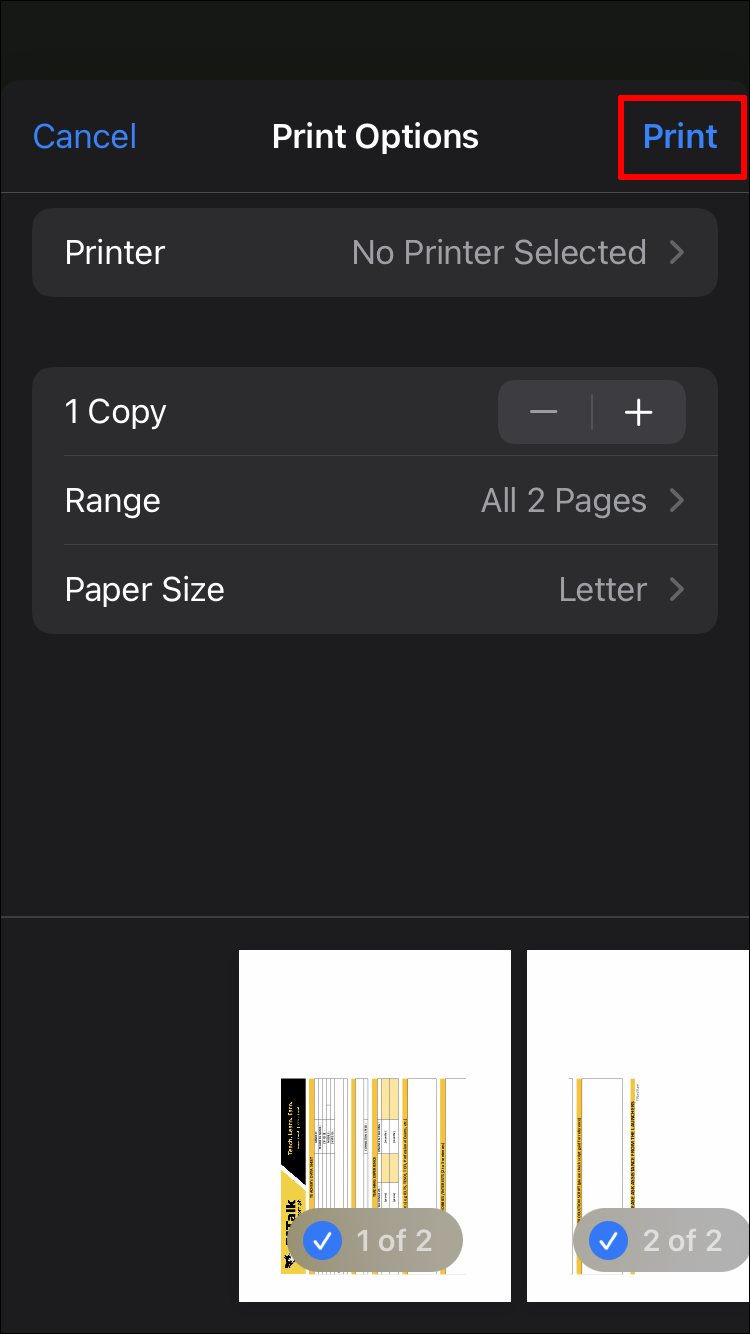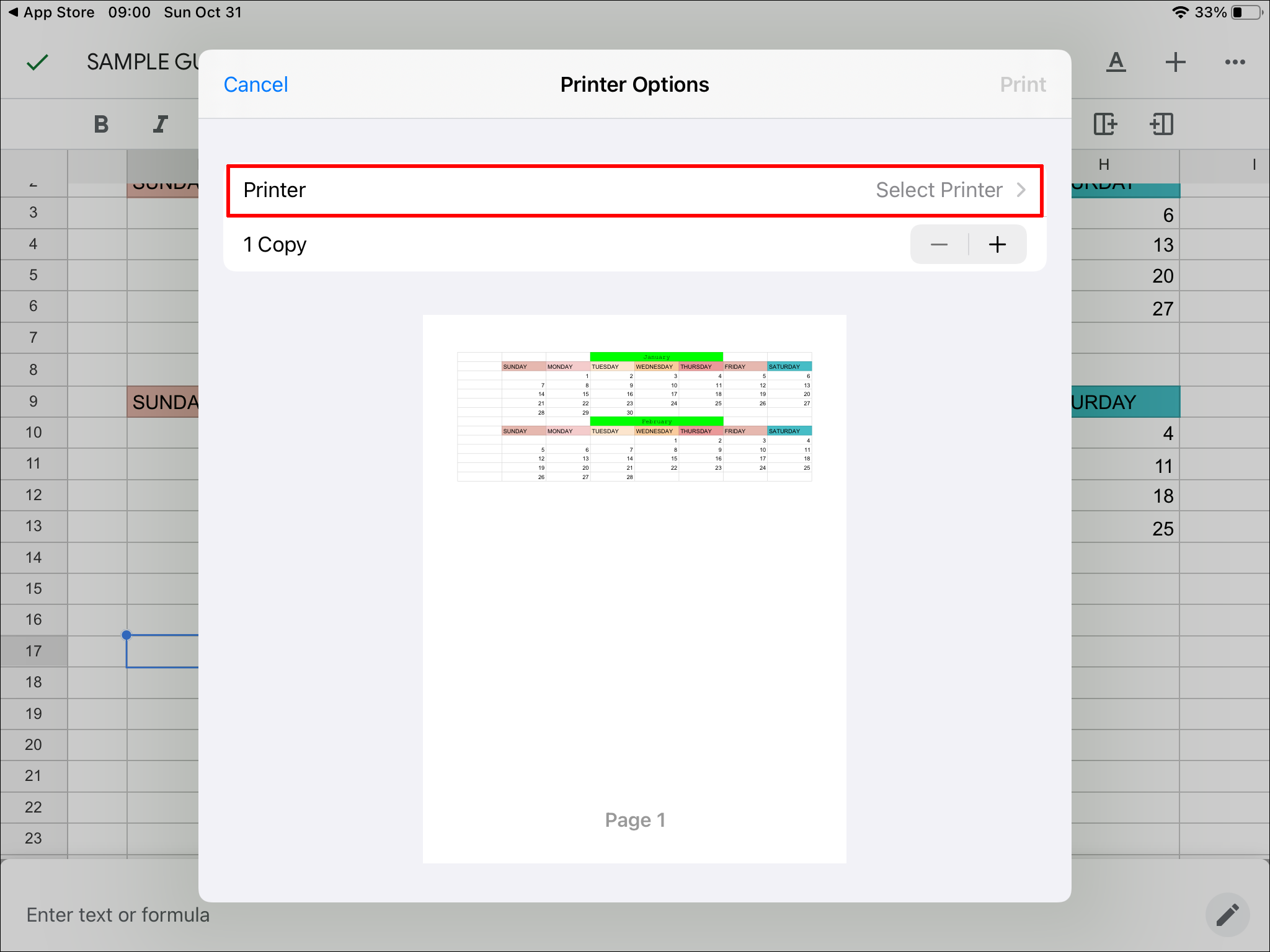Device Links
Google Sheets is a powerful spreadsheet application that offers many tools to make data analysis easier. One of the most important features for printing your work is the print area, which defines how much of your sheet will be printed.
Getting the print area right is essential.
By default, Google Sheets prints the entire sheet when you hit the print button. But you don’t want to do this because you could end up leaving out some cells or columns. You might even end up printing blank pages with only the headers and footers.
Setting the print area is a skill you need to learn if you want your printer to spit out quality, well-organized pages that make it easy to present or analyze data.
In this article, we’ll show you how to set the print area and print only what you want, without wasting paper or ink.
How to Set the Print Area in Google Sheets on a PC
PCs have many advantages over other devices when it comes to using Google sheets.
For starters, a PC comes with a large screen to help you enter your data with ease and execute various Google Sheets commands. For example, you can add formulas and charts that build sophisticated spreadsheets for business or personal use.
Most importantly, working on Google Sheets using a PC comes with more printing options when setting your printing area. You can choose to print the entire workbook, the current sheet, or just a few cells in the current sheet.
Let’s see how to set the print area to set the current sheet or workbook.
Setting the Current Sheet or Workbook as the Print Area
If you want to print everything on a given worksheet, do as follows:
- Open the worksheet.

- Click on the “print” button found in the top left corner of the menu bar. This should open the print settings window. By default, the window comes with a preview of your sheet.

- In the top right corner of the print settings window, you should see a greyed-out print button with a down arrow next to it. Click on the down arrow and select “Current Sheet.”

- Click on “Next.”

- At this point, a new window will pop up on your screen, giving you the chance to customize the print area and specify the number of copies you’d like to print. You can also change the print color.

- Once you’ve customized your print area to your satisfaction, click on “Print.”

Setting Selected Cells as the Print Area
Sometimes you may want to print only a specific part of your worksheet. This could happen when you want to present just a part of your work or even share certain sections with your colleagues for discussion before printing the entire worksheet.
Whatever the situation, here’s how to print selected cells in Google Sheets.
- Open the worksheet you’d like to print.

- Select the cells of interest. While you’re at it, you should select a continuous range of cells.

- Press the printer icon button found in the top left corner of the menu bar. Alternatively, click on “File” and select “Print” from the dropdown menu. This will open the print settings window.

- Click on the down arrow that appears right below the greyed-out “Print” button in the top right corner.

- Click on “Selected Cells.”

- Press “Next” to open the final pre-printing window where you can customize your print area before sending the file to your printer.

How to Set the Print Area in Google Sheets on the Android App
The Android Google Sheets app allows you to save your spreadsheets on your phone for quick access.
A big advantage is that you can edit or view your document even when you’re not connected to the internet. This way, you’re able to keep working when you are on the go.
On the downside, the Android Google Sheets app doesn’t allow you to set a customized print area. You can only print the entire spreadsheet. However, it does allow you to adjust print settings such as paper size, paper orientation, specific pages to print, color
Here’s how to print a spreadsheet when you’re using the Android app:
- Open the Google Sheets app on your device.

- Open the spreadsheet you’d like to print and tap on “More” in the top right corner of your screen.

- Tap on “Share & export.” and then tap on “Print.”

- Tap on “Paper size.” This will allow you to adjust your print settings and specify things like paper orientation and color.

- Follow the on-screen instructions to choose the printer to use.

- Tap on “Print” to begin printing your spreadsheet.
How to Set the Print Area in Google Sheets on the iPhone App
The Google Sheets iPhone app is built with convenience in mind. You can access your work anytime, anywhere. You can also update your spreadsheets with new information or even start a new project.
But as with the Google Sheets Android app, you can’t print selected cells in a sheet. You can only print the entire sheet.
Here are the steps:
- Open the Google Sheets app on your iPhone.

- Open the file you wish to print and tap on “More.”

- Select “Share & export” from the popup window and then tap on “Print.”

- Follow the on-screen instructions to choose the printer you’d like to use.

- Adjust your printer settings if you want, and specify other details such as the number of copies you’d like.
- Tap on “Print” to send the file to your printer for printing.

How to Set the Print Area in Google Sheets on the iPad App
The Google Sheets iPad app works pretty much like its iPhone counterpart.
Here’s how to print a spreadsheet:
- Open your iPad and launch the Google Sheets app.

- Navigate to the file you’d like to print and tap on “More.”

- Tap on “Share & export” and then tap on “Print.”

- Follow the on-screen guide to specify the printer you’d like to use.

- Adjust your printer settings to tweak things like orientation and color.
- Tap on “Print” to begin printing.

Print With Freedom
Setting the print area is the first step toward a successful presentation. It’s a great way to make sure you only print what you want. This can help you cut printing costs and extend the useful life of your printer and other printing accessories.
Be that as it may, a PC is the best device for customizing your print area. Although Android and iOS mobile apps come equipped with the print button, you can’t dictate which cells to print and which ones to leave out.
Have you tried printing selected cells in google Sheets? How did it go?
Let us know in the comments section below.
Disclaimer: Some pages on this site may include an affiliate link. This does not effect our editorial in any way.