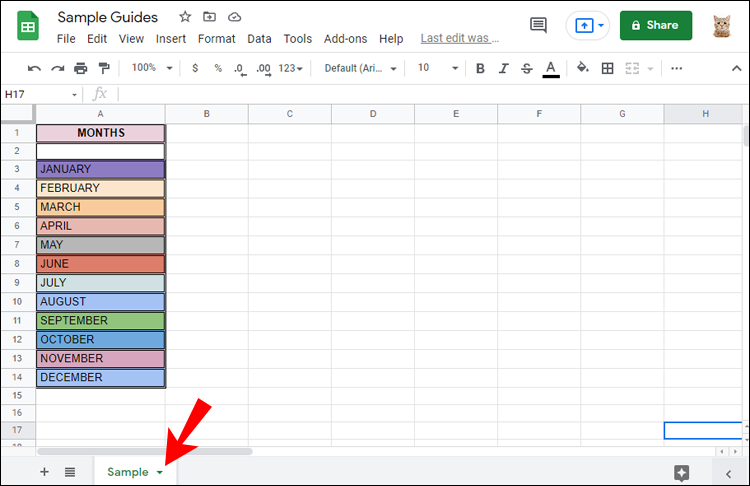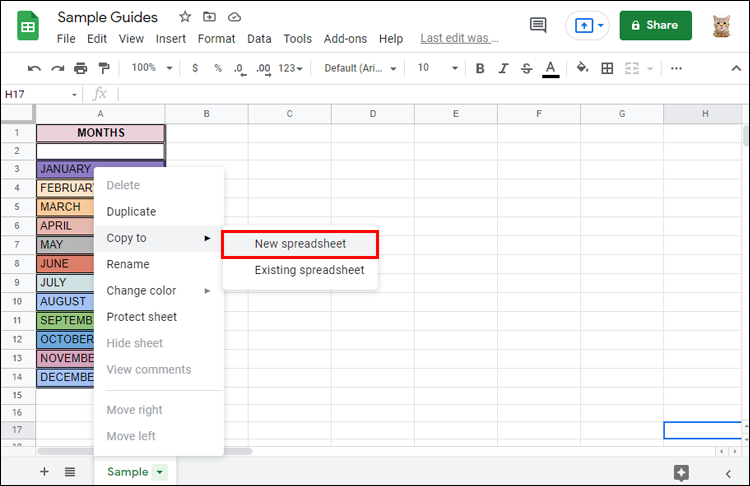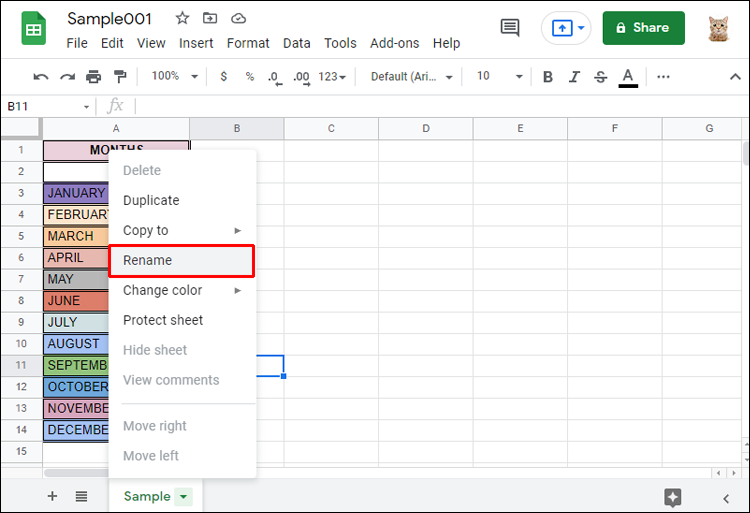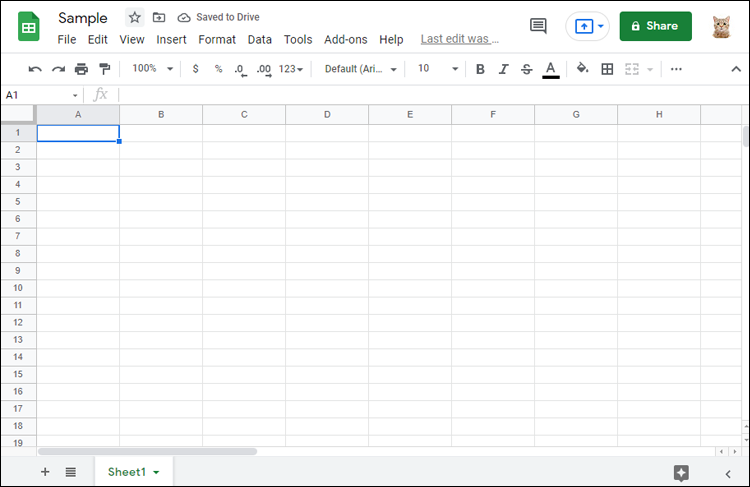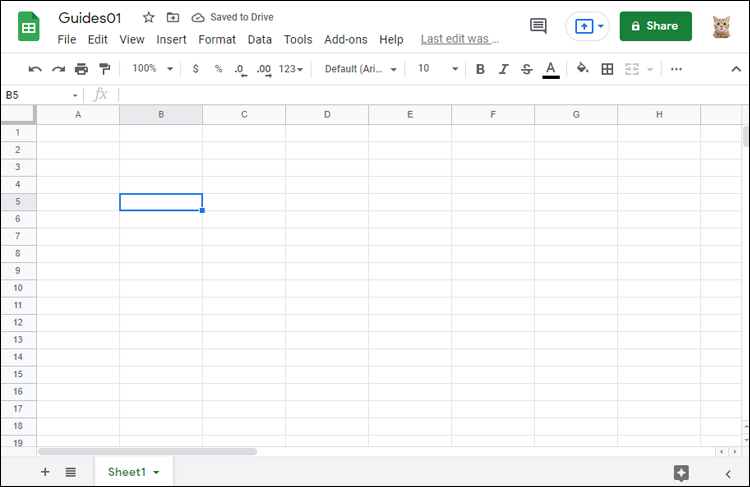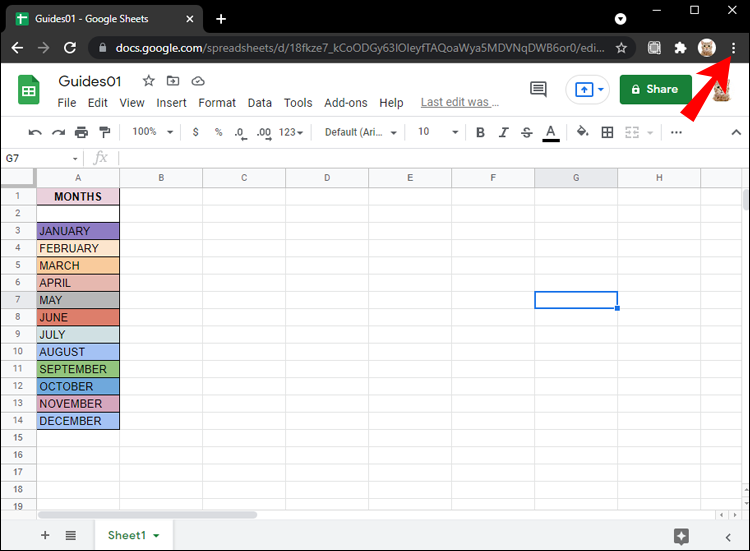Device Links
If you’re a project manager, you know that keeping everyone on task is imperative. Suppose each member of your team creates reports with Google Sheets. Imagine the time it would take you to sift through endless spreadsheets to find something you need quickly. The time wasted could take your project over budget.
However, there is a way to access all of the reports in one place by creating a secure master workbook to review reports and collaborate with your team. This article will show you how to copy a spreadsheet and place it into another one in Google Sheets.
How to Copy a Sheet to a New Spreadsheet on a PC
You can copy a sheet into a new spreadsheet on your PC in a few easy steps:
- Make sure the latest version of Google Sheets is installed on your PC.
- Open the Google spreadsheet you want to copy.
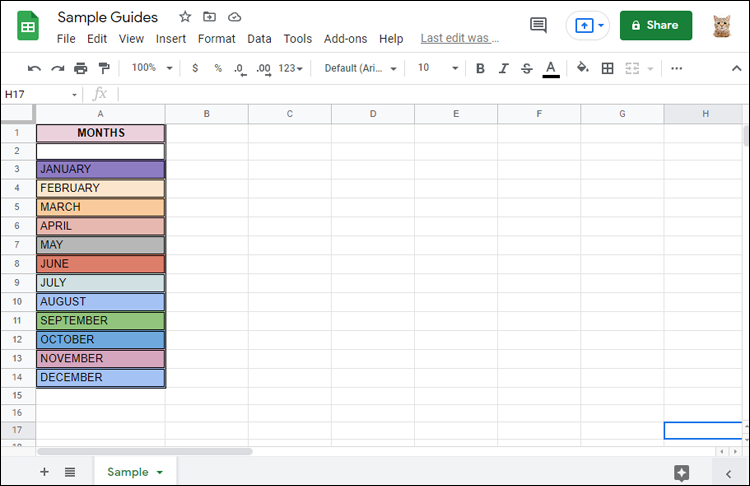
- Right-click on the sheet name at the bottom of the document.

- Select “Copy” from the menu.

- Select “New spreadsheet.”

- Tap “Open spreadsheet” in the pop-up window.

- Right-click on the new sheet and tap “Paste.”
- Rename and save the new spreadsheet.

For security reasons, some browsers will not allow you to copy and paste using the right-click option. Try one of the following options if you encounter this problem.
Use keyboard shortcuts as follows:
- Open the sheet you want to copy.
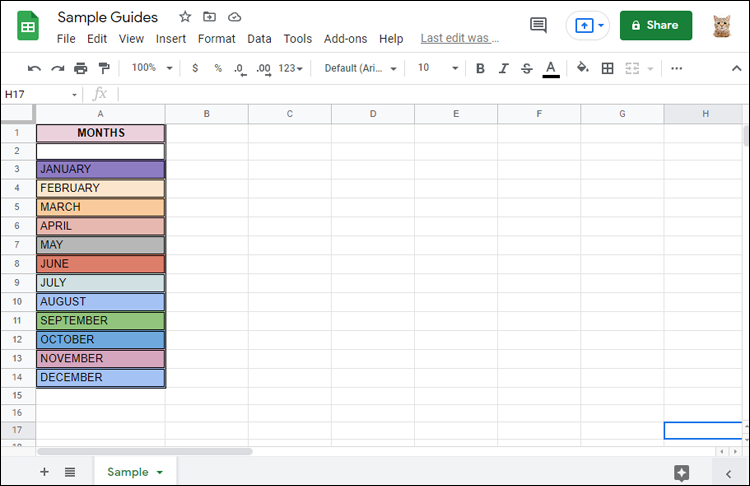
- Press the Ctrl + C keys to copy the document.

- Open a new sheet.

- Press the Ctrl + V keys to paste.

- Rename and save the sheet.
To use the “Edit” function from the menu (top right of the screen):
- Open the sheet you want to copy.
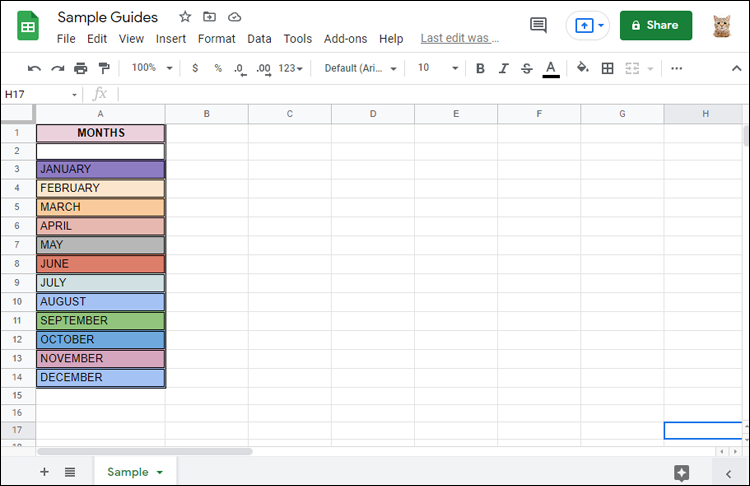
- Select “Copy” from the edit menu.

- Open a new spreadsheet.

- Select “Paste” from the edit menu.

- Rename and save the new spreadsheet.
Make sure you have extensions enabled to ensure the “Edit” function works in your browser. Here are the steps to enable the feature if you haven’t done so already:
- Open the menu on the top right side of the screen (3 vertical dots).

- Scroll down and tap “More tools” and then “Extensions.”

- Turn on the toggle switch for “Docs Offline Extensions.”

Keep in mind that you must install the Docs Offline Extension to use the edit menu option. You can download it from the Chrome web store if it is not in your browser. It can also be used to copy a Google Sheet to another workbook while you are offline. To do so, you must:
- Be connected to the internet.
- Use the Google Chrome browser.
- Turn off private browsing.
- Have enough space on your device to save your files.
Once you’ve confirmed you meet the requirements, follow the steps below to turn on offline access to Google Sheets:
- Download Google Drive.
- Use your Google Chrome login information to sign in to Google Drive.

- Click “Settings” (the gear icon) at the top right.

- Turn on the “Offline” setting.
- Open Google and work in your Chrome browser.

By default, you will have two sheets with the same formatting when you copy a sheet. However, you can change the formatting and other options on the new Google Sheet using Paste Special.
This feature is useful to copy and recycle customized reports or budgets, but it can utilize different formatting. Follow these steps to change the format from a PC using Paste Special:
- Open the spreadsheet you want to copy.
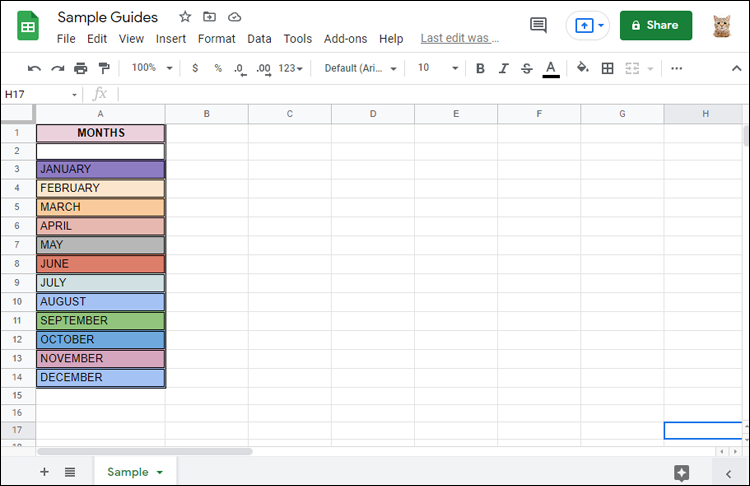
- Click “Edit” (top right of the screen).

- Right-click on the sheet name at the bottom of the document, select “Copy to” from the menu and select “New spreadsheet”.

- Choose “Open spreadsheet” in the pop-up window.

- Open the “Edit” menu again and tap “Paste Special.”

- Choose from options including:

- “Paste values only” to paste just the text within the cells from the original sheet.
- “Paste format only” to paste just the cell formatting from the original sheet.
- “Paste column widths only” to resize the columns to match the original sheet.
- “Paste all except borders” to copy the sheet into another workbook without borders.
There are several other options within the “Paste Special” menu on your PC. Use the Paste Special feature when you do not want the new workbook to be an exact copy of the original.
How to Copy a Sheet to a New Spreadsheet From the iPhone App
Just because you’re away from your computer doesn’t mean you need to sacrifice your productivity. Copy a Google Sheet to a new one in a handful of simple steps using the iPhone app.
If you haven’t already done so, download the Google Sheets app from the Apple Store. Here’s how to get started:
- Look for the Google Sheets app in the App Store.

- Tap “Get.”

- Select “Install.”

Once you’ve completed installation, Google Sheets will appear on your home screen. To copy a sheet to a new spreadsheet from your device, follow these steps:
- Open a Sheet file.

- Tap the “Down” arrow on the sheet tab.

- Tap “Duplicate.” An identical sheet named “Copy of Sheet” will appear in a new tab.

- Open the duplicate sheet. Rename and save the file.

Here’s how to copy a sheet to another spreadsheet offline from an iPhone:
- Open Google Sheets.

- Tap “Menu.” Go to “Settings.”

- Select “Make recent files available online.”

Any sheets you work on offline will now be saved and available to copy to another workbook. To find a saved sheet online:
- Open Google Sheets.

- Tap “Menu” (3 horizontal lines).

- Select “Offline” and choose your file.

- Copy the file and paste it into a different workbook.
Keep in mind that the Paste Special feature is not available on iPhones, but some users have found a lengthy workaround for this issue. Here are the steps:
- Copy the column or row in the original sheet.

- Open a new sheet and paste the values inside.

The original formula will not follow; only the values will appear in the new sheet. The numbers must be copied and pasted again.
How to Copy a Sheet to a New Spreadsheet From the Android App
Before you start copying new spreadsheets, you need to install the latest version of the Google Sheets for Android app. Find the app in the Google Play Store and install it on your device. Then do the following:
- Open a Google Sheets file on your Android phone or tablet.

- Tap and hold the worksheet.

- Select “Copy” in the menu that appears.

- Open a new spreadsheet.

- Tap and hold where you want to paste the sheet.

- Select “Paste” in the menu that appears.

- Name and save the new spreadsheet.
To use Paste Special to change the format in a new workbook you copied on the Android app:
- Highlight the cells you want to change on the original Sheet.

- Select “Copy.”

- Open a new Sheet.

- Tap and hold the area you want to paste.

- Select “Paste Special.”

- Choose “Paste Format Only” or any other option from the menu.

Here are the steps to copy and paste in Google Sheets from the Android app while you are offline:
- Open Google Sheets on your device.

- Tap “Menu” then “Settings.”

- Tap “Make recent files available online.”

Any sheets you work on will be saved when this setting is on. To find a saved sheet online:
- Open Google Sheets.

- Tap “Menu” (3 horizontal lines).

- Select “Offline” and choose your file.

21st Century Numbers Game
One project or business can involve thousands of people located around the globe, and that can be a logistical nightmare. Thankfully, Google Sheets makes managing complex work projects simple. The tool integrates and aligns everyone using the spreadsheets to ensure that everyone is on the same page.
Google Sheets is not just for corporations, however. The average user can use the app to create to-do lists, budgets and keep their personal organization goals on track.
Are spreadsheets essential in your technical arsenal? If so, share with us if they are helpful for business, personal use, or both. Tell us about it in the comments box below.
Disclaimer: Some pages on this site may include an affiliate link. This does not effect our editorial in any way.