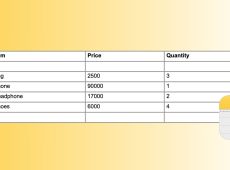Do you sometimes wish you could take your memo board everywhere with you? That’s where all your plans, goals, and reminders are. Of course, it’s too big, and your planner may be too heavy to carry around.
As an alternative, have you tried the Notion app? Not only can you keep everything you need in one place, but you can also use it to stay in touch with your team at all times. All your tasks will be well-structured, thanks to the design and customization options that Notion provides.
If you’re interested in creating columns, adding subheadings, and other stuff to make your latest report in Notion more readable, follow along in this article to learn more!
Creating Columns in Notion
Among other useful features, Notion allows you to group your text or images without creating a table. You can make as many columns as you’d like if you need to place data next to each other to make it more readable.
The steps are probably even easier than you’d imagine. This is because you can actually drag any piece of content around on a Notion page. Whether you need to move a picture or text, you can place it anywhere you want to. When you want to create columns, you need to do the following:
- Hover your cursor over the piece of text you want to make a column.

- You will see a small icon with dots that will show up as a handle on the left. Click it to be able to move the content.

- You can drag the content wherever you want around the page. You’ll see blue guides indicating where the text will go. Make sure you drag the text all the way to the left or right because otherwise, it’ll be placed under the blue line.

- When you see a vertical blue line, that’s a sign you’re creating columns. Drop the text where you want it to be by releasing the mouse.

Voila! That’s it. Now you’ve got columns, and you can repeat the same steps if you’d like to reorder the columns in the sidebar on the left.
You can also use these columns to create separate to-do lists or organize your data however you want.
How to Add Headings to Columns
If you need to name your columns according to the information they contain, you can easily add headings to each one. You can choose among three sizes of headings that Notion provides and there are several ways to add them.
Method 1
- Hover over a new line on the page you’ve opened.

- Select the + sign in the left margin.

- Pick a suitable heading size to add it.

Method 2
- Open a note and type /.

- Enter the size of the heading you want: h1, h2, or h3.

- Press Enter on your keyboard.

Method 3
- Type out the heading.

- Press the Ctrl (or Cmd for Mac) + / keys at the same time.

- Select the heading size you want.

Method 4
- Use Markdown.

- Enter # if you want the text to be H1, ## for H2, and ### to make it H3.

- Press Space on your keyboard.
When you add headings, your text will appear more structured and neat.
How to Create Columns in Notion on iPad
Although Notion is available for different devices, including iOS and Android, not all the features can be used on all mobile phones and tablets.
Unfortunately, creating columns is one of these features. If you make columns on your computer and try to view them on your mobile device, it won’t be possible. You will just see the text from the right columns under the content from the left ones.
How to Make Columns Evenly Spaced in Notion
Did you know that you can actually make evenly spaced columns without even trying?
Follow our instructions from above and drag a piece of content across your page to create a column. As you do so, you will see a vertical and horizontal blue line that guides you, so you know where to place the content. Make sure the text or image you’re moving aligns with the content above it. That’s how any new content you add below the previous text or heading will be aligned with it.
However, if you want to make sure that all your columns are of the same width, that’s even easier. As you create these columns, they’ll automatically be evenly spaced no matter how many of them you make.
And if you want to customize them and change their width to fit the data they contain, you can adjust them. Hover your cursor between the columns, and a line will appear. Click the line and move it left or right to modify the column width.
Additional FAQ
Here’s some more useful info you may be interested in if you’ve just started using Notion.
How Do You Sum a Column in Notion?
Notion allows you to create tables and is an excellent alternative to Excel and Google Sheets. In the Notion app, tables contain different customization features and all kinds of math operations too. That lets you manage your data easier, so here’s how to sum a column in Notion.
• Open the Notion table or database where you want to sum your data.
• Locate the desired column and hover the cursor over the empty area underneath the column’s last row.
• Select Calculate to see a drop-down menu.
• Choose the Sum operation from the menu.
In this menu, you will also find plenty of other useful math operations. For example, you can calculate the median or average value of a column, count unique values, find the minimum or maximum value, and more.
How Do You Add a Divider to Notion?
Dividers are another feature that can make your text look more organized. It’s particularly helpful when you have several different ideas or tasks within one note, and you want to keep them separate. There are three ways to add dividers and break your text into different sections. These are explained below:
Method 1
• Hover over a new line in your document.
• You’ll see a plus sign in the left margin, click it to see a menu.
• From this menu, choose the Divider section.
Method 2
• Type / in your note.
• Enter “div“.
• Press the Enter key.
Method 3
• Navigate to the spot in your document where you want to place a divider.
• Enter three hyphens (—).
• A divider will replace the hyphens.
Or you can simply drag a divider just like any other block and place it where you want it.
How Do You Delete a Column in Notion?
Removing columns from your Notion document is simple. All you have to do is reverse the action you took while creating them.
• Highlight the content from the right column that you want to move back.
• Select the dots (the column icon) and drag the content back to the left. You can place it above or under the content in the left column.
• Follow the blue line to align the content and release the mouse.
• If you see that the right column wasn’t deleted but only stayed empty, hover over it and click the column icon. Click on Delete to remove it.
Enjoying Notion
Notion is an excellent tool for personal use, project management, and communication between team members. Anything that comes to your mind, you can jot down in Notion. Keep your journal, make to-do lists, even create complicated tables, and use the app as a database.
Why not? It’s customizable, user-friendly, and offers a lot of options. You can even quickly create columns and keep your notes neat and structured.
Have you already tried Notion? What do you use it for? Let us know in the comments section below.
Disclaimer: Some pages on this site may include an affiliate link. This does not effect our editorial in any way.