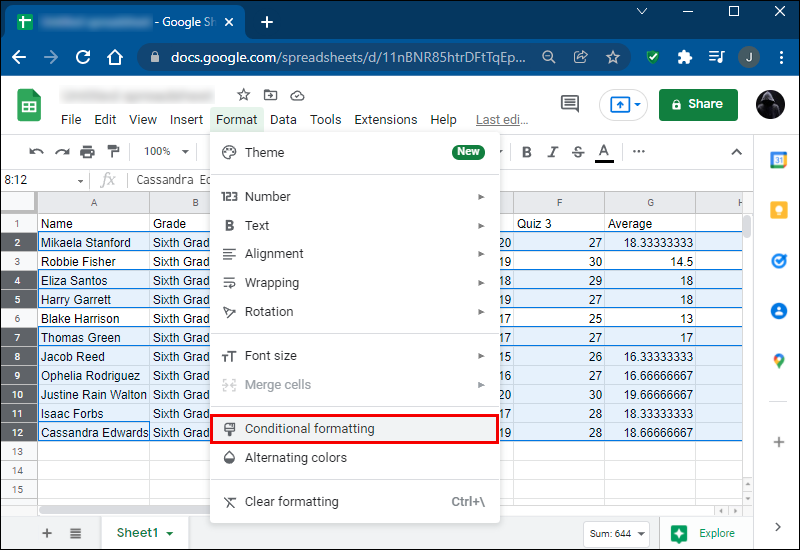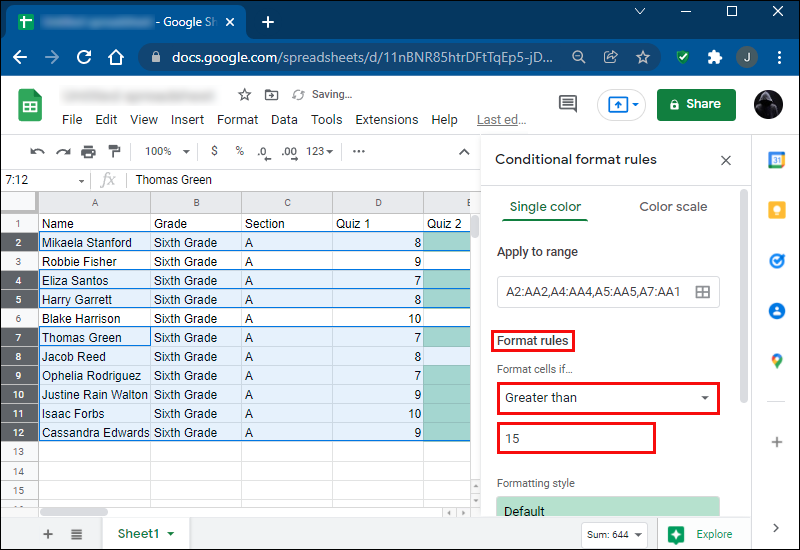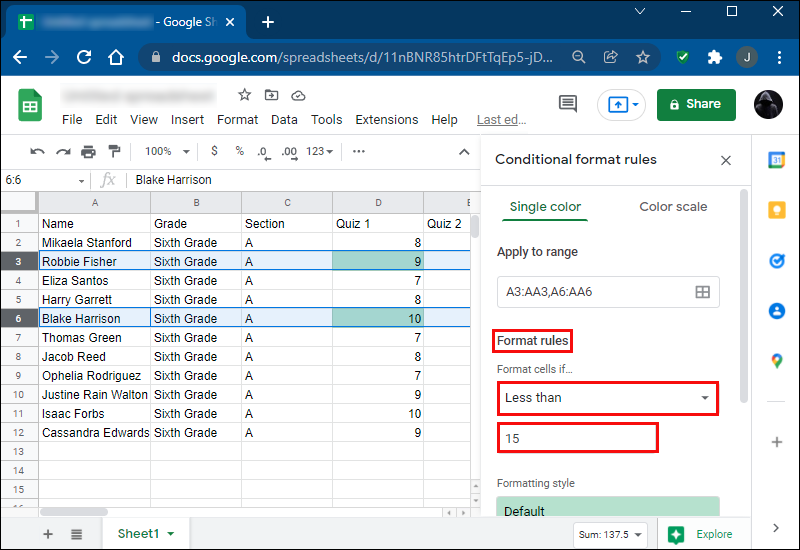Device Links
When dealing with data in Google Sheets, you may need to highlight a value that is greater or less than another. Conditional Formatting makes this possible. Using this method, a cell’s value may be used to determine its formatting.
But how do you use conditional formatting? It’s actually quite straightforward and similar to how it works on Microsoft Excel. Keep on reading to find out how you can use conditional formatting to highlight greater or less than values easily and quickly.
Highlight Values That Are Greater Than on a PC
To highlight values that are greater than you can take advantage of the conditional formatting that comes with Google Sheets. Here’s how to do it:
- Select the numbers you wish to highlight from the data range.
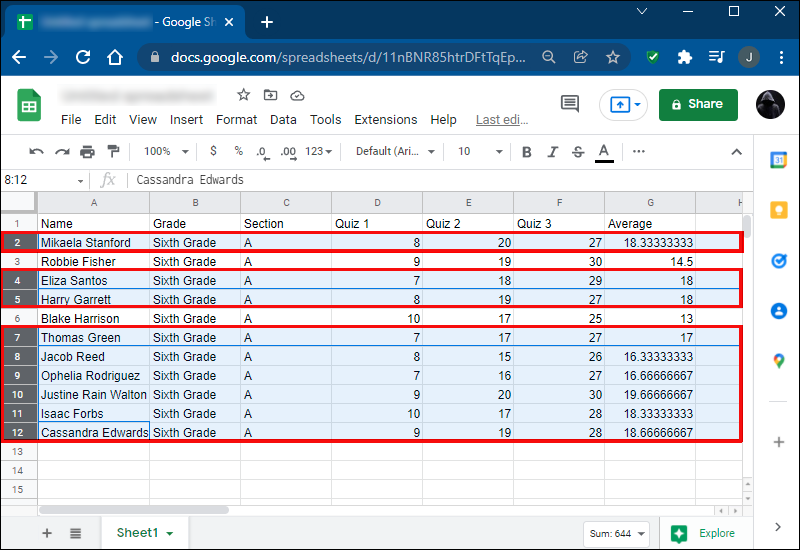
- Using the ribbon, select the “Format” option.

- From the drop-down menu, select “Conditional formatting.”

- Next, you’ll notice a panel labeled “Conditional format rule” on the right side of your spreadsheet. Choose the “Greater than” option in the “Format rules” and put the boundary number in the box below.

- In the “Formatting style” area, you may alter the color if you don’t like the default color.

- Click “Done.”

- You should see a tint of the color you’ve selected added to any values in your data range that are larger than the value you provided.

In addition to “Greater than,” “Less than,” “Equal to,” and “Is between,” Google Sheets has a slew of additional formatting options. Please make sure you’ve selected the appropriate rules for your data in the panel. After setting up your rules, click “Remove rules” to remove them. If you want to remove all of your rules, click the “Format” tab again and select the “Clear formatting” option from the drop-down menu.
Highlight Values That Are Greater Than
The steps to highlight values that are less than another are similar to the steps described above. Here’s how to do it:
- Make a selection of the values you need to highlight from the data range.

- Choose the “Format” option from the ribbon.

- Pick “Conditional formatting” from the drop-down menu.

- On the right side of your spreadsheet, you’ll find a panel called “Conditional format rule.” In the “Format rules” section, select the “Less than” option and enter the boundary number in the box below.

- In the “Formatting style” section, you may change the color if you’re not a fan of the default.

- Select “Done.”

- Any numbers in your data range that are less than the value you specified should have been highlighted.

After adding your rules, click “Remove rules” to delete them. To delete all of your rules, click the “Format” tab again and pick the “Clear formatting” option.
Highlight Values That Are Greater or Less Than in Google Sheets on Android
The android app for Google Sheets offers the option to use conditional formatting. Additionally, you don’t have to be sitting at a desk and PC to do so. You can deal with the data on the go and wherever you want to. Here’s how to set up conditional formatting using the Android app:
- Open a Google Sheets spreadsheet on your Android phone or tablet.

- Select the range of data you wish to highlight.

- Choose “Conditional formatting” from the “Format” drop-down menu.

- A window will appear. Set the parameters for your rules. Either select “Greater than” or “Less than” and put in the boundary number.

- When the prerequisites are selected, select “Formatting style” from the drop-down menu. Under custom, hit “Add” to add a new formatting style.

- The color scale may be found under the “Formatting style” menu. Here, you can choose the color of the highlight.

- To save your work, click the “Save” button.

Highlight Values That Are Greater or Less Than in Google Sheets on iPhone
Unfortunately, the iOS google Sheets app does have some restrictions. Although you can see the conditional formatting rules in the app, you cannot edit them. This means you can only see the data and why some values are highlighted. The app doesn’t allow you to set up your own rules for any type of conditional formatting.
How to Copy Conditional Formatting Within the Same Sheet or Different Sheets
There are two ways to do so. The first option is to use Paste Special. Here’s how:
- Select the cell or set of cells that you want to copy the formatting of.

- Right-click and then pick “Copy” (or CTRL + C).

- Select the range of cells where you wish to use the copied conditional formatting.

- Right-click on any of the chosen cells.

- Go to “Paste Special,” and then in the choices that display, select the “Paste format only” option (or CTRL + ALT + V).

This method also works if you wish to copy this type of formatting to other cells on another page in the same file.
The cells where you paste the conditional formatting shouldn’t take on a new formatting rule when you copy it from one particular cell to another one inside the same file. Rather, Google Sheets just updates the formatting to cover this expanded range within the pre-existing formatting.
On the other hand, a new formatting rule will be formed if you wish to copy the formatting from a cell from a sheet to a different one.
The second approach is to use Paint Format. This is a basic tool that allows you to copy the format of one cell and paste it into other cells or a range of columns. Here’s how:
- Select the cells that you wish to copy the formatting rules of.

- Pick the “Paint format tool” located on the toolbar when you’ve chosen the cells. The “Paint Format tool” will be activated.

- Select the cells on which you will paste the conditional formatting.

Using this technique will also allow you to duplicate these formatting rules to values in a separate sheet in the same Google Sheets file.
However, the “Paint format tool” cannot be used more than once. A single usage is all that is allowed when you enable this feature. You would have to pick the formatted cells for several ranges and reactivate the “Paint format tool” each time you wish to do so.
Format Your Data Easily
The Conditional formatting feature in Google sheets allows you to effortlessly highlight all the data you need. Imagine having to scroll down big tables with data and individually select all the values that are greater or less than another. Besides these two options, you also have many others, such as “Is equal to” or “Is in between.” Knowing how to use these handy Google Sheet features will save you a lot of time and effort.
Have you ever tried to use conditional formatting in Google Sheets? What is the most common feature you use in Google Sheets? Let us know in the comment section below!
Disclaimer: Some pages on this site may include an affiliate link. This does not effect our editorial in any way.