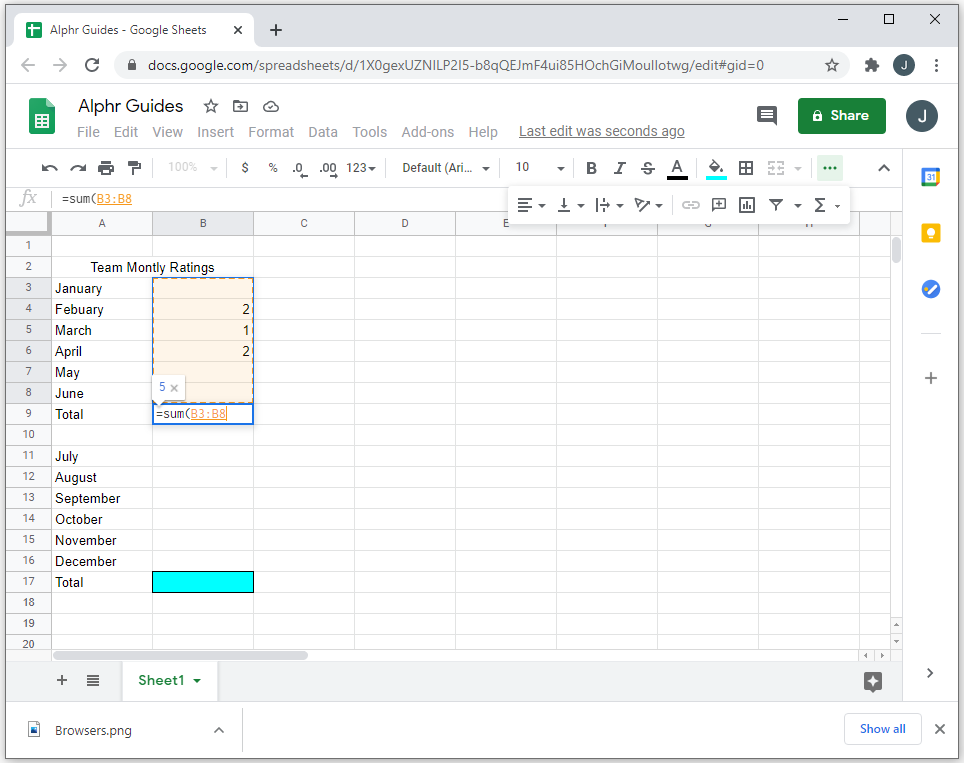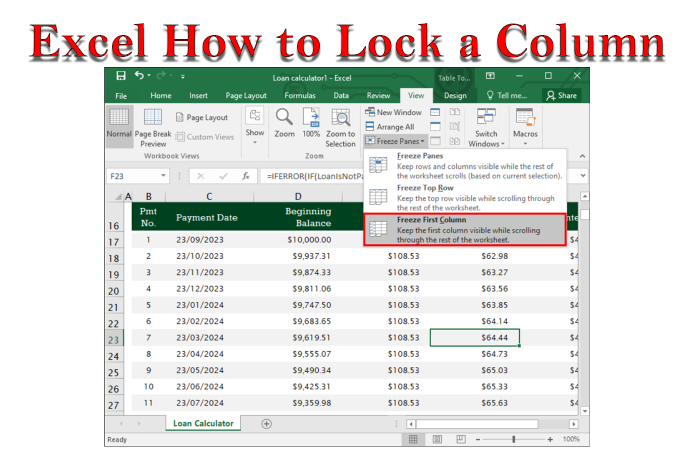Device Links
Google Sheets is undoubtedly a part of the modern business starter pack. This useful app lets you keep your data organized, clear, and up-to-date at all times. And it’s quite user-friendly!
There’s plenty you can do with the data you enter into your columns and rows. Many available formulas can save you time and help you focus on the core of your tasks instead of wasting your time calculating things manually.
If your burning question right now is how to sum a column in Google Sheets, this article will give you all the answers.
What Is the Formula to Sum a Column in Google Sheets
Google Sheets uses pretty straightforward formulas to do any math operation you may need. Sometimes, you may even have more than one option.
The simplest formula to sum a column is the SUM function. This commonly used built-in function allows you to add any amount of numbers together quickly.
For example, you have a column of five numbers you want to sum, and they’re located in cells A1 to A5. The formula will look like this:
=SUM (A1:A5)
The = sign is an element you should always use with formulas in Google Sheets because it means you’re about to enter a function. After this, you should enter the name of the function, which in this case is SUM. It adds all the values from the range you will designate.
The parenthesis that follows the function name tells the program which cells need to be included in the formula. In this case, you will include the column letter and cell numbers in the parenthesis to mark the ones you want to add together.
To use this formula, you should type it in the cell where you want to see the results. When you’re done, press Enter and the sum will be displayed in the designated field.
Note that if you change the data in the cells you applied the formula to, the final result will also change to fit the new data.
To avoid adjusting the formula as you add new data, you can include empty cells, too. For example, if you only have data in cells A1-A5, and you want to sum the column as it is. But you know you’ll be adding more data in the future, so you can immediately set your formula like this:
=SUM (A1:A20)
This way, you won’t have to change the formula when you add new data later – the new values will automatically be added to the result.
If you’re not sure how many new cells you will fill with data, you can sum the entire column and not worry about adding new values. Each time you do it, it’ll be added to the total value without you needing to adjust the formula.
This is the formula to use:
=SUM (A:A)
Of course, you will type the appropriate letter, depending on the column you want to sum.
How to Sum a Column in Google Sheets on a Windows, Mac, or Chromebook PC
If you need to use Google Sheets on different devices, you’re in luck. The app is compatible with all types of PCs, mobiles, and tablets.
You may use different browsers to access Google Sheets, but the steps are the same no matter what kind of computer you’re using.
- Open the browser you typically use on your PC, Mac, or Chromebook.

- Open Google Sheets and open the desired file or click on Blank to open a new one.

- Click on a cell where you’d like to type in the formula.

- Enter the formula and the desired column you want to sum. It can be one column (A1:A20) or more (A1:C10).

- If you want to sum different columns, you can also click on the first cell you want to include and then drag the rectangle to the last one to select all the cells in between.

- When entering the formula, you will see the result in the desired cell, as soon as you type in the closing parenthesis and press Enter.

Another way to do this is to only enter the cell numbers you want to sum. To do so, you need to type in the data you want to add and then follow these steps:
- Navigate to the taskbar at the top.

- On the right, you’ll see the ∑ (the Greek letter sigma) sign. Click here and select the SUM formula from the drop-down menu.

- Enter the range of cells you’d like to add and press Enter to sum the column.

How to Sum a Column in Google Sheets on the iPhone App
Google Sheets is also functional on mobile devices, which is great when you’re away from your computer, and you need to finish a task quickly.
If you’re an iOS user, here’s how to sum a column on the iPhone app:
- Open Google Sheets on your iPhone.
- Choose the desired spreadsheet or open a blank one.
- Enter the data or highlight the cells you want to sum.
- Navigate to the bottom, where you’ll see different options, such as sum, average, etc.
- Tap and hold on Sum and drag the operation to the cell where you want the result to appear.
- Release to see the result.
How to Sum a Column in Google Sheets on an Android Device
Android users can also rely on their smartphones and tablets to calculate something on the go. If you need to use the SUM formula out of the office, or you simply don’t feel like turning on your computer to make a few clicks, here’s what to do:
- Launch the Google Sheets app on your Android device.

- Open a new spreadsheet or locate and launch the one you need to edit.

- Type in the necessary data or select the cells containing values you want to sum.

- At the bottom of your screen, there are different calculations to choose from: Sum, Minimum, Maximum, and more.

- Tap on SUM, hold and drag the function to the desired cell.

- When you release the function, you will be able to see the result.

Take note that you can also enter the formula manually if, for any reason, you’re not able to drag it to the desired cell. This goes for both Android and iOS devices.
- To do this, you need to tap the Enter text or formula field at the bottom and when your keyboard appears, just type in the formula.
- Select the cells you want to include by tapping on them, and they’ll be added to the formula automatically.
- When done, tap on the checkmark, and the result will display in the desired cell.
Being a Math Whiz with Google Sheets
Who knew math operations could be so simple?
With Google Sheets, you can effortlessly add large numbers in seconds, calculate averages, and do much more. Formulas enable you to sum different data and even entire columns. That way, you can stay on top of your tasks because you don’t have to waste your time doing all the work manually. And the best thing about these functions is that the odds of you making a mistake are minimal.
Have you already tried the SUM function in Google Sheets? Share your experience in the comments section below.
Disclaimer: Some pages on this site may include an affiliate link. This does not effect our editorial in any way.