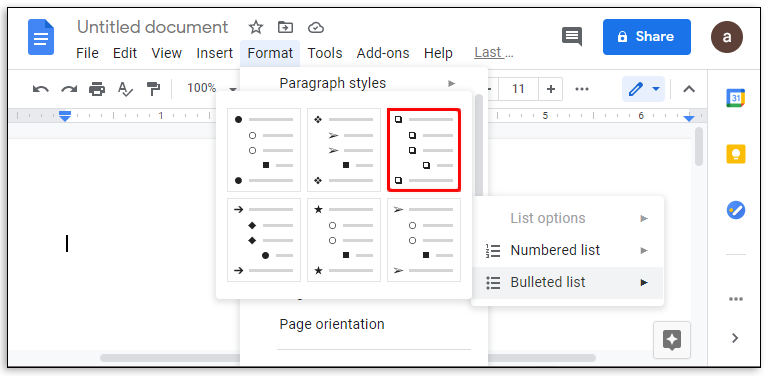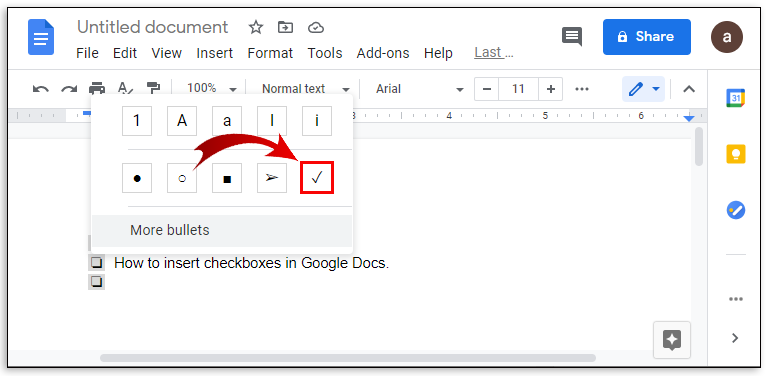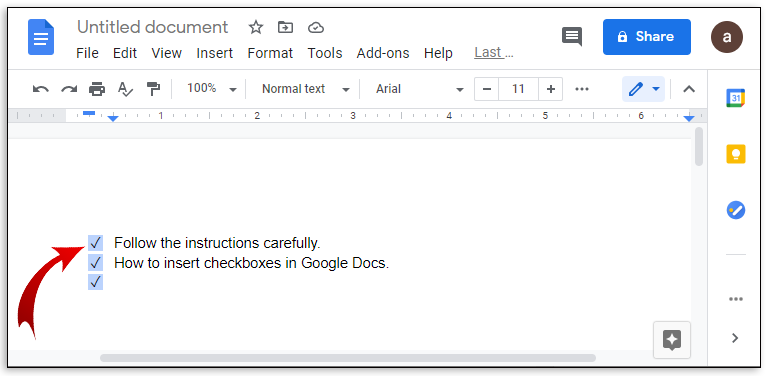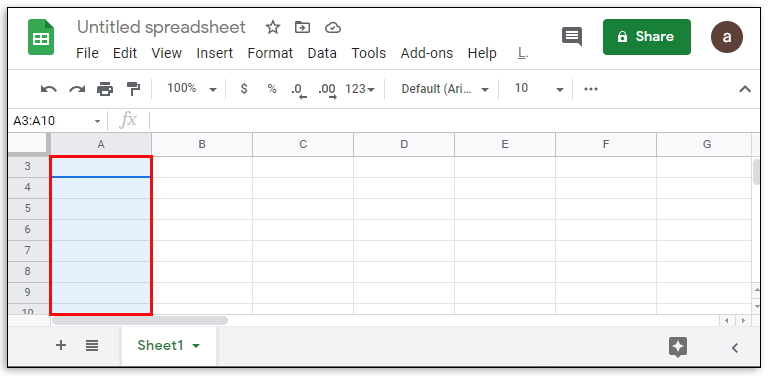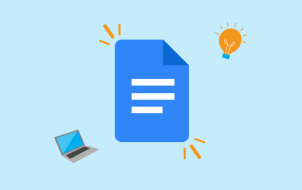Device Links
Google Docs is a very handy word processing tool that can be used to create various types of documents. If you’re trying to create a checklist, for example, Google Docs and other similar Google apps provide handy checklist features that you can use.
As with many things, there are several ways to use the checkbox feature in Google Docs. In this article, we’ll show you how to add a checkbox in several ways to a Google Doc or Google Sheet and how to create an interactive checklist.
How to Insert Checkboxes in Google Docs Using the Format Option
If you wish to create an interactive checklist in Google Docs using checkboxes, you can do so by following these steps:
- Open Google Docs and click on Blank (+) to create a new document.

- When you’re ready to type in your checkbox list, click on Format in the top menu.

- Now, hover over Bullets & numbering.

- Then, hover over the Bulleted list.

- Next, click on the checkbox option on the upper right side. This is the one with the clear box bulleting.

- Type in the items on your list one by one. Pressing the Enter or Return key will automatically generate another checkbox.

- After finishing your list, save your document.
You have now created an interactive checkbox. If you wish to turn a checkbox into a check, here’s what you need to do:
- Highlight a checkbox by clicking on it. Highlighting more than one checkbox will edit all highlighted ones.

- Right-click on your mouse, if you’re using a Mac, you can use Ctrl + click.
- Within the popup menu, click on the checkmark.

- That particular item on the list will now be checked.

- If you wish to remove a check, you can press Ctrl + Z to immediately undo the checkmark. If the check had been made much earlier, you can remove it by:
- Highlighting the checkmark.
- Clicking on Format on the top menu.
- Hovering over Bulleted list.
- Clicking on the checkbox option.
- As with making a checkmark, highlighting more than one item will edit all highlighted items.
How to Add a Checkbox to Google Sheets Using the Insert Option
If you wish to use Google Sheets instead of Docs to create a checklist, you can do so by following these steps:
- Open Google Sheets, then click on Blank (+) to create a document from scratch.

- Highlight the cells that you want to add checkboxes to. You can highlight multiple cells either by clicking on your mouse or by holding down the Ctrl key and clicking individual cells.

- Next, on the top menu, click on Insert.

- In the dropdown menu, click on Checkbox.

- The highlighted cells should now have checkboxes, clicking on a checkbox will toggle the checkmark on or off.

Google Sheets also allows you to customize the way that the checkbox can be toggled on and off. This can be done like so:
- Highlight the cells that already contain checkboxes.

- On the top menu, click on Data.

- From the dropdown menu, click on Data validation.

- In the popup screen, make sure that Criteria is set to Checkbox. If needed, click on the arrow next to it to display the dropdown menu.

- Then, click on the Use custom cell values toggle.

- Next, type in the values you wish to use.

- You can also toggle how Google Sheets will treat invalid inputs, as either giving a warning or rejecting the input outright.

- When you’re done, click on Save.

How to Add a Checkbox to Google Docs on Android
There are two ways to access Google Docs on a mobile device. It is available on Android via the Google Play Store. You can either access a web browser and open it from there or use the Google Docs mobile app. If you use a web browser, you can use checkboxes as normal by using the instructions above.
On the other hand, if you’re using the mobile app, there is no direct way of inserting checkboxes as the mobile app’s functionality is limited. This could potentially change, as there is an option to get Add-ons to increase Google Docs mobile’s functionality, but it is currently unsupported. For now, you can either use the web browser version or stick to the desktop one.
How to Add a Checkbox to Google Docs on an iPhone or iPad
Other than the availability of Google Docs mobile on the Apple App Store, there are no differences between the iOS version and the Android version. The instructions to access Google Docs on the iPhone are the same as on the Android. As with Android, checkboxes aren’t available in the iPhone mobile version. Either access it through a web browser or use the desktop app.
How to Add a Checkbox in Google Sheets using an Android Device
Unlike Google Docs, the mobile version of Google Sheets for Android has the checkbox functionality intact. If you wish to use it to create your checklist instead, do the following:
- Open the Google Sheets App.

- Tap on the + icon on the lower right.

- Next, tap on New spreadsheet.

- Then, select the cells to which you want to add a checkbox.

- Now, tap on the three dots icon on the upper right corner of the screen.

- In the popup menu, tap on Data validation.

- Next, tap on the dropdown menu under Criteria.

- Then, tap on Tick box.

- Tap on Save on the upper right.

- The cells should now have a checkbox that can be toggled on and off.

- Continue the list by filling in the cells next to the checkboxes.
Alternatively, you can also access Google Sheets through a mobile web browser and follow the instructions given above.
Unlike the desktop version, however, you can’t create custom input values for toggled checkboxes. If you wish to do this, open the list you created on the desktop or web version, and follow the instructions given above.
How to Add a Checkbox in Google Sheets on an iPhone or iPad
The iPhone version and iPad version of the Google Sheets mobile app is the same as their Android cousin. If you’re using an iPhone or iPad, just follow the instructions as previously given on Android.
Additional FAQs
These are questions that usually crop up whenever checkboxes on Google Docs and Google Sheets are discussed:
How do I make a to-do list in Google Sheets?
To-do lists are essentially a way to record the steps already accomplished for a set of tasks. To create a functional to-do-list on Google Sheets, do the following:
• Determine the number of steps required or tasks that need to be done.
• Select the appropriate number of cells on the first column that corresponds to the previous number.
• Follow the instructions given above to create interactive checkboxes on Google Sheets.
• To the right of each checkbox, type in the steps or tasks in order.
• For each completed step or task, toggle the appropriate checkbox.
How do you insert and add a tick in Google Docs?
You can add checkboxes to an already finished checkbox list, though this is only available for the web or desktop version of Google Docs. To do this, you can follow these steps:
• Open the document that you wish to add checkboxes to.
• If you wish to add a new checkbox to the end of the list, move your cursor to the end of the final checkbox line then press Enter or Return. Autoformat should create a new checkbox automatically.
• If you wish to insert a new checkbox somewhere in the middle of the list, click on the step before the task you wish to add, and then press Enter or Return. Autoformat should add a blank space with a checkbox in front of it, fill the blank space with the task or step you wish to add.
• If autoformat doesn’t work, you can add a new checkbox by clicking on the area you wish to put the new checkbox in, then clicking on Format > Bullets & numbering > Bulleted list will allow you to click on the checkbox format that will add a single checkbox.
• You can change the checkboxes to checks by right-clicking on them and then choosing the check symbol. On a Mac, you can use Ctrl + Click.
Can I create a checklist in Google Sheets then copy and paste it in Google Docs?
Not really. When you copy and paste cells in Google Sheets, you only duplicate the data contained inside the cells and not the cells themselves. If you tried to copy a checklist on Google Sheets, instead of checkboxes, Google Docs would display the word TRUE for any checkboxes that have been toggled on and FALSE for each that is toggled off.
You can use this data to subsequently create checkboxes via the Format menu, but duplicating checkboxes themselves can’t be done.
A Handy Task Management Tool
Checklists are really handy for managing tasks that need to be followed in order or confirmed to be completed. By knowing how to add a checkbox to a Google Doc or Google Sheets document, you can easily create an interactive one whenever the need arises. Familiarizing yourself with the ever-growing number of features for Google Docs and Google Sheets is always a good thing.
Do you know of other ways on how to add a checkbox to Google Docs or Google Sheets that wasn’t given here? Share your thoughts in the comments section below.
Disclaimer: Some pages on this site may include an affiliate link. This does not effect our editorial in any way.