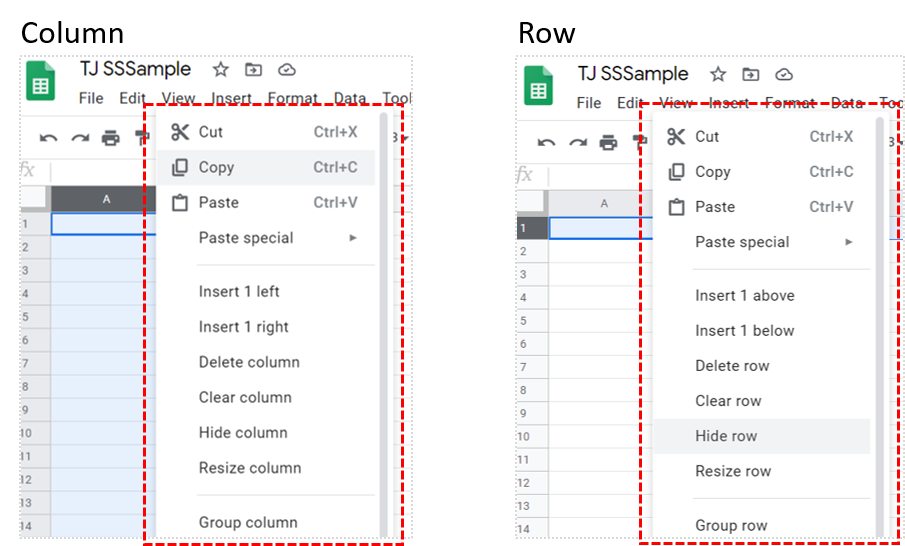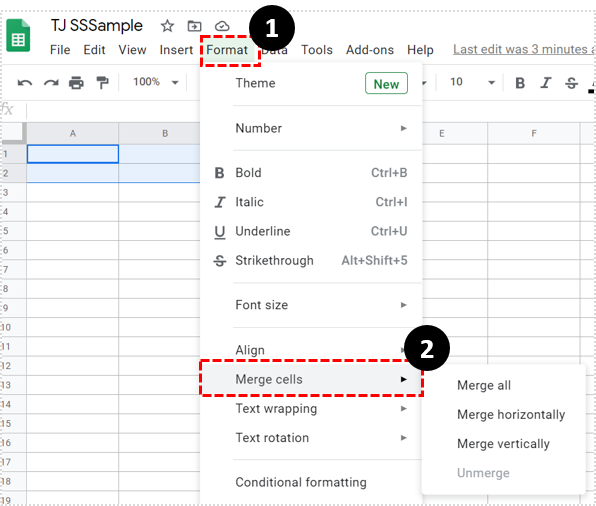Whether it’s to properly accommodate data inside a cell, or to break the monotony of a bunch of duplicate squares, editing a cell’s size can be handy. Thankfully, there are several ways to do this using Google Sheets.
In this article, we’ll show you how to make your cells bigger in Google Sheets.
Adjusting Cell Height and Width in Google Sheets
The simplest way to adjust the height and width of a cell is to edit the dimensions of the row and column that the cell belongs to.
- This can be done by hovering your cursor over the row or column, then waiting for your cursor to turn into left and right arrows.
- You can then click and drag the mouse in the direction that you want to increase or decrease the size.
Alternatively, you can also accomplish the same thing using menu commands. Once you’ve chosen a row or column, do the following:
- Right click to bring up the row or column menu.

- Next, choose either Resize column or Resize row.

- Enter the size that you want the row or column to be adjusted. Size increments are measured in pixels. You can also choose to adjust the row or column to Fit to data. This changes the row or column’s size automatically to accommodate the information inside it.

Using this method will, of course, change the size of all the cells in the row or column that you edit. If you wish to individually edit the size of a single cell, you’ll have to use cell merging.
Merging Cells to Adjust Sizes
If you wish to edit the size of a single cell, you can achieve these results by merging one or more cells together. The Merge cells command combines one or more cells into a single, larger one. This is a handy tool if you want to format cell placements to follow a certain pattern.
To use the cell merging command, select the cells that you wish to merge, then follow these steps:
- Click on Format, then hover on Merge cells to expand the menu.

- Choose the type of merge that you want.
- Merge all will combine all the cells that have been selected.
- Merge horizontally will only combine row cells together.
- Merge vertically will only combine column cells. Unmerge will separate all selected cells that are currently merged.

It’s important to note that the merge command will be grayed out or disabled if you select cells that can’t be combined. It may be that the cells don’t have an adjacent cell to combine with, or that it’s part of locked cell that can’t be edited.
Merged cells will adopt the name of the top leftmost cell included in the merge. A merge of the cells A1, A2, B1, and B2 for example will be referred to by Google Sheets as cell A1. A merge of cells D1, D2 and D3 will be referred to as cell D1. Any unmerged cells adjacent to merged cells will retain their numbering. For example, if merged cell A1 composed of cells A1, A2, B1 and B2, the unmerged cell A3 still remains as A3.
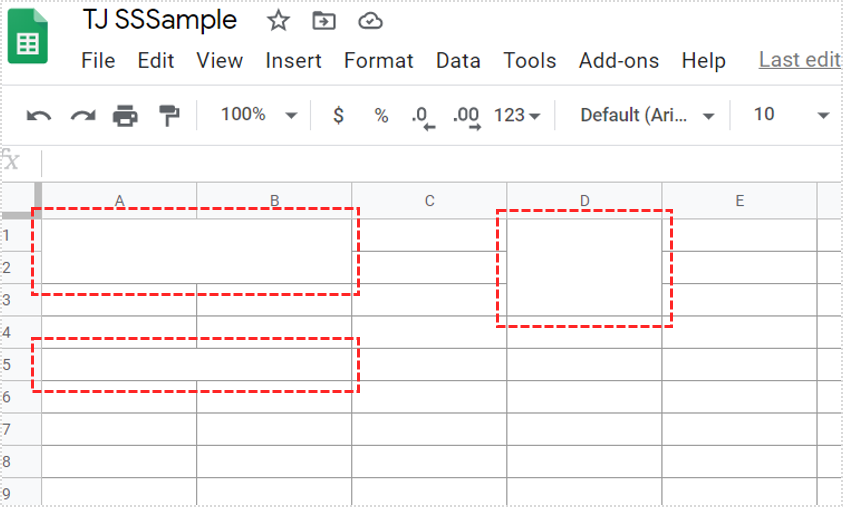
Referencing a merged cell in a formula won’t result in an error, but will return either a blank or a zero. As an example, recalling merged cell A1, if you create a formula =A2*1, you’ll still be able to write the formula without an error. The formula, however, will result in zero as Google Sheets won’t have any data to provide the value for A2. Unmerging cells will correct formulas that refer to cells included in combined cells.
Displaying Data Properly in Google Sheets
Being able to adjust the size of cells will allow users to properly display data that are contained within. Editing the height and width of rows or columns, or merging multiple cells into one, are the simplest ways to do so.
Do you have any other tips on how to make Google Sheets cells bigger? Share your thoughts in the comments section below.
Disclaimer: Some pages on this site may include an affiliate link. This does not effect our editorial in any way.