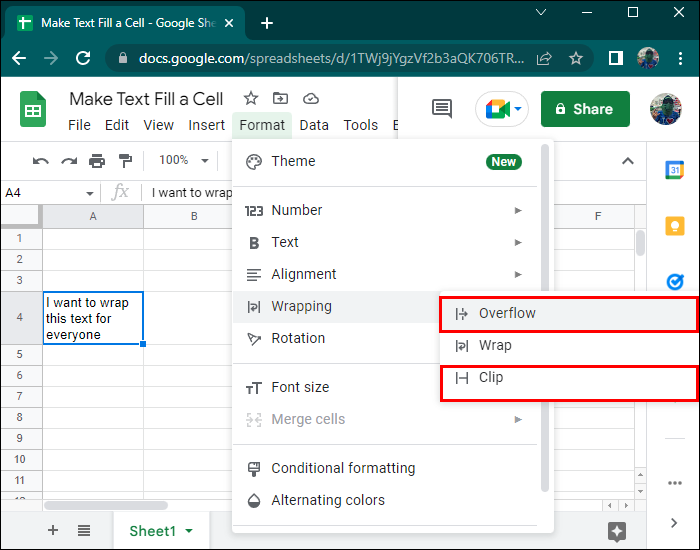Device Links
Google Sheets is a powerful organizational tool, but the most notable downside many users have reported is that the cells are a set size. If you’re typing a few words within a cell, this isn’t an issue since the content will remain inside the cell border. However, if you’re working with more data, the text could spill over and become obscured by the neighboring cell. You could resize the adjacent cell and risk disrupting the visual appeal of your cells and columns.
So, what’s the solution? Text wrapping.
Keep reading to learn how text wrapping works in Google Sheets on a PC, mobile device, and iPad.
Text Wrapping in Google Sheets
Sheets within the Google Sheets program have the form of a cell grid. Google Sheets hides any content that goes over the cell boundary. Consequently, you won’t be able to see all the data. Don’t worry- it’s still there, just hidden.
The program’s formatting features are the simplest way to prevent Google Sheets from clipping text. If a text string or number won’t fit inside a cell, users don’t have to use abbreviations to resize the content. Instead, they can use the text wrapping feature and ensure all their data remains visible.
Before customizing your spreadsheets, you should be familiar with the program’s text formatting options. They include “Wrap,” “Clip,” and “Overflow.”
“Overflow” allows the cell contents to go beyond the cell border, while “Wrap” temporarily resizes the cell, placing the data onto a new line.
On the other hand, “Clip” trims the visible content when it reaches the cell border.
All three options are helpful, but most users prefer to use text wrapping. They preserve the sheet’s neat look and retain access to valuable data.
How to Make Text Fill a Cell in Google Sheets on a PC
There are two ways to enable text wrapping in Google Sheets from a web browser.
The first involves accessing the “Format” menu. Here’s what you should do:
- Open the Google Sheets spreadsheet you want to customize.
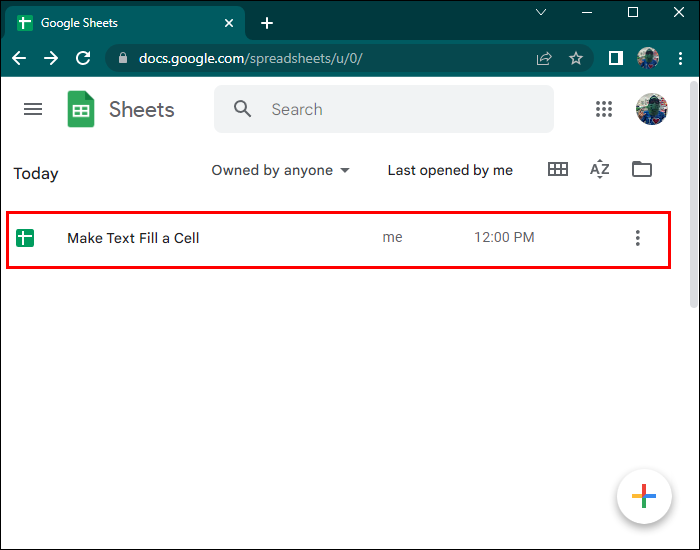
- Choose the cell you wish to format.

- Navigate to the menu and select the “Format” tab.

- Press the “Wrapping” option and tap “Wrap.”

If you decide that text wrapping isn’t the best solution for your spreadsheet, disabling it only takes a few clicks. Follow the steps below to do so:
- Tap “Format” and press “Wrapping.”

- Choose “Overflow” or “Clip.”

The second way you can enable the “Wrap” option is directly from the taskbar. Select your cell or cells and press the “Text Wrapping” button. And that’s it.
All you have to do to disable this formatting solution is select the “Text Wrapping” button and choose either “Overflow” or “Clip.”
How to Make Text Fill a Cell in Google Sheets on a Mobile Device
Google Sheets works well on mobile devices, and you can adjust the formatting of your spreadsheets from your Android or iOS phone.
Follow the steps below to wrap text on an Android device:
- Launch the Google Sheets app and select the spreadsheet you want to modify.

- Tap the cell or cells you wish to format and hit “Formatting.”

- Choose “Cell” from the list of options.

- Press the slider next to “Wrap Text.”

- Select the “Save” icon in the upper left part of the app to save the changes.
iPhone users can also ensure the text fills a cell without disrupting the entire row or column. The process is relatively quick and easy.
- Open Google Sheets from your home screen and select the appropriate spreadsheet.

- Tap the cell or cells you’ll format and press “Formatting.”

- Choose the “Cell” option and press the slider beside “Wrap Text.”

- Click on “Save” in the top left of the interface to record the changes.

How to Make Text Fill a Cell in Google Sheets on an iPad
If you prefer to organize your spreadsheets through your iPad, here’s how you can fill a cell with text without changing its neat grid structure.
- Launch the Google Sheets app and open the appropriate spreadsheet.

- Choose the cell you want to reformat.

- Select “Formating” and choose “Cell” from the options menu.

- Tap the slider next to the “Wrap Text” option and navigate to the top left of the app.

- Click on “Save” to implement the changes.

Take Advantage of the Powerful Formatting Options in Google Sheets
Google Sheets is a user-friendly program but shares many downsides with similar apps like Excel. Unless you trim your text, the edge of the adjacent cell will hide it. Fortunately, you can resolve the issue with the program’s text wrapping option. Once enabled, it helps the text fill the cell without pushing against the cell boundary.
Google Sheets is compatible with multiple devices, so you can wrap text from your web browser, smartphone, or iPad.
Have you used the program’s formatting features before? On which device do you usually edit your sheets? Let us know in the comment section below.
Disclaimer: Some pages on this site may include an affiliate link. This does not effect our editorial in any way.