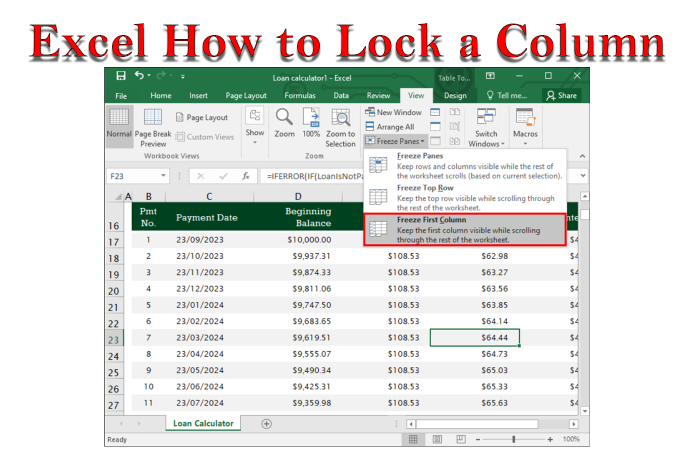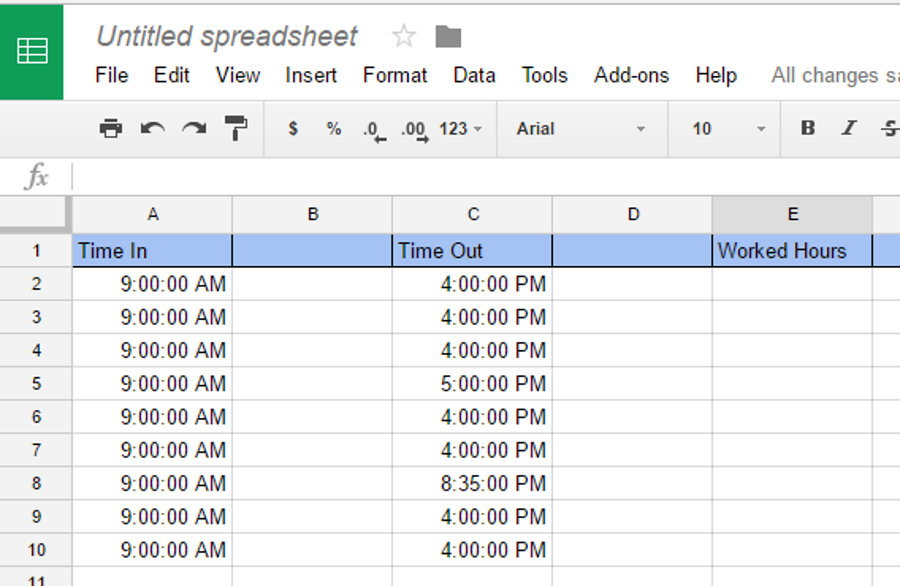You can use Google Sheets for anything from household budgeting to business management. Sheets also makes short work of accounts, invoicing, and billing. One way it helps out is with formulas, and that’s the subject of today’s tutorial. This article shows you how to copy a formula down an entire column in Google Sheets to help you save time and frustration.
Help with Google Sheets Formulas
Formulas are the math behind the spreadsheet. Using particular expressions, you tell the sheet what to do with the data you enter into specific cells to generate the desired result. The task can be as simple as adding two cells to create a total and collating the averages over thousands of different cells. Regardless of the size and scope of the calculation, the core formula usually remains the same.
How To Use Formulas In Google Sheets
Formulas are relatively straightforward, even if you are not a math geek. Google Sheets uses logical expressions to deliver results depending on your entered criteria. You can see the formula in the cell containing said formula or within the formula bar (fx bar) at the top of the Google Sheet. Here’s how to enter a formula in Google sheets.
- Double-click on the cell where you want your formula to appear, then type “=” without quotes followed by the formula string.
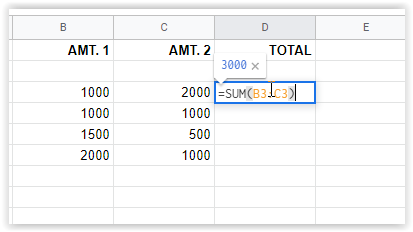
- Press Enter to save the formula, or click on another cell. The results will appear in the cell, while the formula string appears in the “fx” box above.

In the above image, cell D3’s formula appears in the “fx” box, and the actual value appears in the cell. The example above adds cells B3 and C3, forming a sum. It is a simple formula, but it gives you an idea of how they work.
Formulas can become complex advanced statements capable of functions including sorting, highlighting specific cells based on specified criteria, combining various mathematics for specific cell combinations, and much more.
Copy a Formula Down an Entire Column in Google Sheets
You have a few options to copy calculations down an entire column in Google Sheets, depending on the formula. You’ll understand that better when you get to option #3. The easiest method is to grab the fill handle and slide it down to your last cell. However, longer sheets work best by simply double-clicking the handle. You can also use the top one to initiate a formula replication process that flows down your entire column. Here are the details on all three options.
Option #1: Dragging The Top Cell to Replicate Formulas
- Highlight the first cell in your column that includes the formula, then select the fill handle (small blue box) in the cell’s bottom-right section. The cursor turns into a crosshair when positioned correctly.

- Drag the crosshair down to the last desired cell for the specified formula. Google Sheets will automatically populate the correct string for each row.

The above process uses row #3’s formula [=SUM(B3+C3)] to autopopulate all other selected rows within the column [=SUM(B4+C4)], [=SUM(B5+C5)], etc.
Note: Option #1 will insert “0” in a row where no data is present. You’ll have to delete the contents of that cell if you want it blank.
Option #2: Double-Click the Top Cell to Replicate The Formula Down The Column
- Select the first cell in the column, including the formula, then hover over the fill handle in the bottom-right corner. DO NOT CLICK IT YET.

- Double-click the left mouse button while on the fill handle. This process will autogenerate the formula to the last filled cell in the column.

Note: Option #2 will stop inserting formulas when it reaches a blank row down the column. Copy the first cell, paste it into the next filled cell of the column, and replicate the steps above.
Option #3: Use an Array Formula to Replicate Calculations Down The Column
The last method to duplicate a formula down a column in Google Sheets is to use the “ArrayFormula” function. Be sure to type the correct ranges into the formula string.
Google Array Formula Range Examples to Replicate Formulas in a Column
=ARRAYFORMULA(B3:B6+C3:C6)
The above example uses the “addition” formula (B3+C3), but it uses a range (B3 to B6 and C3 to C6), which adds each set (B3+C3, B4+C4, B5+C5, and B6+C6).
=ARRAYFORMULA(IF(ISBLANK(B3:B+C3:C),"",IF(B3:B+C3:C=0,"",(B3:B+C3:C))))
The above example calculates identical totals as the previous formula, except it replaces the “0” in cells with no characters so that it appears empty. The ISBLANK part ignores blank cells, and the characters inserted inside “” are what Google Sheets places into the empty cells, which get set as nothing. 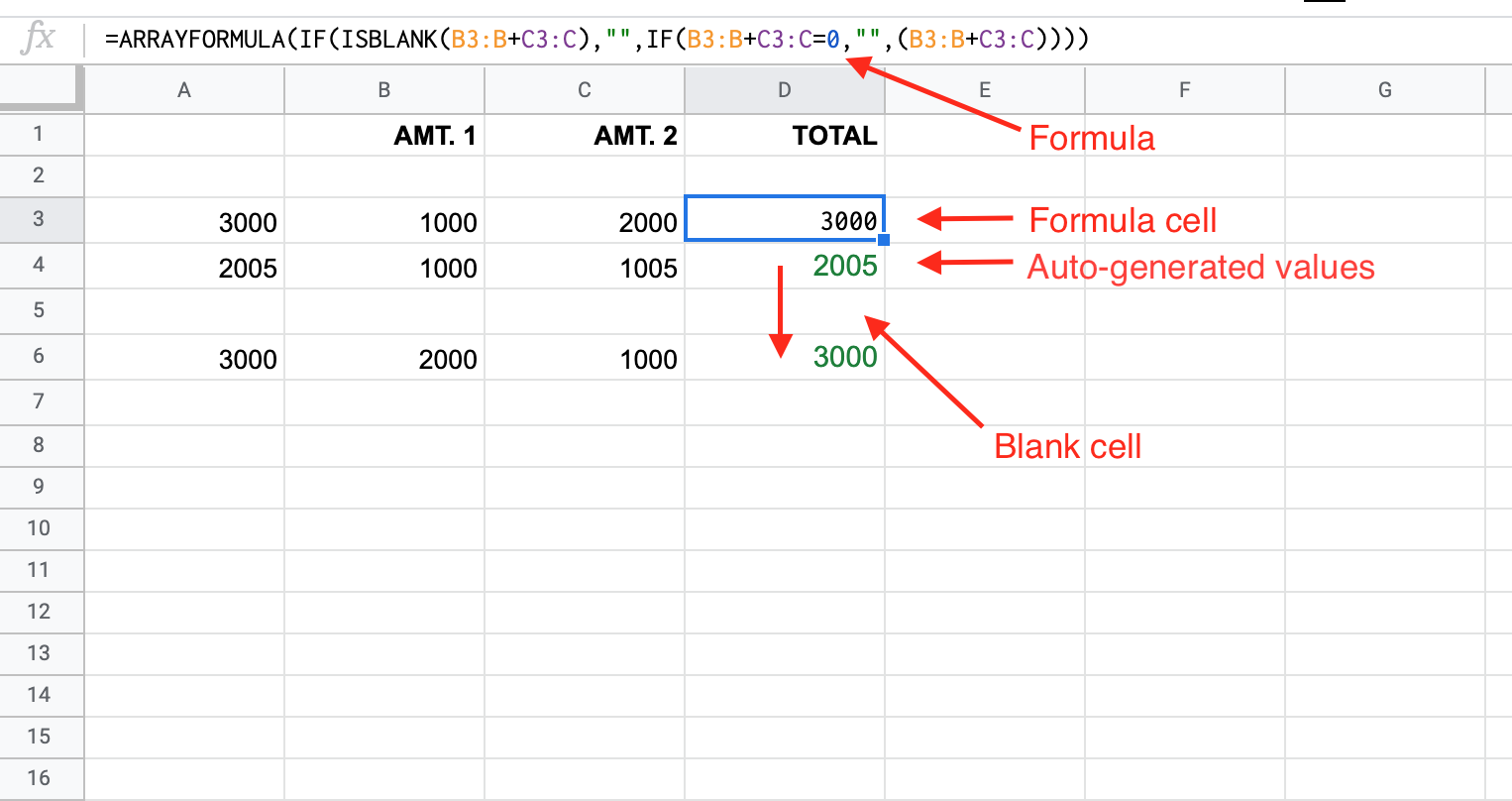
Note: Option #3 will auto-populate the formula in each column cell based on your specified range. If any blank cells exist within it, it will insert “0” in the cell unless you add the “ISBLANK” and “=0” formulas, as shown above.
All cells become undeletable unless you clear the array formula in the top one and choose another method. If you try to add a number in a cell within the array, the formula cell will display “#REF!” and all cells below it become blank except the one you changed. Delete does nothing to the cells within the array.
Copying a Google Sheet to Apply New Formulas
One sheet can contain much data, so it’s always best to use a copy first to verify you’ll get the desired results. Here’s how to copy a spreadsheet to test new formulas without worrying about messing up your official spreadsheet.
- First, open the sheet you want to duplicate.
- Next, right-click and select “Duplicate.”

- A new sheet gets created using the same name as your file, except it adds “Copy of” in front of it.
- Use this sheet to test out new formulas on real-world data, etc. Make sure to have multiple copies of any critical data.
In closing, the methods used in Google Sheets to replicate formulas in a column are not complicated as long as you understand the formula strings/arguments used. Whatever formula option suits you best, you should test it on a small-scale sheet first to verify it works the way you want, then copy it over. It is also best to run a second test on a full-scale, genuine copy of your original sheet before officially implementing the formulas, mainly because you have a lot of data that could get changed for the worse.
Disclaimer: Some pages on this site may include an affiliate link. This does not effect our editorial in any way.