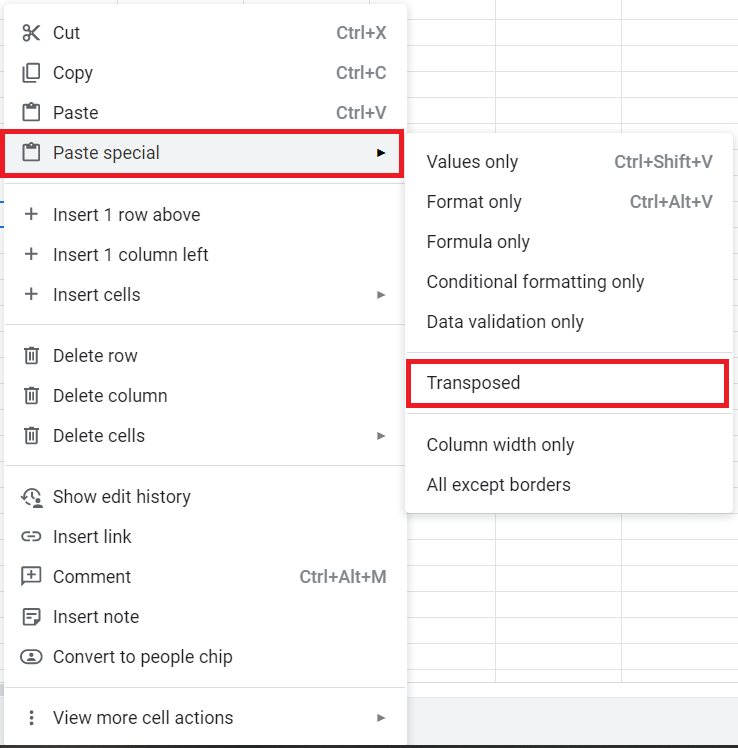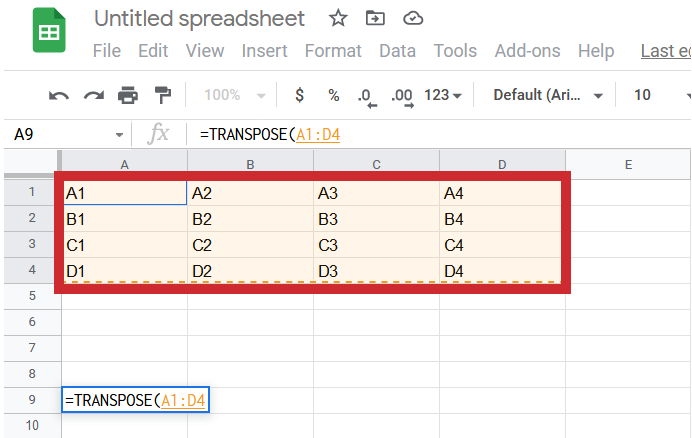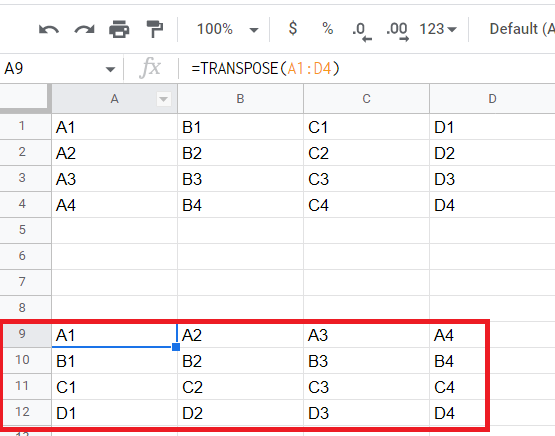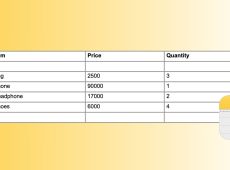Google Spreadsheets is an extremely useful online tool that allows you to create tables and fill them with data in a matter of minutes. Google has also packed this free online tool with useful features and functions that you can use to easily correct the data that you have entered. There is no need to waste time changing things manually.
This article will focus on one specific function that makes things that much easier. If you’re wondering how to convert rows to columns in Google Spreadsheets, or vice-versa, this tutorial is for you.
Setting Things Up
Before we begin, you need to have a table filled with data in Google Spreadsheets. If you have already done that, skip to the next section in this article.
So, simply open Google Spreadsheets by clicking here. From there, you will have two options. You can either choose to create Google Spreadsheets for personal use by clicking on Personal, or you can select Business and gain more control and extra security.
Select an option and log in. An empty spreadsheet form will then appear on your screen.
Let’s make a simple table that we can use for a demonstration later. Since we don’t need that big of a table for this demonstration, let’s make our table 4×4 and fill it with data that we can easily read.e
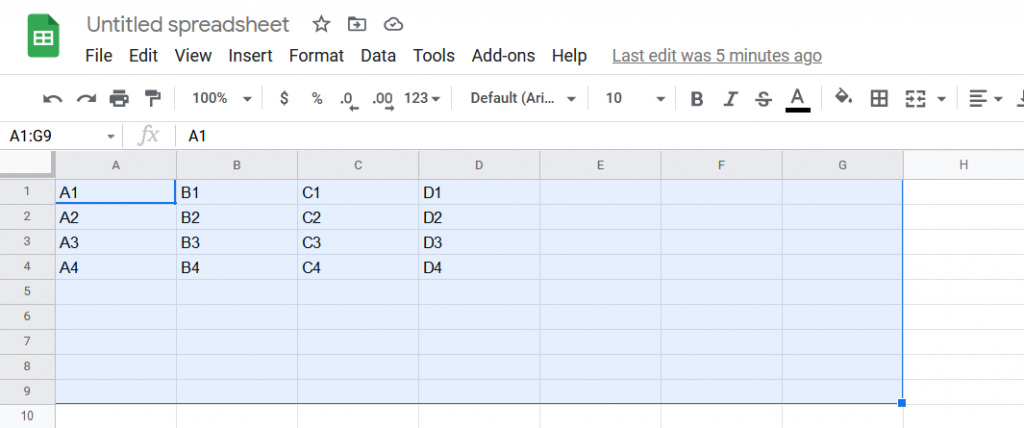
As you can see, we have named our empty fields by their position in the table (table row + table column).
If you have your table ready, we can move on to the tutorial itself.
Converting Rows into Columns in Google Sheets using Paste Special
Let’s see what we are trying to do here. If we want to convert rows into columns, our final result should look like the table on the picture below.
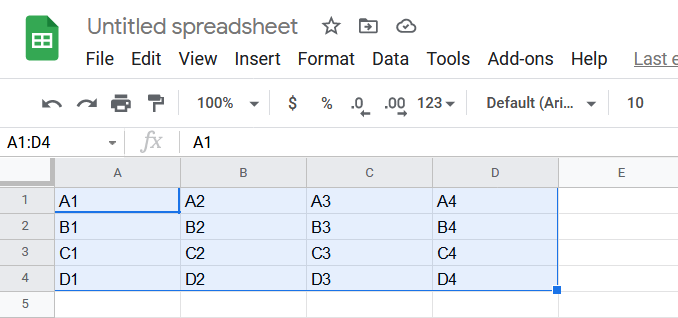
As you can see, we have A1, B1, C1, D1 in the place where we previously had A1, A2, A3, and A4, and vice versa. This has been applied to the entire table.
This process is called transposing, and it only takes a few clicks. Here’s the fastest way that you can do it.
- Select the entire table – just left-click, hold, and drag your mouse cursor across the entire table. You can also use the Shift and arrow keys to select the cells with your keyboard. The table’s color should change, signaling you that you have selected its parts.

- Right-click on the table and select Copy.

- Position your mouse to the empty field where you want your new (changed) table to start from – you can select the starting point of this table (A1) or click somewhere below. We will click on the empty A9 field and convert the table there, just so that you can compare the result with the original easier.

- Once you have selected the field, right-click on it and select Paste special > Transposed.

- Your table will appear with its rows converted into columns. So, if you have followed the tutorial by creating a table from our example, you should end up having the following result.

And that’s all – you’ve successfully transposed your starting table. You can now paste it into its original location or use it somewhere else.
There is another way of converting your table’s rows into columns. This second method has a bit more work to it, but once you get a hang of it, it will prove to be easier and faster than the first method.
Converting Rows into Columns using Google Sheets Functions
Just like Microsoft Excel, Google Spreadsheets lets you use built-in functions. These functions execute codes that alter your table any way you like. If you need to transpose a great deal of data, using functions may be more convenient than pasting them.
The built-in function that you need here is called Transpose. Here’s how you can use it to turn rows into columns in Google Spreadsheets.
- Double-click on the field where you want to start your new table.

- Type “=Transpose(A1:D4)” and hit Enter.

- You’ll see the results immediately.

Rows to Columns, Columns to Rows
This tutorial covered the two simplest methods that you can use to convert rows into columns in Google Spreadsheets, and which method you will use is entirely up to you.
Have you ever had difficulties with converting rows to columns? Is there anything you want to add to the tutorial? Feel free to leave a comment below!
Disclaimer: Some pages on this site may include an affiliate link. This does not effect our editorial in any way.