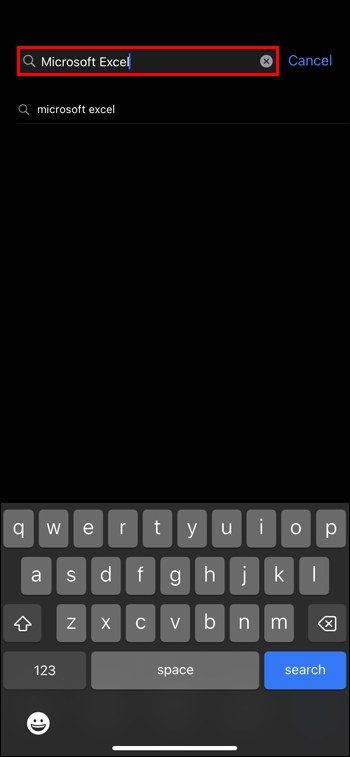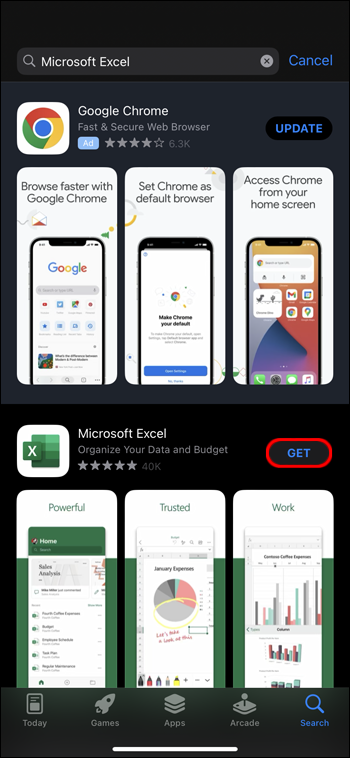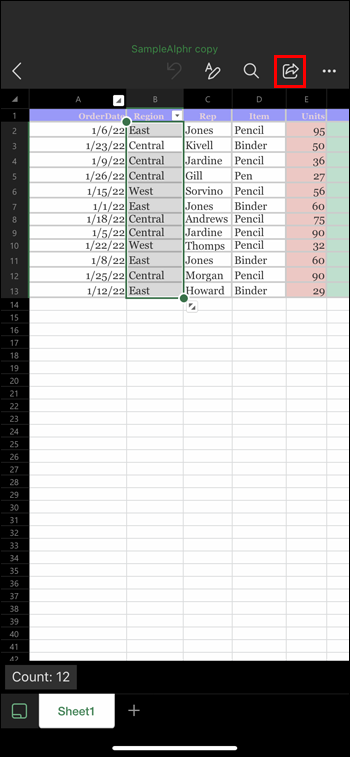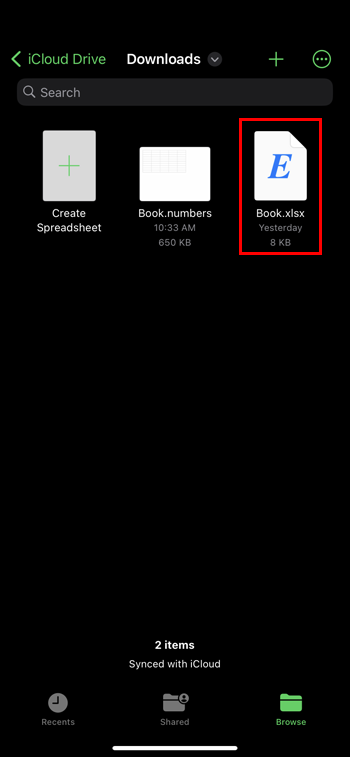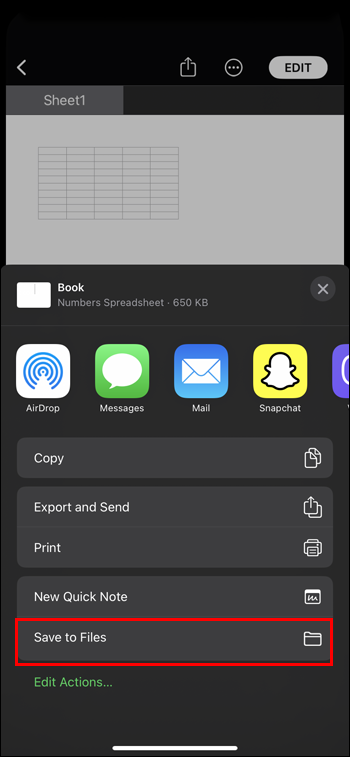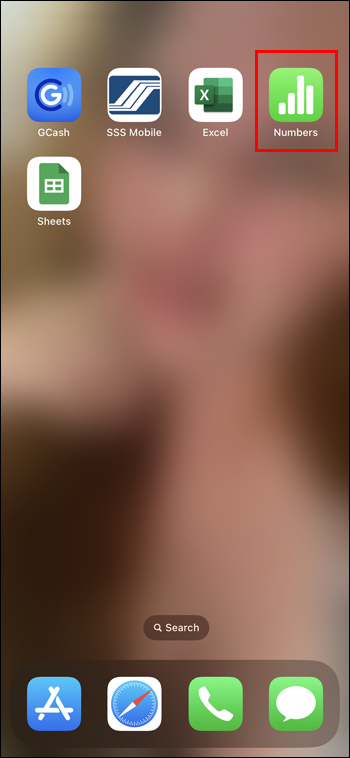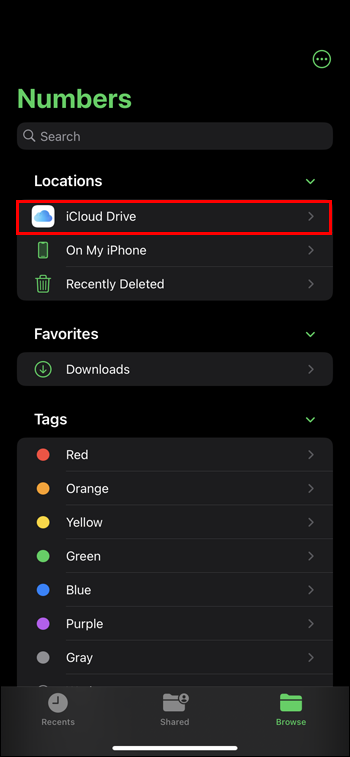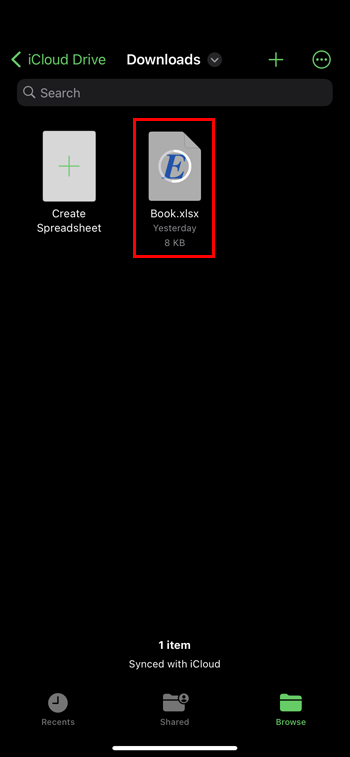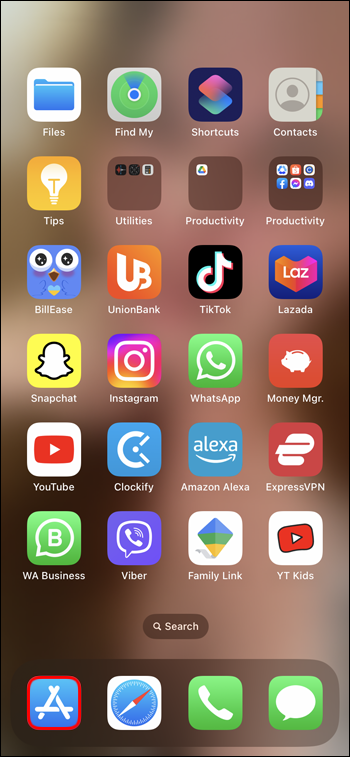Files created with Microsoft Excel have the extension .xlsx, which many may think is incompatible with iOS because it’s a Microsoft product. However, you’ll be happy to know that Microsoft Office files are compatible with many iPhone applications. This article will show you how to open .xlsx files using your iPhone and the different apps you can use to accomplish the task.
Open .Xlsx Files Using Microsoft Excel
To open an Excel file on your iPhone, you’ll first have to download the app that allows you to open and edit it if needed. Follow these steps to download Microsoft Excel to your iPhone:
- Go to the App Store and “Search.”
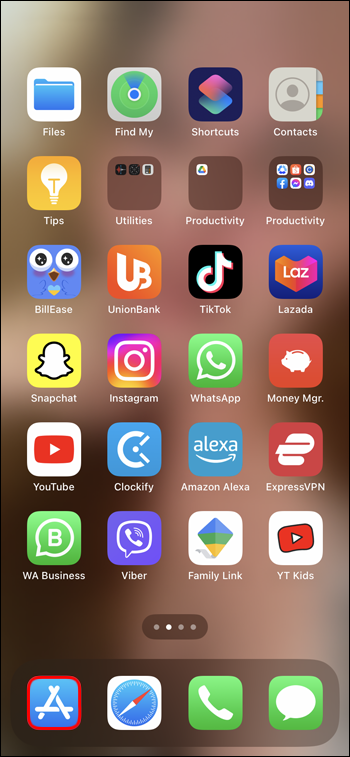
- Type “Microsoft Excel” in the search bar.

- Tap on the “Download” icon next to the app.

- Confirm the download by entering your Apple ID password.
Once you’ve downloaded the Microsoft Excel app, you must create an account or log in using your Microsoft 365 account. Once the app is set, you’ll be able to open your .xlsx files following these steps:
- Locate the .xlsx file you’d like to open.

- Tap on the file, and you’ll get a preview.
- In the upper right corner, tap on the square with an arrow icon.

- On the menu, you’ll have a list of apps you can use. Tap on Microsoft Excel. If you can’t find it, scroll to the right until you see the icon with the three dots called “More.” Microsoft Excel will appear on the pop-up menu.
- Tapping on the app’s icon will automatically open the app and import your file.
Open .Xlsx Files Using Numbers
For those without a Windows Office 365 account, the app Numbers is an excellent alternative to open .xlsx files. While some iPhone models have it preinstalled, others must download it. Follow these steps to download the app and open the .xlsx file.
- Open the App Store app on your iPhone.
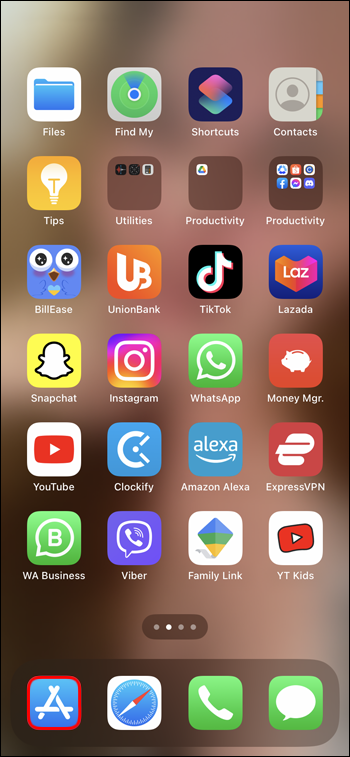
- Use the Search feature and type “Numbers”.

- Tap on the download icon next to the app.

- Confirm your Apple ID password to download.

To open a .xlsx file, you must first save it to your iCloud Drive or OneDrive. These are the two storage services the app supports. Here are the steps you must follow to save the files to iCloud:
- Locate the file you want to open. Tap on the arrow next to the file’s name at the top of the screen.

- From the menu, select “Download.”
- You’ll find all your iCloud folders in the new window. Select where you want to store the file and tap “Save.”

Once you’ve uploaded the file, you can open it using Numbers. Just follow these steps:
- Open Numbers on your iPhone.

- Tap “Locations” in the upper left corner and select iCloud or OneDrive, depending on your storage service.

- Select the file and tap to download and open it.

When the file finishes downloading, you’ll get a message that the file will be duplicated in Numbers format. Once you finish working on the file, you can save it in .xlsx format.
Open .Xlsx Files Using Google Sheets
Google Sheets is another app compatible with iPhone to open .xlsx files. You’ll first have to download it as it isn’t installed on the phone. Here’s how to do it:
- Open the App Store and look for “Google Sheets” using the search feature.

- Tap on download and wait for the app to be installed.

- Open the app on your phone and log in using your Google account.

To open a .xlsx file using Google Sheets, you must upload it to Google Drive first. There are two different ways to upload a file.
Method 1 – Manual Upload
- Locate the file you want to open and tap on the arrow next to the file’s name.

- From the menu, select “Save in file.”

- Select Google Drive and tap “Upload.”
Once the file is on Google Drive, you can open Google Sheets and look for the file.
Method 2 – Automatic Upload
If you try to open the file using Google Sheets without uploading the file to the Drive, you will get a pop-up notification informing you need to upload the document first. If you agree, the file will be automatically uploaded to the Drive and open on the app.
Be aware that Google Sheets will convert the .xlsx file to a compatible format. You can view or edit the file and then convert it to .xlsx when you’re done.
Additional FAQs
Which apps can you use to edit a .xlsx file on iPhone?
iPhone applications that allow you to open and edit .xlsx include Google Sheets, Numbers, and Microsoft Excel.
In which format can you save a file using Numbers or Google Sheets to edit?
When you open a .xlsx file using Number or Google Sheets, it’s automatically converted to a format compatible with the app. However, when you’ve finished the edit, you can save it in .xlsx format again.
Is Microsoft Excel for iPhone free?
No. When you open the Microsoft Excel app on your iPhone, you’ll need to log in using your Microsoft 365 account, a paid service. If you already have Microsoft 365 on your computer, you can use it, and there won’t be an extra cost. You must acquire a paid membership if you need to create a new account.
Can I send .xlsx files to my iPhone using AirDrop?
Yes, you can. If you need to send a .xlsx file from one iPhone to another, you can use the AirDrop feature.
Is Numbers for iPhone free?
With iPhone 6 and higher, you can use Numbers free of charge. iPhones 5 and lower require a paid membership.
Opening Your Spreadsheets Has Never Been Easier
We’ve come a long way since Microsoft’s incompatibility with Apple products. Now, you can efficiently work using both systems with the right apps like Numbers, Google Sheets, and even the mobile devices version of Microsoft 365.
Do you use your iPhone to view files or make last-minute edits? Let us know in the comment section which apps you consider the best to work on .xlsx files.
Disclaimer: Some pages on this site may include an affiliate link. This does not effect our editorial in any way.