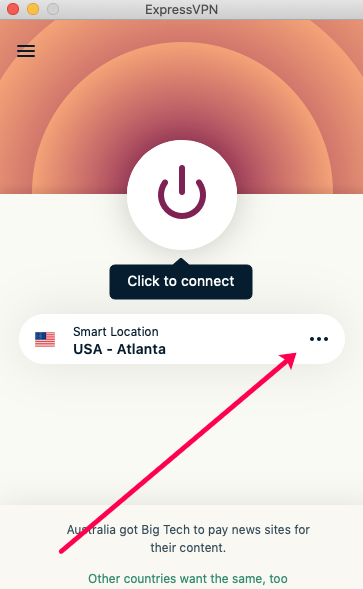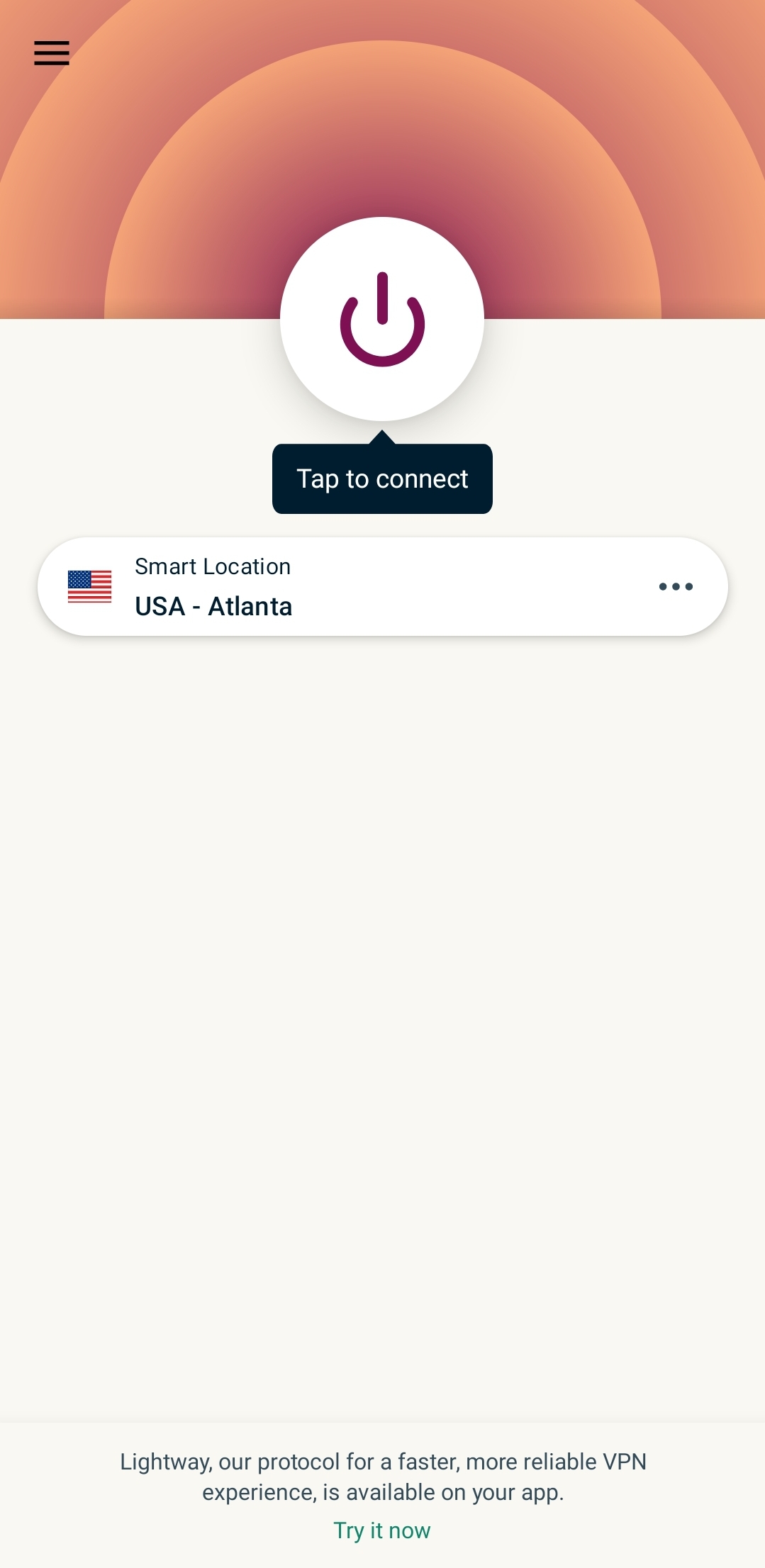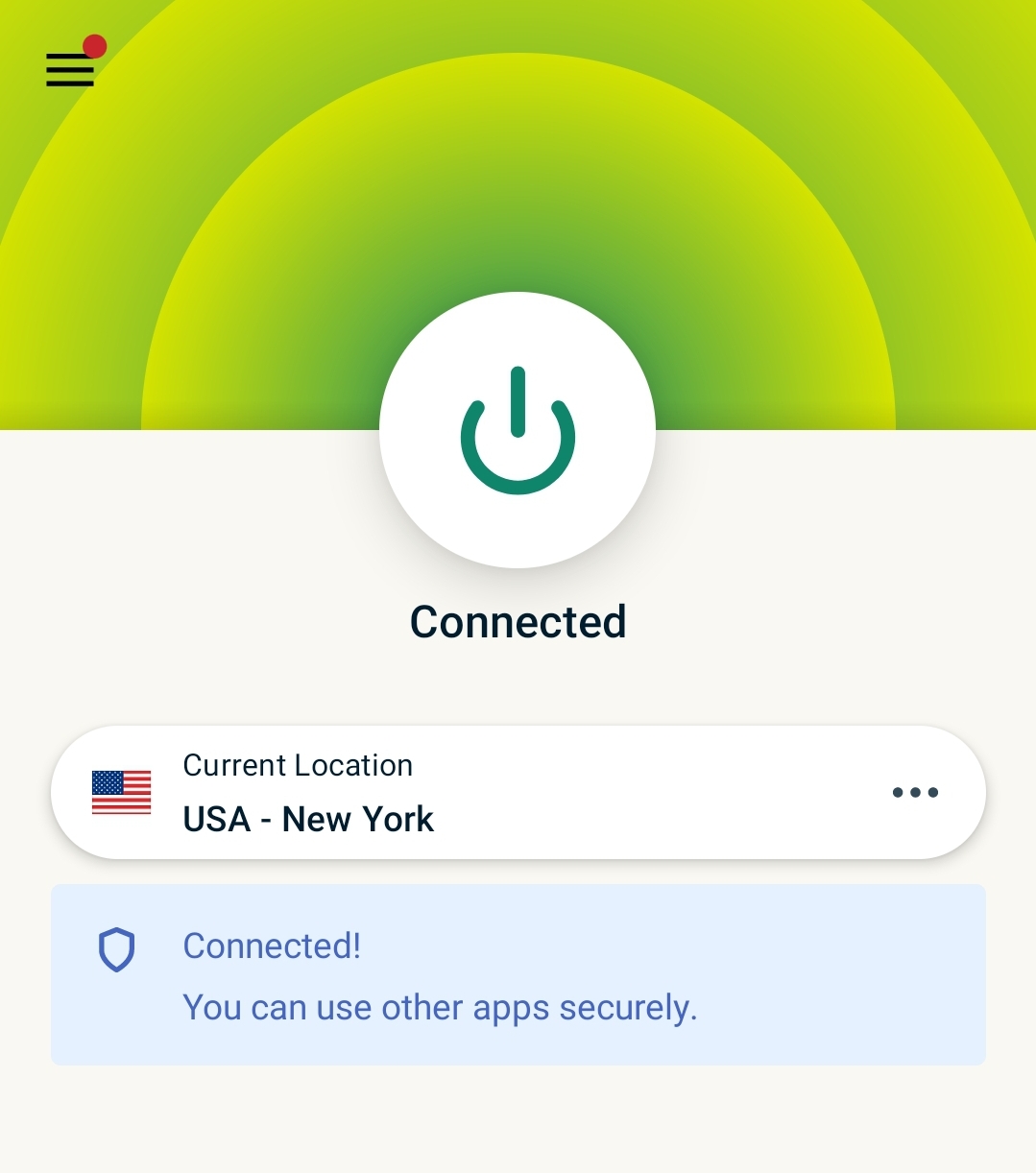Disclaimer: Some pages on this site may include an affiliate link. This does not effect our editorial in any way.
Do you want to know how to watch US TV outside the US? We’re living in a golden era for American TV, where the US is producing some of the finest programs in the world. There’s also a growing global audience for US sports and even US news and politics.
Yet while the Internet has made all this stuff more accessible than ever to those who live within the USA, it’s not always easy to watch it or even possible if you’re traveling or living outside the United States. Here you’re going to see why and what exactly you can do to fix that.
Why Can’t You Watch US TV Abroad?
There are several legitimate reasons why you might want to stream and know how to watch US TV from outside the US. US citizens want US news and sports when they’re visiting or living elsewhere, and if you pay for US streaming services like Hulu, HBO Now, or Netflix, you probably want to be able to keep up with your favorite shows even when you’re abroad.
Meanwhile, many residents of the UK and other nations might want a way to watch US news or sports. Finally, there’s no getting past the fact that the US has some fantastic video streaming services that non-US residents can’t access, including Hulu and HBC Now, while the US version of Netflix often has films and programs unavailable on Netflix within other territories.
The problem is that most US broadcasters and streaming services restrict streaming to within national borders, using your IP address to determine your location and then blocking the stream if that location is outside the territory. There are a couple of ways around this with the most obvious being to use a VPN service to disguise your true location.
First, though, some caveats. Some US streaming services require you to sign up for the service before you watch. This might require that you have a US credit card and provide a US address. Others require you to sign in with details of your US cable subscription, which is not a problem if you have one, but not so great if you don’t.
What’s more, the big streaming services have grown wise to viewers streaming through a VPN and have put in place means of spotting them and blocking users from accessing the service. While some VPNs do a great job of staying one step ahead of the blockers, there’s no guarantee that what works well now will still work in three weeks.
How to Watch US TV from Abroad
There’s no shortage of websites and services for watching US TV, including live online broadcasts and catch-up services. CBS, NBC, and ABC all offer free live streams and catch-up TV, but only to viewers connecting from within the US.
A few channels don’t have this restriction, so you can watch live streams of CBS News or ABC News from the UK, Europe, or elsewhere. But generally speaking, viewers from outside the US will be blocked. There are also some paid online services that aggregate and provide live TV streams from the major US channels, including “Watching TV abroad” and “USTV Now.” These services may or may not work for you, and there are some concerns over their legality.
Watching US TV from abroad with ExpressVPN on Windows and macOS
A VPN is the easiest way to watch US TV services from abroad. ExpressVPN is the best choice because it works across PC, Mac, iOS, and Android. It also works with all the free streaming and catch-up TV services, not to mention paid video streaming like Hulu, HBO Now, and Netflix. There’s a free 30-day trial, too, meaning you can cancel your account if you don’t need a VPN without splashing out any money.
Sign up for an account at ExpressVPN, then install the app on your computer; versions for both Windows and macOS are available. Once installed, launch the app and log in with your account details, or create them if needed.
Using a VPN is simple, so just follow these instructions to get your US TV fix:
- Open the “ExpressVPN” client on your Windows or macOS and click the “three-dot” button beside the country name in the middle bar.

- Here, you have two options. You can select the United States in the list to connect to the fastest server near you (we recommend doing this) or click the arrow beside the United States to see a list of cities you can connect to.

- Now, press the “big power button” icon above ‘Not connected’ to turn on the VPN and connect to the US server you selected.

- Finally, launch your browser and make your way to your chosen US live stream or streaming service. Some will work instantly, and you should be able to connect to any free streaming services or anywhere you have an existing US subscription. As we mentioned, some US services, like NBC, will require details of your US cable or satellite supplier before you can connect.
How to Watch US TV from Abroad on Your Smartphone or Tablet
Of course, if you’re traveling on vacation rather than traveling for business, you probably don’t have a Windows or macOS laptop with you. You can still connect to ExpressVPN on your Android or iOS smartphone or tablet.
You can use ExpressVPN on five devices simultaneously, making it a great option for your entire family or even friends.
- First, sign up for an ExpressVPN account. It’s risk-free for 30 days.
- After installing and setting up the app (you only need to do this once), open the ExpressVPN app on your smartphone or tablet (we’re using Android, but the steps will be similar on iOS).
- Now click the “three dots” beside the country name that you see in the bar at the bottom.

- In the window that opens, you have two options. Select the United States in the list to connect to the fastest server near you (we recommend doing this) or click the arrow beside “United States” to see a list of cities.

- After selecting, the VPN will automatically connect to your chosen American city, and the power button will turn green to indicate you’re connected to a US server.

- Now, open the desired streaming app to watch US TV on your device, including Netflix, HBO Now, or Hulu.
- Some will work instantly, and you should be able to connect to any free streaming services or existing US subscriptions. As we mentioned, some US services, like NBC, will require details of your US cable or satellite supplier before you can connect.
Watching US TV Abroad FAQs
Can I start a subscription without a US-based credit card?
Yes! Many subscription services sell gift cards, varying from Sling to Hulu and even Disney Plus. You can look to use the internet to purchase a gift card, activate a subscription, and pair it with your VPN to watch US content abroad.
Can I watch US TV for free while abroad?
Yes. There are some free television services like PlutoTV that you can tune into. If you’re looking for live TV, you may need to log in using a US cable provider or streaming service that offers Live TV.
How is content blocked?
When a device connects to the internet, the Internet Service Provider (ISP) assigns the device an Internet Protocol (IP) address. An IP address can reveal a user’s physical location. This is how streaming servers reject connections from viewers outside the United States.
How can you watch blocked US TV overseas?
If you want to watch blocked US TV overseas, you will need an IP address from the United States. A VPN can assign you a new US IP address. You will be connected to a VPN server located inside the United States. This hides your real IP address, making it appear as if the IP address of the VPN server is yours. Aside from giving you access to American TV streams, a VPN can also allow you to access gaming servers, streaming content, and other services from other countries. In our opinion, the best VPN out there is ExpressVPN.
Disclaimer: Some pages on this site may include an affiliate link. This does not effect our editorial in any way.