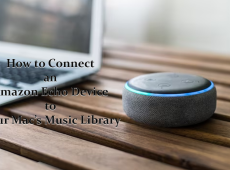When mousepads are used daily, they can get dirty quite easily. Your mousepad will eventually have tracking problems due to the dust and unseen grime that accumulates over time. Luckily, the process of cleaning your mousepad is relatively straightforward.
This article will guide you through all the relevant information to maintain a clean mousepad that works well.
How to Clean a Fabric Mousepad
A fabric mousepad is more susceptible to dirt and dust and will automatically require more effort to clean. Your mousepad gets dirtier if you touch it with oily or greasy hands or use it while eating food.
Cleaning your fabric mousepad consists of quite a simple process. Here’s what you’ll need:
- An old toothbrush, a soft bristle brush, or a sponge
- Gentle soap or dish soap
- A towel to dry the clean mousepad
Follow the steps below to start cleaning:
- Fill up a basin bowl or bathtub with warm water.

- Place the mousepad into the water and let it soak for a minute.

- Pour in a little mild/gentle dish soap.

- Rub your mousepad with your hands using the now soapy water.

- Take your toothbrush or sponge and gently scrub the mousepad to remove all the dirt and stains.

- Rinse the mousepad under clean and cold water. Be sure to remove all the soap.

- Use a towel to pat your mousepad dry.

- After a couple of hours, the mousepad will be completely dry and ready for use.
If you opt to use cleaning products and sprays instead of gentle dish soap, it’s important to follow the usage instructions carefully to avoid damaging your mousepad. However, using gentle dish soap instead is widely recommended.
How to Clean Your Wired RGB Mousepad
The cleaning process for wired mousepads is slightly different compared to fabric mousepads. Wired mousepads shouldn’t be placed near water.
Here’s how to clean your wired mousepad:
- Begin by unplugging your wired mousepad.

- Place a microfiber cloth in a bowl of warm water.

- Add a gentle soap or dish soap into the warm water to let the cloth get soapy.

- Remove the microfiber cloth from the bowl and make sure all the water is squeezed out. It’s important to ensure that all the water is removed from the cloth to avoid any droplets touching your wires.
- Clean your mousepad using the microfiber cloth. Be sure to avoid the section where the wires are placed.

- Leave the mousepad on a towel, with the right side facing up until it’s completely dry.
How to Clean Your Mousepad in a Washing Machine
Placing your mousepad in a washing machine is the least recommended way to clean it. However, if it’s a matter of urgency or you’re in a rush, you may have no other option. When cleaning your mousepad in a washing machine, the fabric composition is an important factor. Only place your mousepad in the washing machine if the care instruction says that it’s machine washable, and if it’s made out of any of these fabrics:
- Acrylic
- Polyester
- Microfiber
- Nylon
- Foam
- Acetate
- Polyurethane
To clean your mousepad in a washing machine, follow the steps below:
- Put your dirty mousepad into a laundry bag.

- Make sure that your machine is set to a light/gentle washing cycle.

- Pour the mild or gentle detergent into the machine. Don’t use any bleach.

- Once the washing cycle is complete, remove the mousepad and let it air dry for as long as needed.
It’s important to note that washing your mousepad in a machine is done at your own risk and should be a last resort. If you’d like to be extra sure that your mousepad fabric is machine washable, contact the manufacturing company.
If your mousepad has print on it or is personalized, then machine washing may be too harsh as it can ruin your design or remove it. In this case, it’s better to perform spot cleaning instead.
Don’t Do This to Your Mousepad
While most people use the methods above, others may want to try more unconventional techniques. If you’re wondering about the do’s and don’ts for your mousepad in order to preserve its lifespan, keep the following in mind:
- Don’t place your mousepad in the washing machine under harsh settings. If you own a mousepad that is machine washable, then it’s important to follow the care instructions and always use a gentle/light wash setting.
- Don’t put the mousepad in a dishwasher.
- Don’t put your mousepad in the dryer, microwave, or leave it in the sun. Mousepads don’t perform well under extreme heat conditions. Typically, mousepads have a low melting point and will be ruined if placed under heat.
- Don’t clean your mousepad in extremely hot water.
FAQ
How often should I clean my mousepad?
This will depend on how often you use your mousepad. If you’re using it every day, it’s recommended to clean it around three to four times a year minimum. If your mousepad becomes dirty accidentally, it’s best to clean it immediately to avoid ground-in stains.
Can I clean my mousepad in the washing machine?
It’s important to check that your mousepad is machine washable before placing it in a washing machine. If you’re not sure, contact the manufacturer. However, the most widely recommended way of cleaning a mousepad is with a gentle soap and then an air dry.
Perfectly Pristine
A dirty mousepad can be difficult to use, especially if it’s covered in oily stains and greasy marks. Fortunately, the standard cleaning methods are relatively straightforward and involve products that are easily accessible. To avoid any deep cleaning of your mouse pad, be sure to clean it on a regular basis.
How often do you clean your mousepad? Does it get extremely dirty on a frequent basis? Let us know in the comments section below.
Disclaimer: Some pages on this site may include an affiliate link. This does not effect our editorial in any way.