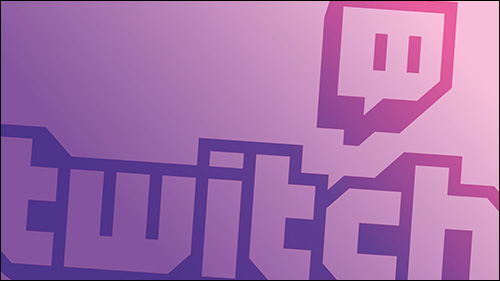Autocorrect on your Mac will automatically detect and fix spelling mistakes as you type. While autocorrect is convenient, it can sometimes lead to a frustrating experience, especially when typing in a foreign language. Fortunately, you can easily turn off autocorrect on your Mac, including for specific apps.
How to Turn off Autocorrect on Mac
Autocorrect helps you correct spelling errors and grammar automatically. It also compares the words you type with an internal dictionary and replaces any perceived errors with what’s assumed to be the proper spelling. While this can be a blessing in disguise, it can be a nuisance for others, especially if it keeps changing proper names, abbreviations, and spelling of street addresses. This feature is automatically enabled but can be disabled by following these steps:
- Click the Apple logo from the Mac’s menu bar, followed by System Preferences.

- Choose Keyboard.

- Find Text input at the top and select Edit.

- Turn off the Autocorrect feature by toggling off Correct spelling automatically.

You can follow similar steps to turn on autocorrect on your Mac as required. Your Mac can also capitalize proper nouns like names of places or people and the first words in sentences automatically. This is achieved by enabling the Capitalize words automatically option.
As you type on a Mac, you can access the suggested words by pressing F5. In some cases, you may need to press Fn + F5, depending on the Mac you own. If your Mac has a Touch Bar, typing suggestions are shown directly on it.
How to Disable Autocorrect on Mac for Specific Apps
Apple allows you to individually turn off autocorrect on Mac for third-party apps instead of disabling it on a system level.
You can turn off the autocorrect feature for a specific app with these steps:
- Open the app you are targeting.

- Select Edit from the menu bar at the top.

- Go to Spelling and Grammar.

- Click Check Spelling While Typing to turn off autocorrect.

If you navigate to the app’s edit menu and the spelling or grammar options are not displayed, check its menus or settings. Chances are that the particular app has its own spelling and grammar checker. For example, there’s a separate option to turn off autocorrect in Microsoft Word.
Turn off Autocorrect on Mac for More Input Control
The AutoCorrect feature on Mac can create hilarious, sometimes not too hilarious, outcomes in your text. However, it may be better to disable it entirely to avoid the potential embarrassment and issues associated with AutoCorrect. If that’s not an option, you may customize the feature for more control over its corrections.
Next, you might want to learn how to turn off autocorrect on your iPad.
FAQs
No. You can turn autocorrect on or off, but there is no way to set it to turn back on after a specific time. The closest you can get is turning it off for specific apps.
No. Turning autocorrect off does not affect predictive text suggestions. You can also turn off predictive text, but that is a separate setting.
Disclaimer: Some pages on this site may include an affiliate link. This does not effect our editorial in any way.