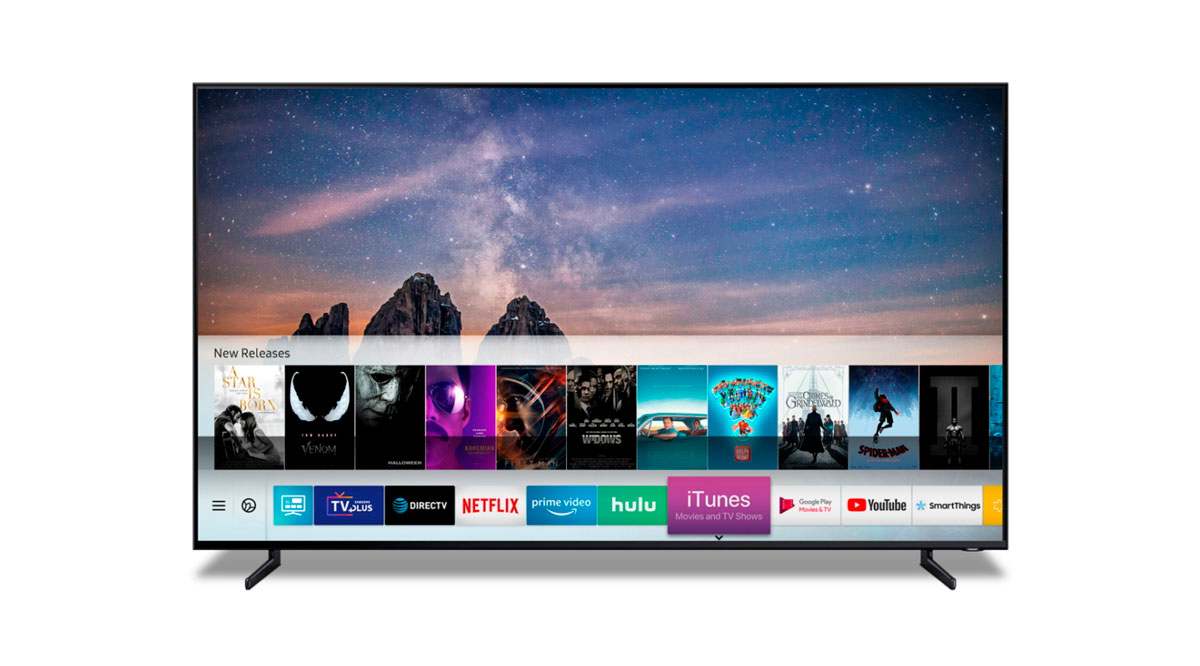If you no longer need specific apps on your Mac, delete them to free up space. Keeping unnecessary apps will take up unwanted storage on your Mac and could even negatively affect its performance, especially when some app services launch at system startup. Here are the top effective ways to delete apps and unclutter your Mac in no time.
Whether you use apps from the Mac App Store or PWA (Progressive Web Apps) from the web or install them from the official (and unofficial) websites, use the tricks below to remove them from your Mac successfully.
How to Close Apps on Mac
Before we start, make sure to close irrelevant apps and services completely on Mac. Otherwise, you will keep running into errors when deleting these apps. Besides, unlike Windows, you can’t simply hit the x mark on the app window and close the app. It is still running in the background. We will use the Activity Monitor to quit apps.
- Press the Command + Space keys and search for Activity Monitor. Hit the Return key.
- Select the process name and hit the x mark at the top.

- Repeat the same for all the apps and services you want to delete on Mac.
How to Delete Apps on Your Mac
1. Delete Apps via Finder
Most Apple users are familiar with this method. You can manage your files, media, cloud services, and apps via Finder on Mac.
If you’re unsure where to locate your apps, there’s a convenient place to find them all together: the Applications folder. You can access this via the sidebar of a Finder window or by launching it from the top menu under Go and Applications.
The quickest method to delete an app is to drag it to the Trash. Here’s how:
- Have your unwanted app handy.
- Drag the icon to the Trash icon on the Dock.

Alternatively, you can perform the same function from the top menu bar.
- Select the app.
- Click File and Move to Bin.
- Your app will be moved to the Bin.

You can also use keyboard shortcuts to perform the same function. Press “Cmd + Del” once you’ve selected your app, and it should be sent to the Trash immediately.
Keep in mind that your app isn’t deleted while in the Trash. To take the final step, you must clear the Trash folder entirely or just the app. To do this, follow the steps below:
- Click the Trash icon on your Dock.
- Select the Empty button in the top-right corner of the window.
- Confirm your choice, and the Bin will be emptied.

Do note that the steps above clear the Bin entirely. We recommend taking a second look at Bin before clearing all data.
If you only want to delete the app, here’s what to do:
- Open the Trash from the Mac dock.
- Right-click on an app and select Delete immediately.
- Confirm your choice in the popup by clicking Delete, and your app should be removed from Trash.

You can also set your Trash to empty automatically every month in the settings menu.
- Click a small Apple icon in the top-left corner. Open System Settings.
- Scroll to General and open the Storage menu.

- Click Turn On beside Empty Bin automatically.
- Confirm the same from the popup menu.

2. Delete Mac Apps via Launchpad
Launchpad is a handy way to view all Mac apps in a visual grid-style layout, making it simple to delete those you don’t need. If you have an iPad or iPhone, this method should feel quite familiar, the only difference being the mouse cursor. Here are the steps to follow:
- Open Launchpad from the Dock. You can also open it using the trackpad by pinching your thumb and three fingers closed.
- You should see all currently installed apps displayed on your screen. Swipe left or right to switch between apps screen.
- Navigate to your unwanted app or type its name in the Search bar at the top of the screen.
- Click and hold on to the app. Alternatively, you can press and hold the Option button. All apps should start jiggling, and a close mark should appear at the top-left corner.

- Select the close mark of your unwanted app. A popup will ask you to confirm. Press the Delete button to remove it from your Mac.
When in Launchpad, you may notice that not all apps have close signs. This is because you cannot delete sysm apps like Safari. Besides, you can’t delete apps you installed from the web via the Launchpad. If you lack permission to uninstall an app, an x sign won’t appear in Launchpad either.
3. Try Native Uninstallers
Some third-party apps will have their own uninstallers included in their installation folders. As these utilities are made by the same software teams as the app, they can often be more thorough in deleting all relevant app folders and files.
The location of these uninstaller utilities will vary from program to program, but a good place to look would be the Applications folder. Apps whose icons appear as folders will likely have an uninstaller inside. Open the folder of your unwanted app, and see if deletion via native uninstaller is an option.
4. Delete Apps Using Terminal
Apple’s Terminal emulator allows you to interface with your Mac through text commands. You can quickly delete apps on it, too. While the text interface may seem daunting, this is the best system trick to altogether remove an app and all associated files from your Mac. Here’s what you need to do:
- Open Terminal via the Utilities folder or search for it in Spotlight.
- Type the following:
sudo uninstall file://.
- Drag your unwanted app’s icon into the Terminal window.
- Press Enter. You may be asked to type your password as administrator.
Your app should be removed once you press Enter and add your password (if needed).
5. Third-Party Uninstaller Apps
Many uninstallers can do the dirty work, not only deleting unwanted apps but also combing through your files and libraries to remove any remaining files. Here are a few options:
AppCleaner
This free-to-use utility lets you delete apps simply by dragging and dropping them into its window. It’ll also take care of all associated files and is a simple and effective tool.
CleanMyMac X
CleanMyMac X is a popular Mac maintenance and uninstaller app. While paid, there’s a seven-day free trial. It lists all apps on your Mac, allowing you to check the unwanted apps off on a list and delete them all in one go.
→ Download CleanMyMac X for Mac
TrashMe 3
It is another paid app with a 15-day trial before a one-off purchase. It allows users to flush apps and files thoroughly from the Mac and even provides extra features, like a junk file removal tool.
Tip: Clean Up the Remains
After you’ve deleted an app using any of the above methods, it’s always a good idea to check that all associated files have been deleted, too. If you’re adamant about reclaiming space or having an orderly machine, you can conduct this search manually.
- In any Finder window, click the Go menu.
- Select Go to Folder and type the following one by one into the box provided:
~/Library/Application Support~/Library/Application Support/CrashReporter~/Library/Caches~/Library/Containers~/Library/Cookies~/Library/Internet Plug-Ins~/Library/Logs~/Library/Preferences~/Library/Saved Application State~/Library/Caches
- Search through each of these folders for any files sharing a name or connection with your deleted app. Drag these to the Trash icon in your Dock, and clear the Trash when you’re done.

Remove Mac Apps Easily
While deleting an app on your Mac is straightforward, you might not have removed all traces of it by removing it from the Trash. You should also factor in the files and folders they may leave behind. Be thorough in your cleanup and double-check your Application folder afterward. If it’s too much of a hassle for you, use a third-party app like CleanMyMac X to uninstall apps, clear cache, and empty trash with a single click only.
FAQs
If an app or its related service is running in the background, you can’t delete that Mac app. You need to close the app entirely using the Activity Monitor and try again.
Deleting an app doesn’t remove cache and related files. You need to dig through Finder or use a third-party app to clear all files.
Disclaimer: Some pages on this site may include an affiliate link. This does not effect our editorial in any way.