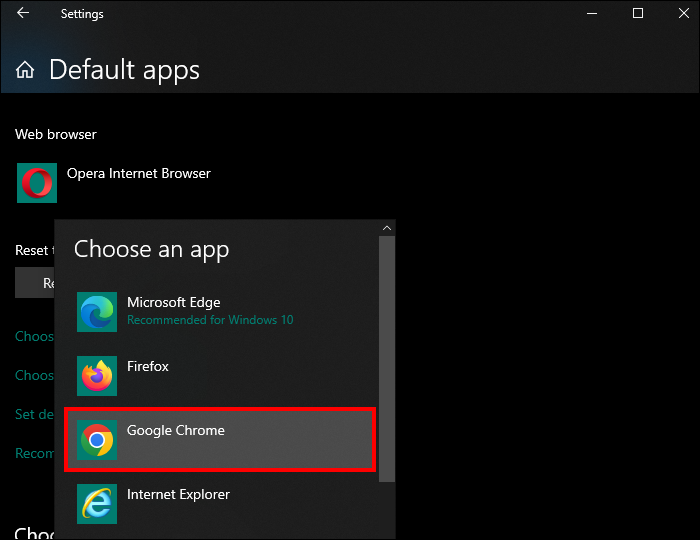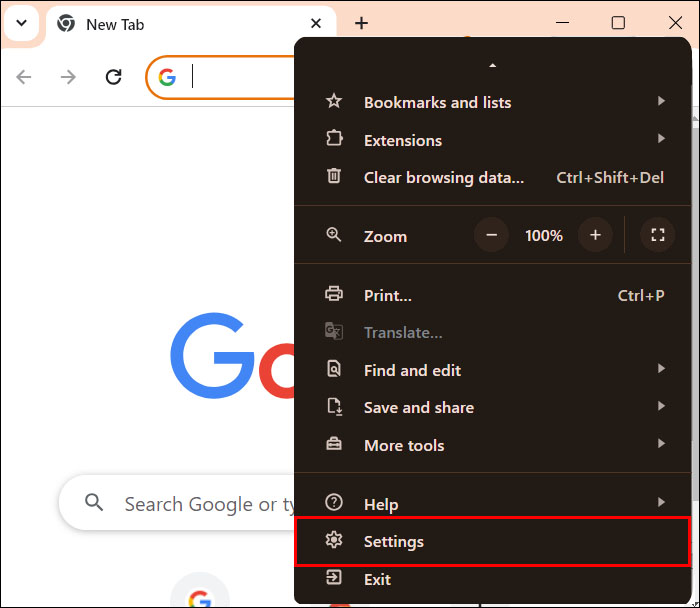Device Links
You have a chance to make Chrome your default browser when you use it for the first time. If you skip the prompt, you can still use the browser independently but will face inconveniences such as in-app hyperlinks opening on a different browser. In this article, we’ll show you how you can make Chrome your default browser.
How to Make Chrome the Default Browser in Windows 11
If you’re using Windows 10 or 11, Microsoft Edge is your default browser. If you don’t fancy it and prefer Chrome, follow these steps to change that:
- If you haven’t, download and install Chrome from its page. On the “Start Menu”.

- Go to “Settings” and open it.

- Navigate to Apps.

- Then “Default Apps.”

- Scroll down to find Google Chrome. Alternatively, search for Google Chrome.

- On the far right, hit Set Default.

If you already have Chrome installed, you can also achieve the same result by using the Control Panel:
- Click on the search icon or select the search bar and search for Control Panel.

- Select Control Panel from the results.

- Go to Programs.

- Choose Default Programs. This will take you to your “Settings” App.

- Go to Apps and then click “Default Apps”. Scroll to Google Chrome.

- Click on Set Default.

How to Make Chrome Default Browser on Windows 10
Are you still running Windows 10? You don’t have to stick with Microsoft Edge. Assuming you have installed Chrome, use the following steps to make it your default browser:
- Click on the Start Menu on the far bottom left of your screen.

- Select the cog icon (Settings) to open the Settings window.

- Choose “Apps.”

- Go to the “Default Apps” tab on the left.

- Under “Web Browser,” select the app (it’s usually Edge unless you changed to a different browser).

- Choose Google Chrome from the list to make it your default browser.

How to Make Chrome Default Browser on Android
You’re probably accustomed to using the same browser across your devices. Additionally, Chrome allows you to sync your progress and bookmarks across platforms.
Now that your PC is on Chrome, here’s how you can have your Android on Chrome as well.
- Go to “Settings.”

- Navigate to the Apps and the “Default App” section.

- Look for the browser option.

- Choose Chrome to make it your default Android browser.

Keep in mind that the settings might be different depending on your Android version or build, since some phone manufacturers like Samsung use proprietary Android builds or skins.
How to Make Chrome Default Browser on Mac
If a MacBook is your daily driver, Safari is your default browser. Even so, you might want to have the option of using Chrome.
This is how you can switch from Safari to Chrome:
- If you don’t have Google Chrome, download and install it on its page.
- Click on the Apple logo on the top left of your screen. Go to System Preference.

- Click on General.

- Navigate to the Default Web Browser.
- Select Google Chrome to make it your default browser.
Alternatively, you can set Chrome as your default browser via Google Chrome. Here’s how you go about it:
- Click on Chrome at the top bar of your screen.
- Go to Preference.
- Navigate to the Default browser area and click on “Make Default.”
- A pop-up will show up and ask you to make Chrome your default browser.
- Click Use Chrome.
How to Make Chrome Default Browser on iPhone
Safari is the default browser on iPhone. If you want to use a different browser, changing it shouldn’t be a problem. Here’s how you can do that:
- Go to your “Settings” menu.

- On the list, go to Chrome.

- Select it and go to the Default browser App.

- Choose Chrome.

How to Make Chrome Default Browser in Chrome
Apart from changing your default browser from your “Settings” applications, you can do it inside Chrome. This process is platform-agnostic, so it should work for any platform so long as you’ve downloaded the program or app.
Use the following instructions:
- Click on the three dots at the far right of your screen.

- Go down to “Settings”.

- Navigate to the Default browser.

- Click on Make Default. If Google Chrome is already your default browser, it’ll indicate that.
Fix Can’t Make Chrome Your Default Browser
Making Chrome your default browser is usually straightforward but tech glitches happen all the time. If you’re trying to switch from another browser to Chrome but it’s not working, here are a few things you can do to resolve the issue.
Update Your Google Chrome
Using outdated software causes unforeseen glitches. If your Chrome settings can’t be updated, you may need to update the program. Here’s how you can do it on a PC:
- Click on the three dots below the (X) close window.

- Go to “Settings.”

- Navigate to About Chrome.

- If there’s an update, click on update.

- Try setting it as your default browser.
If you want to update the app on mobile, go through your platform’s app store and update all apps.
Reset Your System to Default
If the above method doesn’t work for you, you can reset everything back to the way they were when you first used your default. When everything’s done, switch to Google Chrome. Here’s how to do it:
- Go to the “Start Menu.”

- Go to “Settings” and open it.

- Navigate to Apps and then Default Apps.

- Scroll down to “Related Settings.”

- Click on “Reset.”

Go to Command Prompt
Another option you can consider to make Chrome your Default Browser is using Command Prompt. The process is simple. Here’s what you need to do:
- On the Start Menu, search Command Prompt.

- On the right side of the results, you’ll have a list of options. Click on “Run as Administrator.“

- Type in the following command in: “
explorer.exe shell:::{17cd9488-1228-4b2f-88ce-4298e93e0966} -Microsoft.DefaultPrograms\pageDefaultProgram.”
- Press Enter to initiate the command.

- Select Chrome to make it your default browser.

Reset Chrome
Another way you can resolve the issue is by resetting Chrome itself. The process is fairly straightforward. Follow these:
- On your Chrome browser, click on the three horizontal dots on the top right.

- Go to “Settings”.

- Navigate to “Reset Settings.”

- Click “Restore Settings to their original defaults”.

- Click the Reset “Settings.”

Delete Cookies & Cache
Your browser collects information about your activity online such that if the data is corrupted, it will interfere with your attempts to make Chrome your default browser.
- Click the three dots on Chrome.

- Go to “History.”

- Navigate to the “Clear Browsing Data.”

- Choose “All Time,” check all the boxes and hit “Clear data.”

Open New Chrome Profile
Having a new profile will do away with any problems you are having with your current profiles. Having opened the Chrome browser:
- Go to your “Profile Icon.”

- On “Other Profile,” click the gear icon.

- Add a Profile to create a new account.

- Set up your new account. Check whether you can set Chrome as your default browser.
FAQs
Why can’t you set Chrome as your default browser?
There are many issues that prevent you from setting Chrome as your default browser. Your Chrome app might be out of date, or you might need additional ways of setting it up. Luckily, we’ve outlined all the alternative methods in the “Fix Can’t Make Chrome Your Default Browser” section.
Make Chrome Your Daily Driver
There’s a reason why Chrome is highly preferred by many internet users. It’s stable, customizable, secure, intuitive, and usually straightforward to operate. However, one of its fatal flaws is that it can use a lot of RAM. Older devices with little working memory might find Chrome taking up too much and freezing other programs as a result.
Is Chrome your default browser? Let us know in the comments section below.
Disclaimer: Some pages on this site may include an affiliate link. This does not effect our editorial in any way.