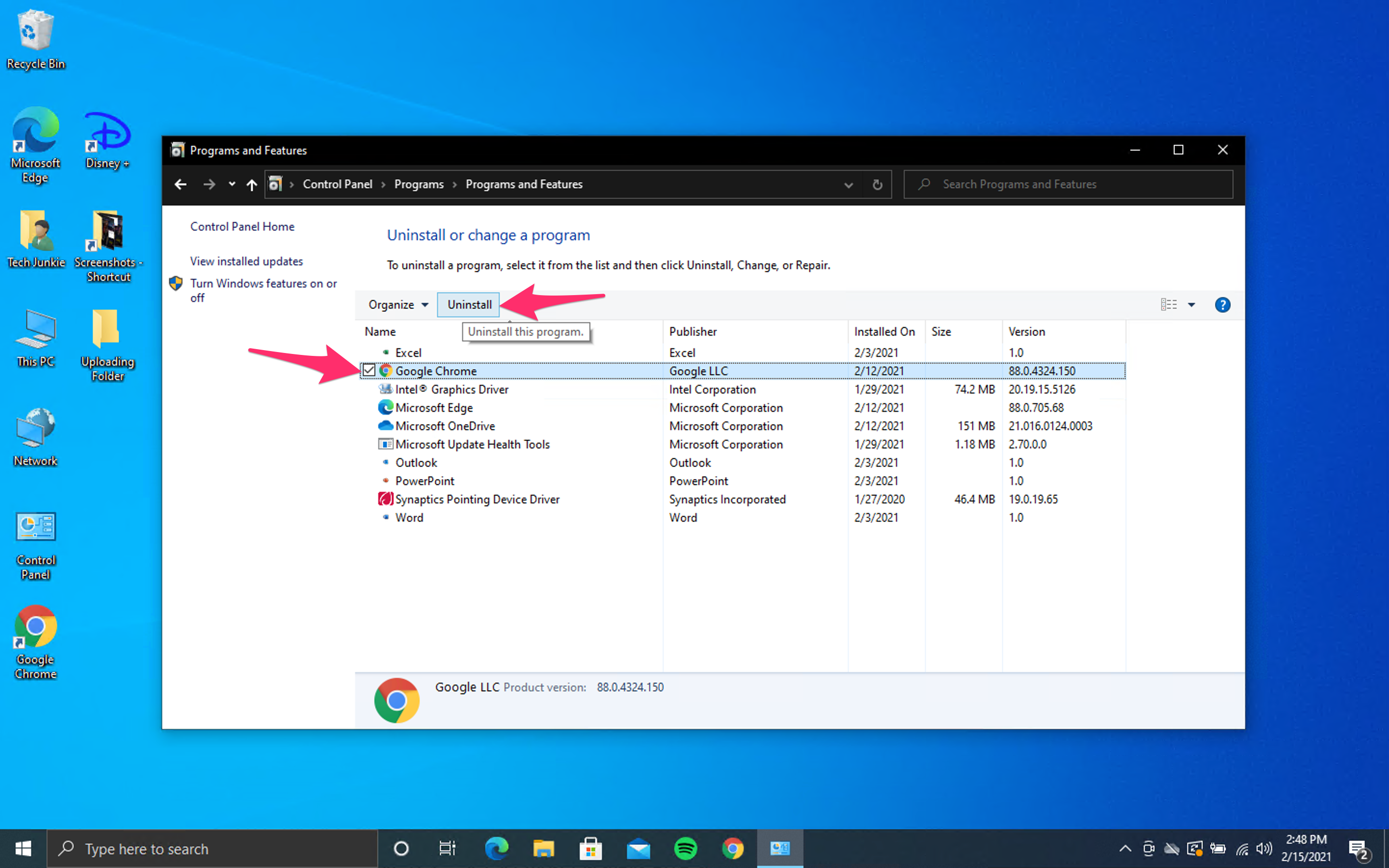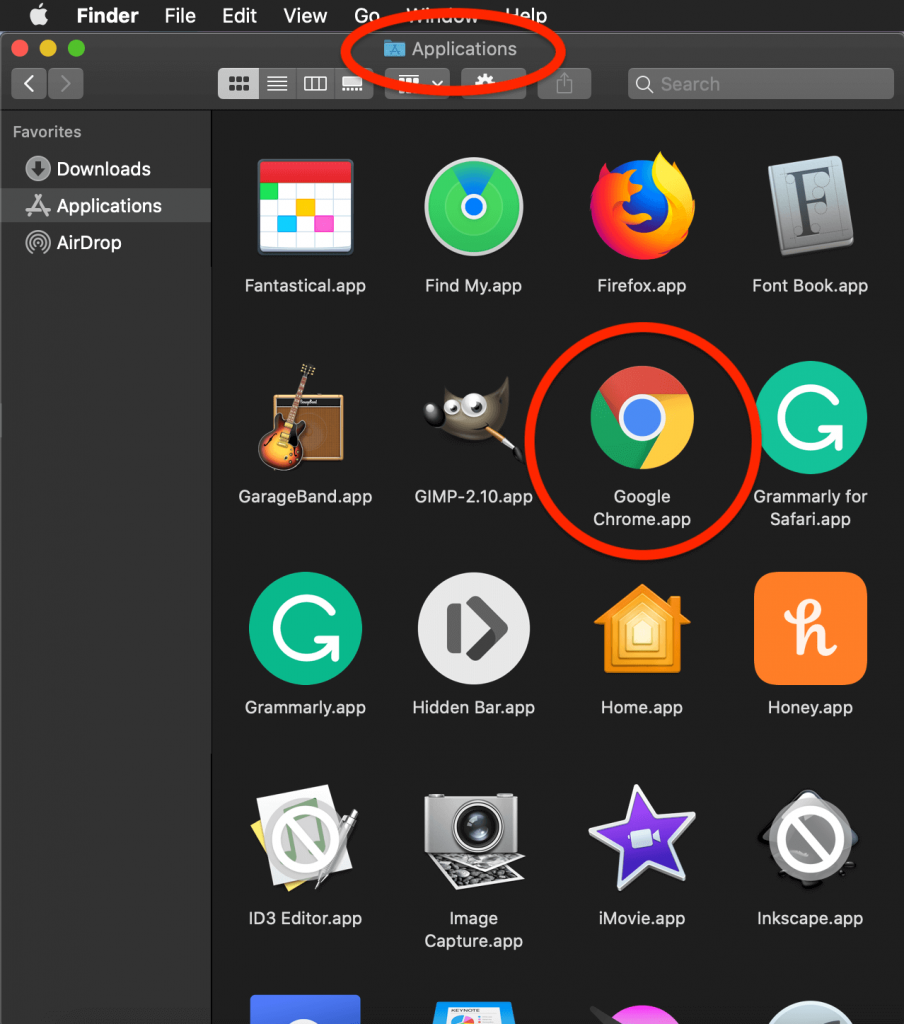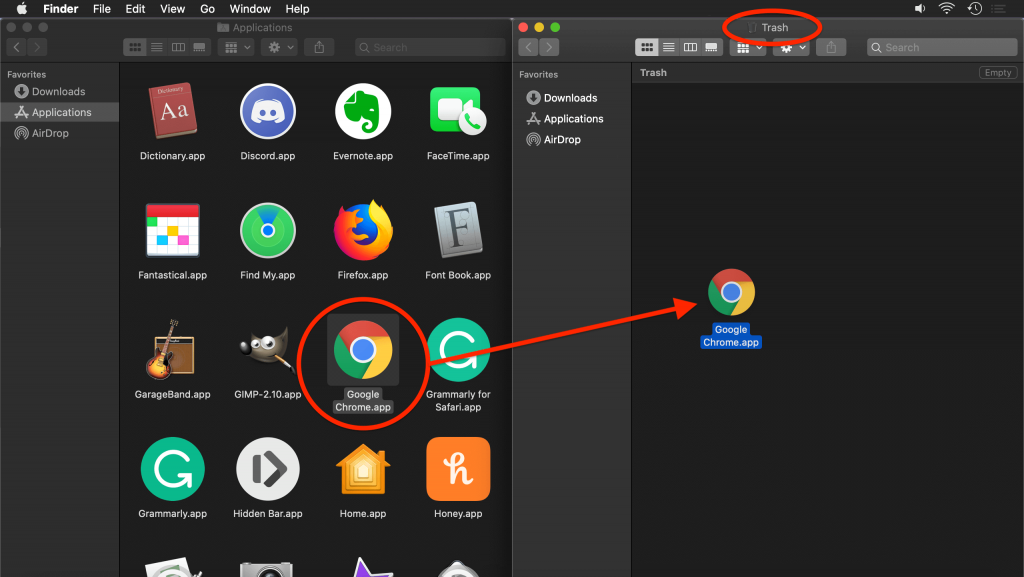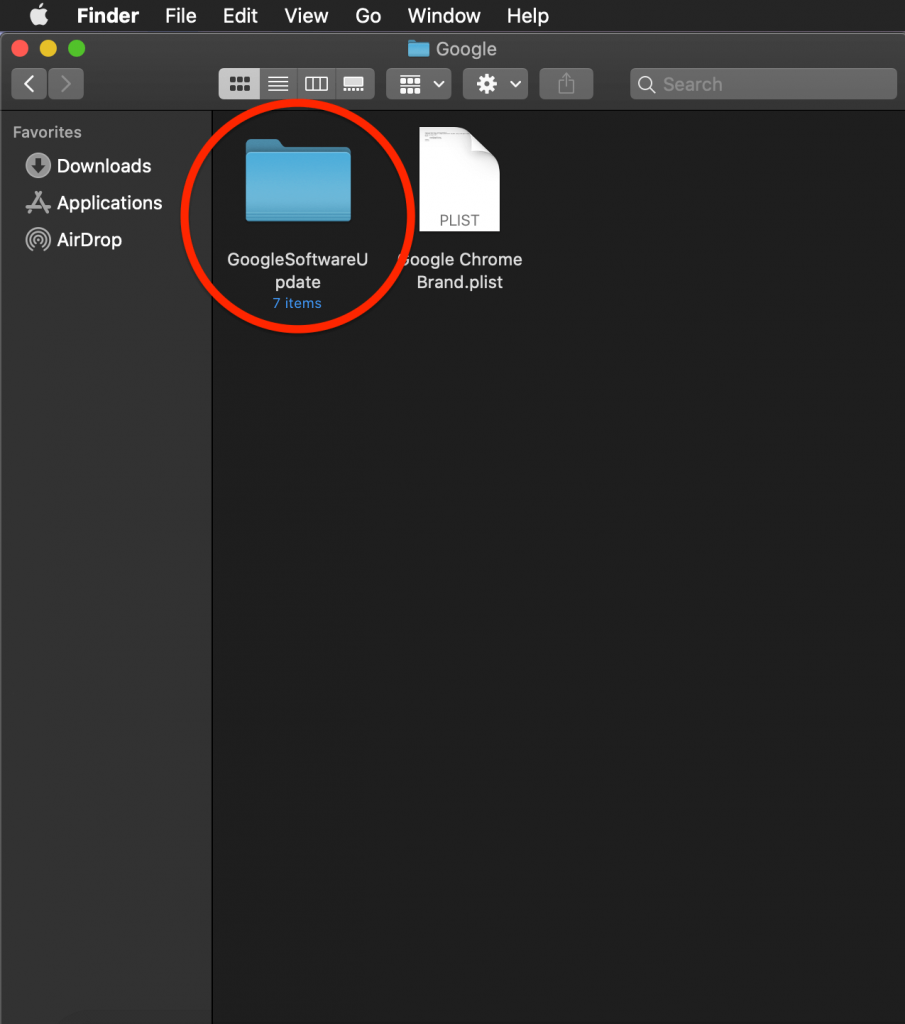Device Links
Google Chrome is one of the most popular web browsers for good reason. It’s available on every mobile and desktop operating system. It syncs your bookmarks and history across devices and is constantly being updated to remain one of the fastest browsers available.
However, Chrome can cause problems occasionally. It can start crashing in the middle of a session or stop working altogether. Sometimes, it refuses to open or may display an error message when you open it. When these problems appear, the best solution is to remove all the Google Chrome data from your computer and reinstall the browser.
You may also find that you are just plain old tired of using Google Chrome. You may be breaking out of the Google ecosystem to switch to Apple or looking to increase your privacy by changing to Firefox.
Whatever the case, there are different ways to uninstall and reinstall Google Chrome. This article will explain most of them, depending on your OS.
How To Uninstall Chrome On Windows
To uninstall Chrome on Windows, close all your Google Chrome windows. Then, follow these steps:
- Click the Windows “Start” button in the screen’s bottom-left corner.

- Start typing “Control Panel.” Click on the “Control Panel” app when it pops up.

- Click “Uninstall a Program” beneath the “Programs” menu.

- Find and click “Google Chrome,” then select the “Uninstall” button near the top of the window.

Make sure you check “Also delete your browsing data” when asked. This will permanently remove all your bookmarks, history, cache, and other temporary files. Some of these may be causing your Chrome to malfunction, so they must be deleted.
Proceed with the uninstall process. You can get the newest version online once you remove the browser and your bookmarks, history, cache, and other temporary files.
Open another browser. You can use Edge, Microsoft’s default browser.
Download Google Chrome
Go to https://www.google.com/chrome/. Click on the Download Chrome button. Wait for the download to finish.
Go to the download folder and start ChromeSetup.exe. Follow the instructions and proceed with the installation.
If you followed all the steps correctly, you should have a brand new, working Google Chrome on your Windows.
How To Reinstall Google Chrome On A Mac
Reinstalling Google Chrome on your Mac follows a similar procedure:
- Find the “Google Chrome” app in the “Applications” folder.

- Drag and drop the app into the “Trash” bin.

- Now click on the “Go” menu at the top of the screen and select “Go to Folder” from the dropdown.

- Type “~/Library/Google” and select “Go.” A window containing the “GoogleSoftwareUpdate” directory will open.

- Move the “GoogleSoftwareUpdate” directory to the “Trash” bin. This will remove all your customizations, bookmarks, and browsing history from macOS.

If you want to install Google Chrome again, you will have to:
- Open “Safari” or any other non-Chrome browser installed on your Mac.
- Type “google.com/chrome”
- Go to “Download” and then choose “For Personal Computer.” The website will take you to the download page.
- Choose the “Download Chrome” button, and it will start downloading the installer. Before you start, you will probably need to agree to the terms and conditions.
- When the file finishes downloading, go to the “download’ directory and find it. The file name should be “googlechrome.dmg.” You may wait a minute or two for it to download everything.
- Just drag and drop the “Google Chrome” icon into the “Applications” directory. This should automatically install Google Chrome, making it appear in the “Applications” folder.
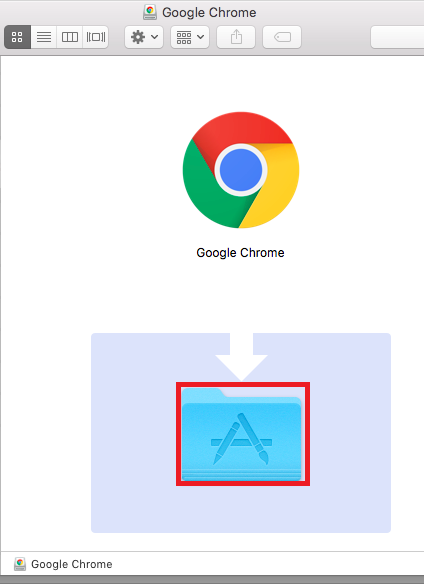
How To Delete Google Chrome On iOS
If you want to reinstall Chrome on iOS, you need to follow these steps:
- Press and hold the “Google Chrome” icon until a small “x” appears on the top left corner of most apps.
- Select the “x” or “Delete” and agree to remove Chrome and all its data.

- Press the “Home” button or swipe up to return the rest of your apps to normal.
How to Install Google Chrome on iOS
- Launch the “App Store” and type “Google Chrome” in the search bar.
- Tap “Get” and then tap “Install.”
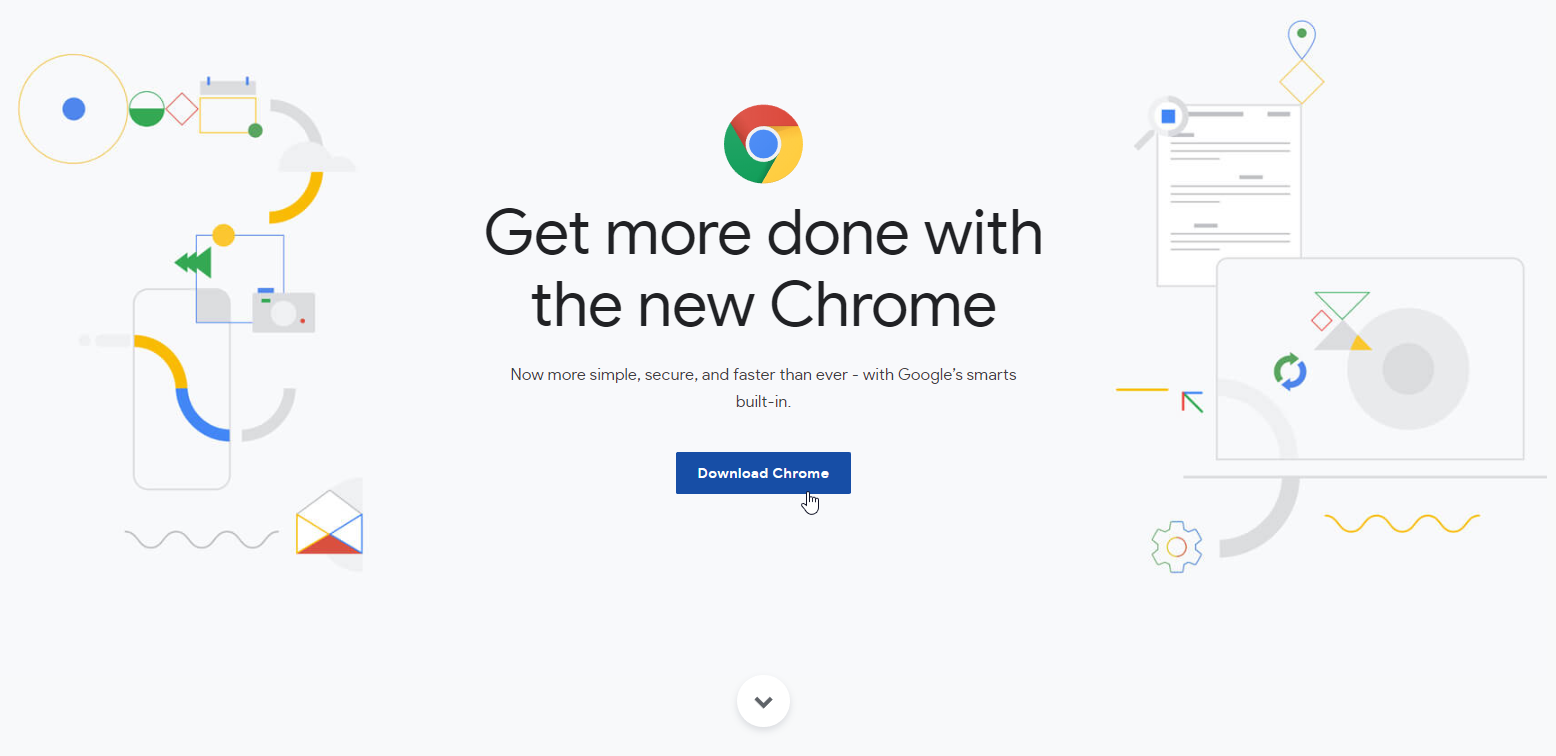
What About Android?
Unfortunately, uninstalling Chrome isn’t always an option. Most Android devices come pre-installed with Chrome, so you can’t uninstall it, and you’ll have to find a different way to fix any malfunctions.
Find out whether you can reinstall Google Chrome with these steps:
- Access “Settings” on your Android device.
- Select “Apps,” “Applications,” or “Apps & notifications.”
- Find and select “Chrome” in the list.
- Tap “Disable” if you do not have an option to uninstall Chrome.
You can remove the browser if you see the “Uninstall” button.

To reinstall Chrome, you should go to the Play Store and search for Google Chrome. Simply tap Install, then wait until the browser is installed on your Android device.
Uninstall/Reinstall Chrome FAQs
If I uninstall and reinstall Chrome, will I lose all my saved data?
Yes. All your saved passwords, search history, favorites, and the browser’s cache will be gone when you reinstall Chrome. Fortunately, you can sign in using the email and password you used previously to recover most of this data.
Can I uninstall and reinstall the Chrome app if I have a Chromebook?
Not really; there are ways that you can put MacOS/OSX On A Chromebook. A much simpler solution is to clear the cache and cookies from the browser’s settings menu if it is giving you problems.
Disclaimer: Some pages on this site may include an affiliate link. This does not effect our editorial in any way.