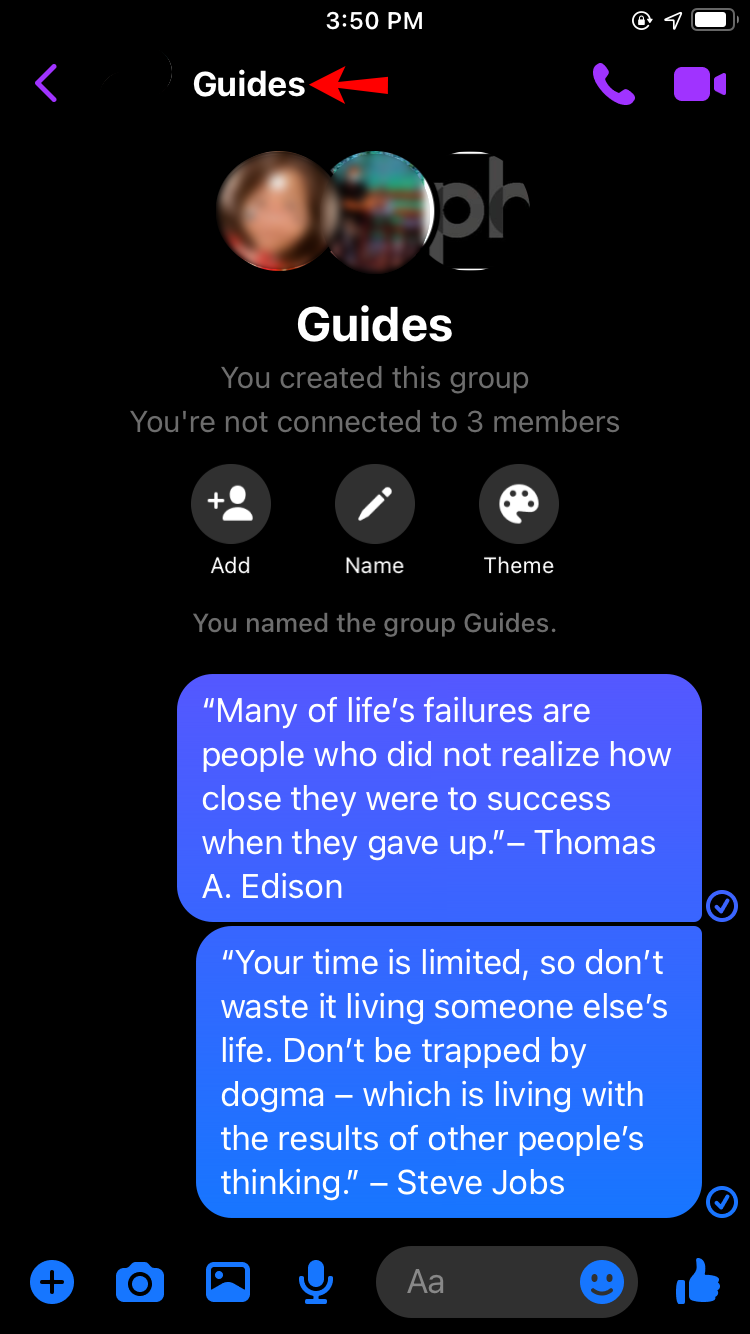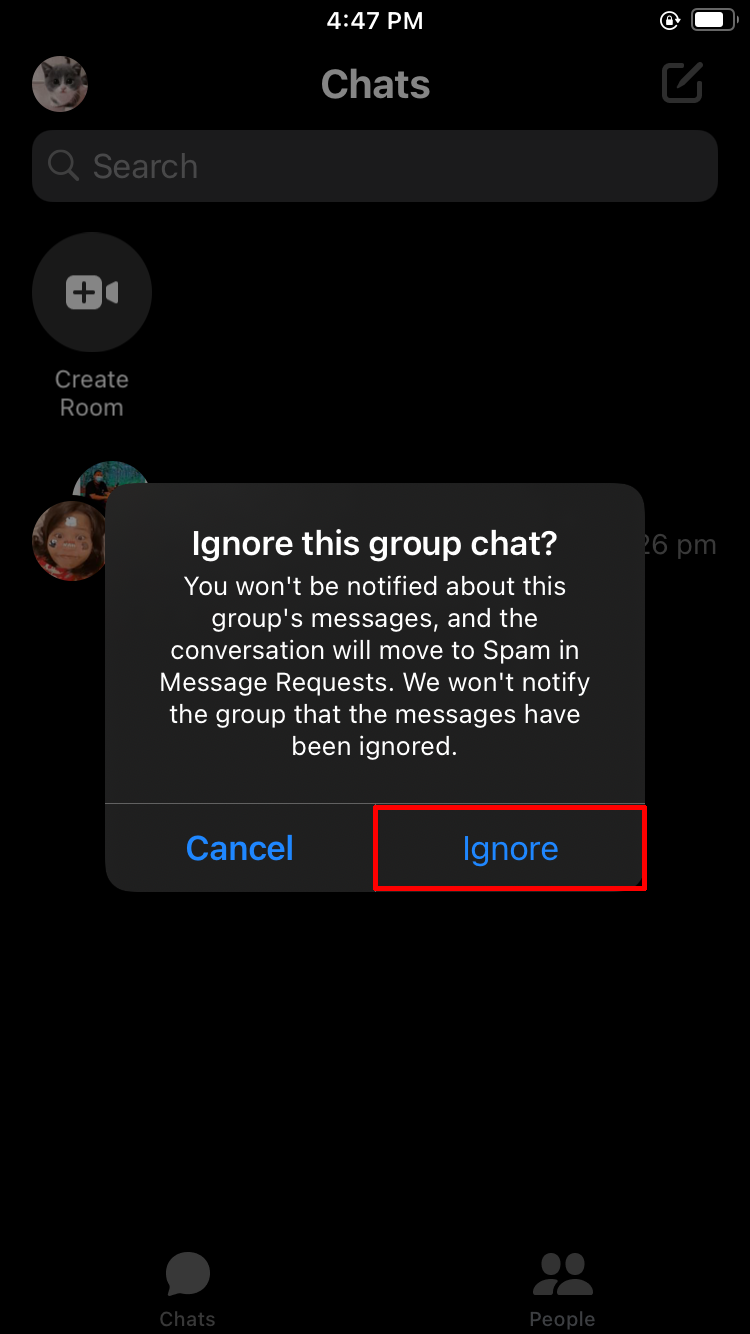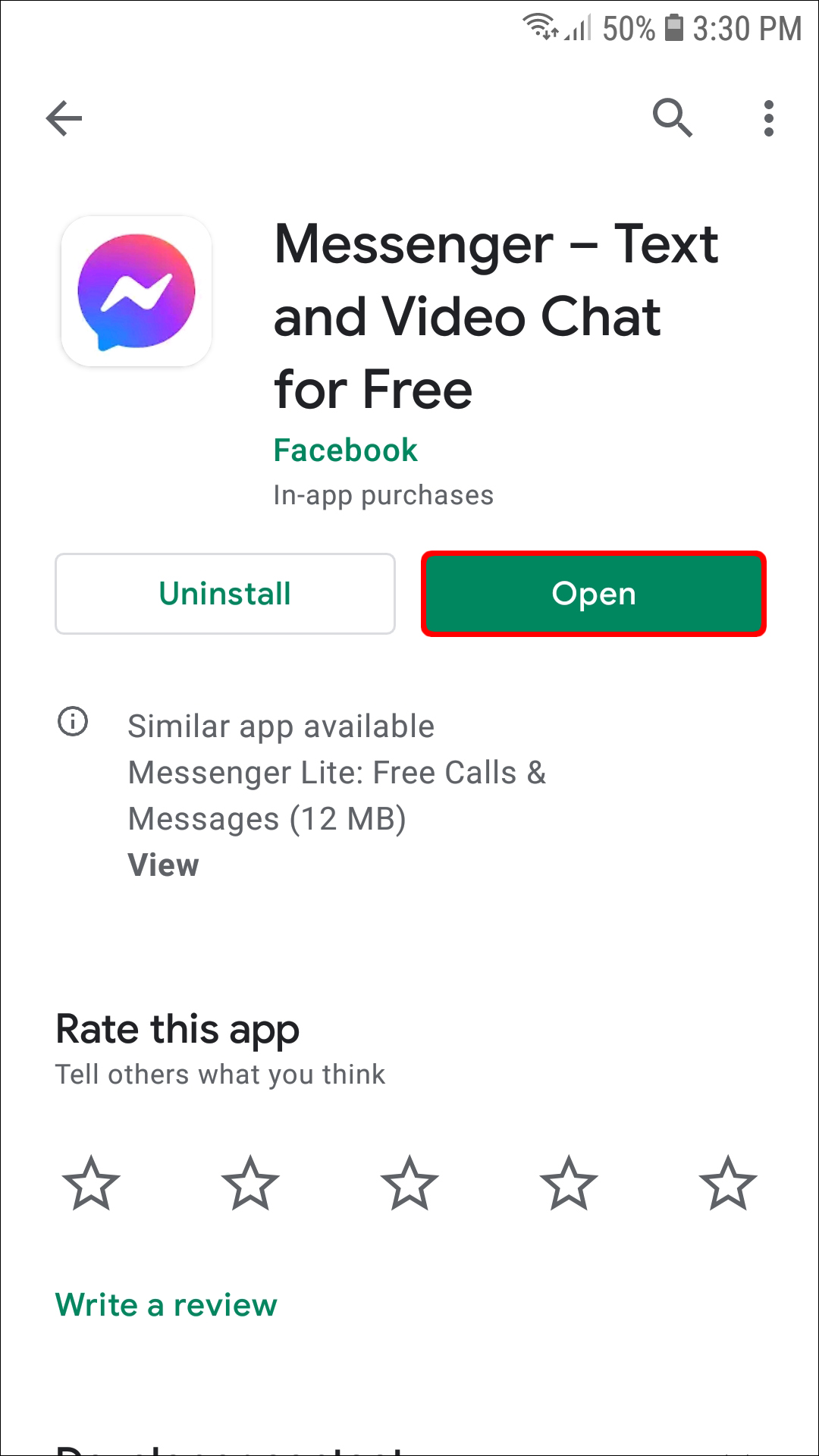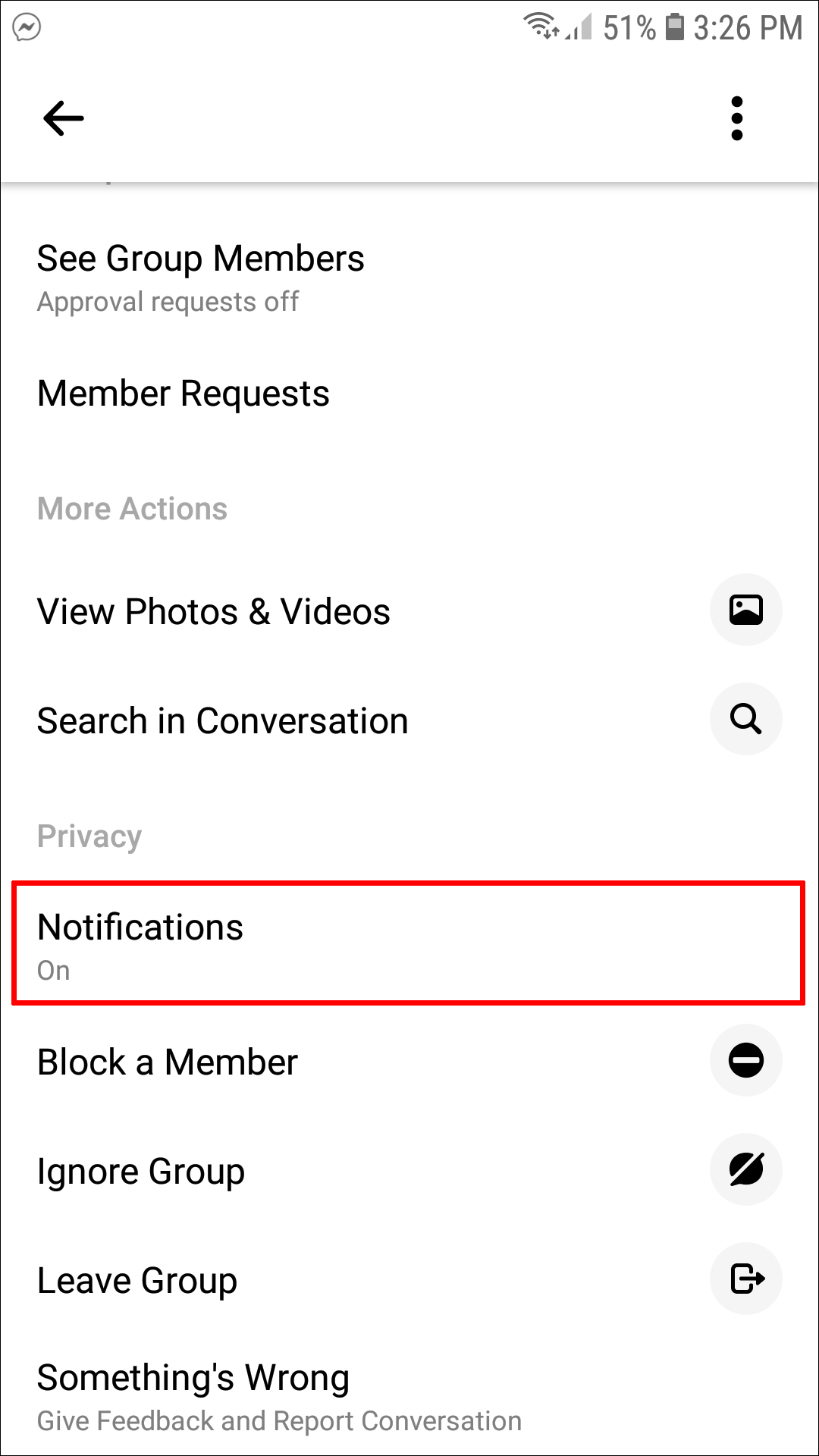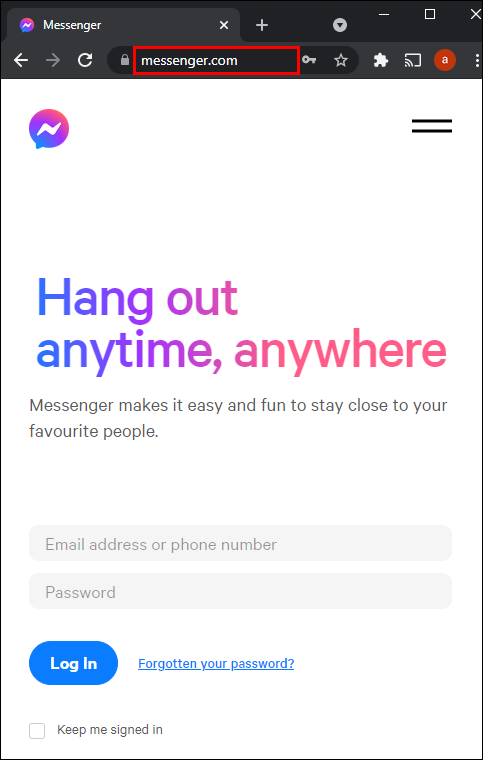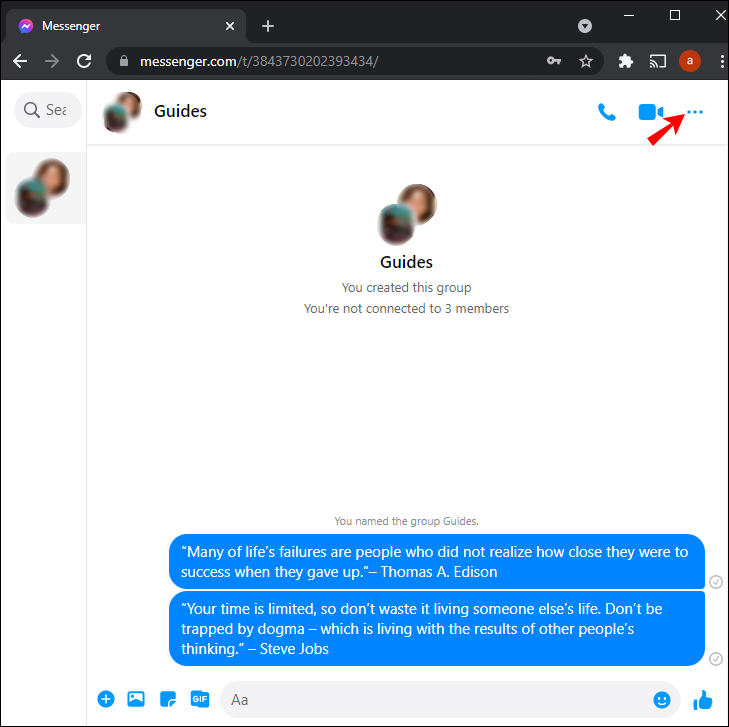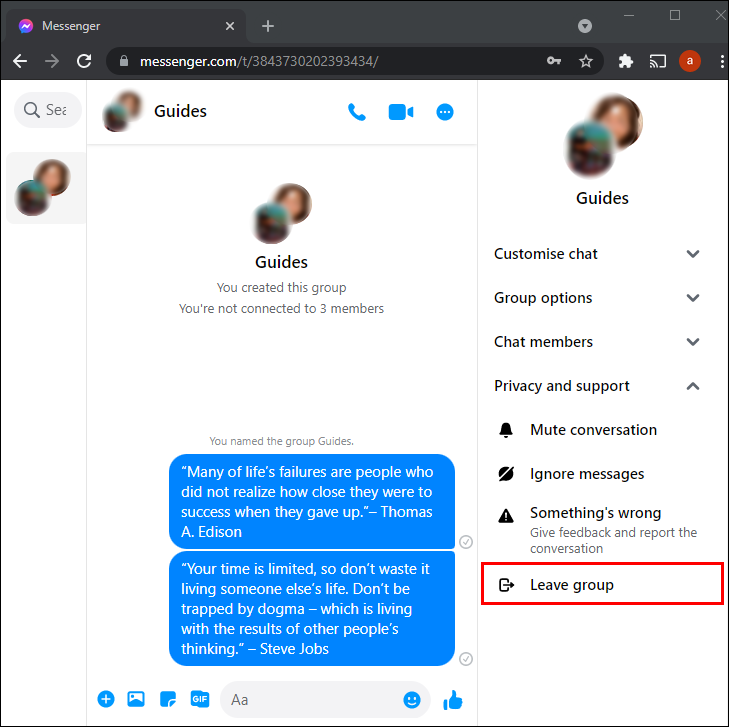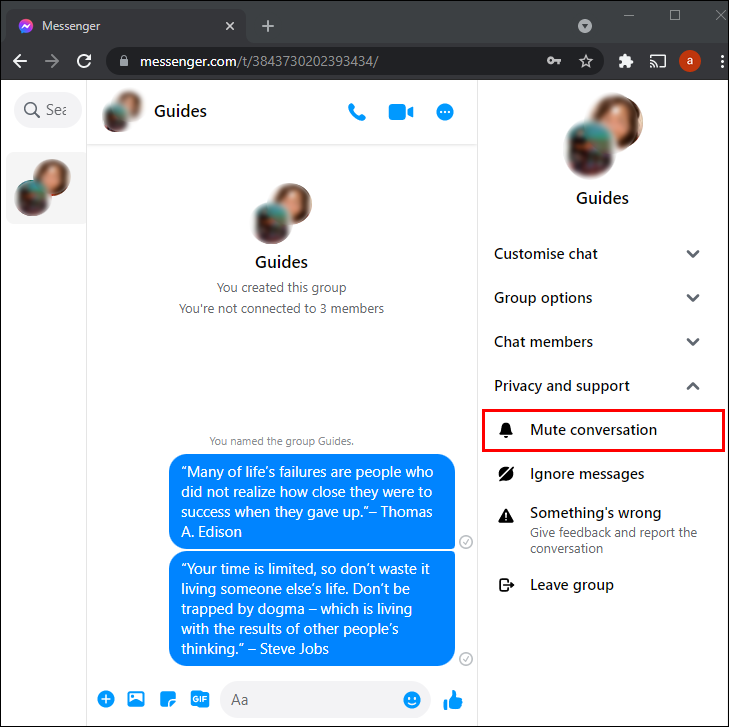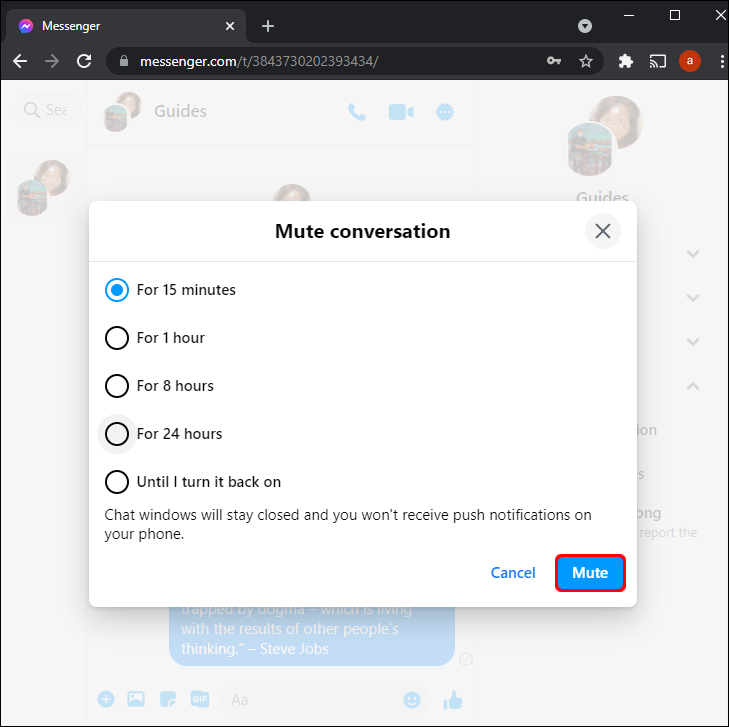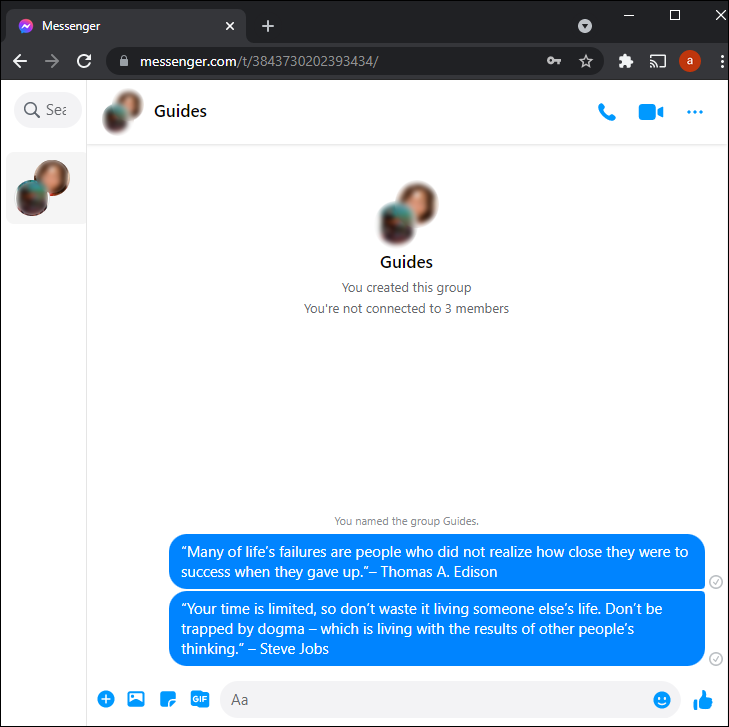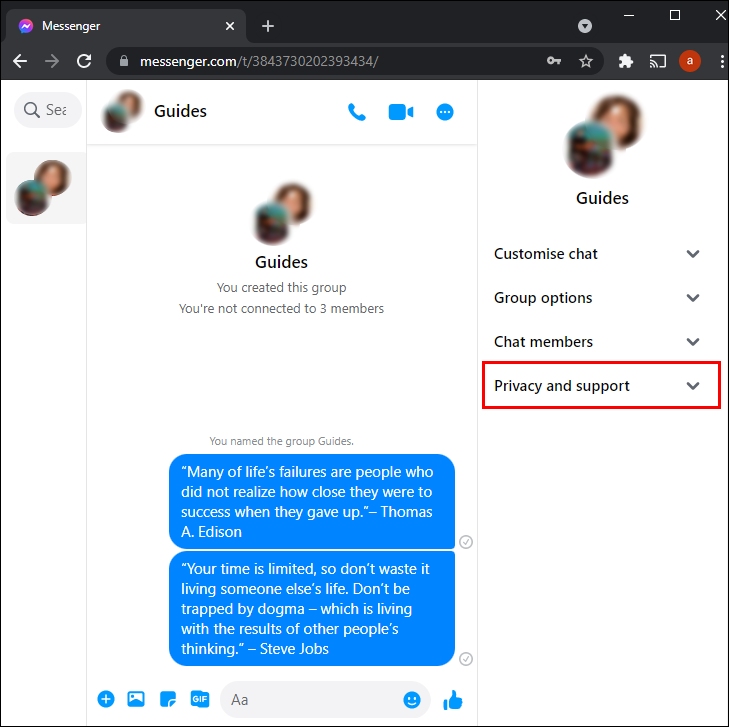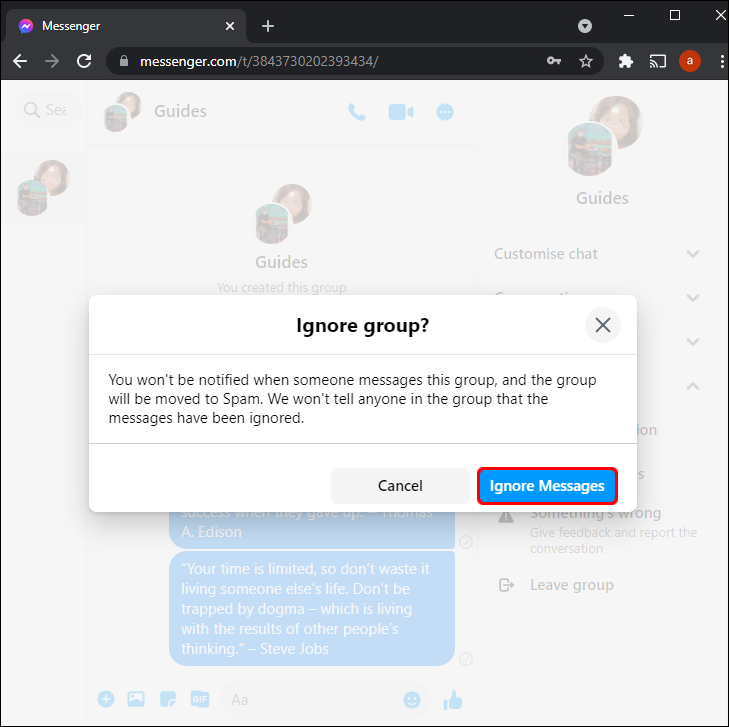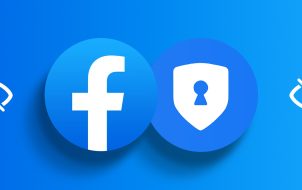Device Links
Messenger groups are a great way to communicate with multiple people at once. Although the app offers plenty of exciting features, one of its downsides is that anyone can add you to a group chat without your approval. Fortunately, Messenger allows you to exit a group chat whenever you want.
This article will discuss everything you need to know about leaving a group chat, including what happens after you leave and other options for ending participation that you might find interesting.
How to Leave a Messenger Group on the iPhone
Messenger is available on computers and mobile phones. If you’re using the app on your iPhone and want to leave a group chat, follow the steps below:
- Open the “Messenger” app.

- Enter the group chat you want to leave.

- Tap the group’s name.

- Scroll down and select “Leave Chat.”

- Confirm your decision by tapping “Leave.”

Keep in mind that other participants will see that you left the chat. If you don’t want that, there’s another option. You can mute the group instead, preventing you from receiving notifications. Other people in the group can’t see that you’ve muted it, so this is an excellent alternative if you’re tired of receiving messages but don’t want your absence to be noticed immediately. Of course, be aware that the group may sometimes think you are ignoring them, depending on what messages get sent.
Follow these instructions to mute a Messenger group:
- Open the “Messenger” app.

- Find the group you want to mute and swipe left.

- Tap the “three dots.”

- Choose whether you want to mute messages and/or calls and for how long.

Although other people won’t know you’ve muted the group, they may notice you haven’t read any messages. If you don’t want them asking where you are, ensure you open the chat occasionally to stay in the loop.
You can use a third way to hide group notifications and ensure the chat doesn’t stay in your inbox without leaving it. Messenger allows you to ignore a group, thus moving it to your spam folder. You won’t receive notifications; other participants won’t be informed about your action.
Here’s how to ignore a group using an iPhone:
- Open the “Messenger” app.

- Locate the group you want to ignore and swipe left.

- Press the “three dots.”

- Tap “Ignore group.”

- Choose “Ignore” in the confirmation window.

How to Leave a Messenger Group on an Android Device
Here’s how Android users can leave Messenger groups:
- Open the Android “Messenger” app.

- Go to the chat you want to leave.

- Tap the “i” button at the top-right corner or select the group’s name.

- Tap “Leave group.”

- Select “Leave Group” once more in the confirmation window.

Every participant in the group chat will see that you left, and you’ll no longer be able to send or read any messages. If you don’t want others asking why you left, you can mute the notifications. Follow these instructions to do that:
- Open the “Messenger” app.

- Open the group chat.

- Tap the group’s name or the “i” button on the right.

- Tap “Notifications & Sounds.”

- Choose between muting all notifications, including calls, reactions, messages, and mentions, or muting some. Switch the toggle button next to “On” to mute all notifications.

Other participants won’t know you’ve muted the chat. But it will remain in your inbox, and you can open it whenever you want.
If you want to forget about a group chat but don’t want to leave, there’s another option: ignoring it. Here’s how to do it:
- Open the “Messenger” app.

- Select the group you want to ignore.

- Press the group’s name or the “i” button.

- Scroll down and press “Ignore group.”

- Tap “Ignore” in the confirmation window.

By doing this, you’re moving the group to your spam folder. Unless you decide to send a message to the group, you won’t see any notifications, and the chat will be removed from your primary inbox. This is an excellent option if others add you to random groups with dozens or hundreds of members.
How to Leave a Messenger Group on a PC
Messenger is also available on your computer. If you prefer using it on your PC, you’ll be happy to know leaving a group is just as easy as on the mobile versions.
Follow these steps to leave a group if you’re using the Messenger web version.
- Go to the “Official Meta Messenger website.”

- Hover over the “chat” and tap the “three dots.”

- Press “Leave group.”

- Confirm by pressing “Leave group” again.

If you’re using the desktop app, follow the steps below:
- Open the “Messenger app.”

- Select the “three dots” at the top-right corner.
- Press “Leave chat” twice.
Once you leave the group, all participants will be informed about it. If you want to avoid having to explain why you left a group, you can always mute it. That way, you’ll remain a member but won’t receive any notifications. Whenever you want, you can unmute the chat or send messages while it’s muted.
Here’s how to mute a group using the website:
- Go to the “Official Meta Messenger website.”

- Hover over the chat you want to mute and tap the “three dots” next to it.

- Click “Mute conversation.”

- Choose how long you want to mute them and click “Mute” once more.

If you’re using the Messenger desktop app, follow the steps below to mute a group chat:
- Open the “Messenger app.”

- Select the “three dots” at the top-right corner.
- Click “Mute Notifications.”
- Select the preferred period and choose “Mute.”
The third possibility is to ignore a group chat. Once you ignore it, the chat will be moved to the spam folder, and you won’t receive any notifications. If you decide to move it back to your inbox, send a message, and the conversation will automatically return.
If you want to ignore a group chat using your PC, you’ll need to visit the website since this option isn’t available in the desktop app:
- Go to the “Official Meta Messenger website.”

- Open the chat you want to ignore.

- Select the “three dots” at the top-right corner.

- Choose “Privacy and Support.”

- Select “Ignore Messages” twice.

How to Leave a Messenger Group on an iPad
If you’re using an iPad and want to leave a Messenger group chat, follow these steps:
- Launch the iOS “Messenger” app.
- Select the group chat you want to exit.
- Press the group’s name at the top.
- Tap “Leave Chat.”
- Tap “Leave” to confirm.
When you leave a group chat, other members will receive a notification that you’ve done so. You can always mute them if you want to stop receiving notifications without leaving the group. In that case, no one will be notified about it:
- Open the “Messenger” app.
- Find the group you want to mute, then press and hold on it.
- Tap “Mute” and select how long the mute period lasts.
If you keep getting re-added to the same groups but want to avoid explaining why you left, there’s a third option: ignoring it. The ignored chat will move to your spam folder, which means you can completely forget about it. Whenever you decide to retrieve it, just send a message, and it will automatically move back to your inbox.
Here’s how to ignore a group chat on an iPad:
- Open the “Messenger” app.
- Find the group you want to ignore, then press and hold on it.
- Select “Ignore group.”
- Press “Ignore.”
FAQs: Leaving a Messenger Group
Are other members notified when you leave a group?
Yes, other members see a notification when you leave a group chat. It’s not a push notification, but whenever the participants open the app, they can see who left. Unfortunately, leaving a group without notifying other members is impossible.
As previously mentioned, you can avoid this by muting the chat instead. Other members won’t receive notifications when you mute the group, but you need to remember that they can see what messages you’ve opened. If only a few members are in the group, they will notice that you aren’t active.
Another option is to ignore the group. We recommend doing this if you keep getting re-added to large groups.
What happens if I block someone in the Group?
If there’s someone in the group you wish to cut ties with, you can block them. However, they will still see everything you post in the group (and you can see their messages too).
You must leave the group to stop communication with a blocked user. Of course, you can create a new group chat and invite the friends you want.
Leave Without Leaving
Several options are available if you don’t want to be a part of a Messenger group chat. You can leave it, mute notifications, or ignore it. Remember that all participants will be informed about it when you leave it.
We hope this article offered further insight into how Messenger groups work and what happens when you leave them.
Do you often get added to Messenger groups? How do you deal with chats you don’t want to be a part of anymore? Tell us in the comments section below.
Disclaimer: Some pages on this site may include an affiliate link. This does not effect our editorial in any way.