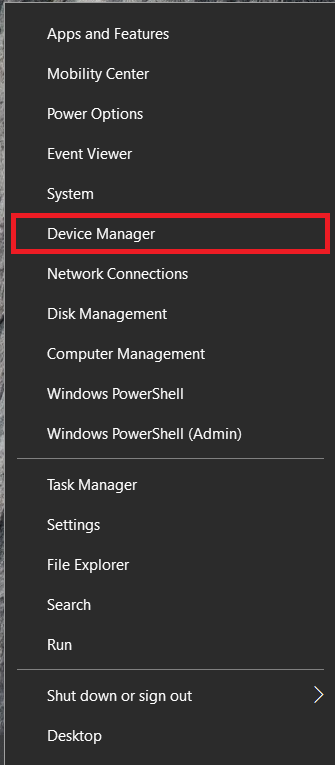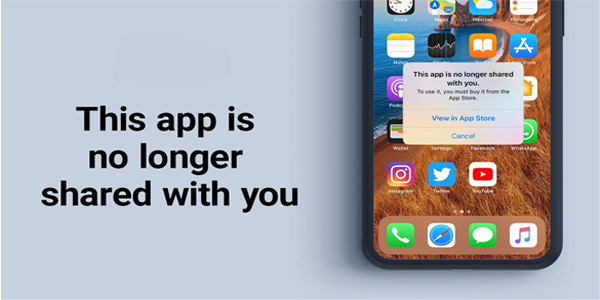A wireless mouse generally has two parts—the mouse, which will contain a battery, and a wireless adapter, usually USB. The mouse sends signals to the adapter, which forwards them to Windows to follow the command. It is a simple setup that works well most of the time.
If you’re having issues with your wireless mouse, this tutorial is for you. It covers how to troubleshoot a wireless mouse in Windows and will get you up and running in no time!
Common Problems When Using a Wireless Mouse
Symptoms of a wireless mouse having issues include erratic movement, the desktop cursor jumping or jerking around, or the cursor not moving correctly. All of these can be addressed using one of several fixes. This tutorial assumes the wireless mouse worked fine for a while and then suddenly began having issues. Let’s get started!
Solution 1: Change the Surface the Mouse is On
Even optical mice can sometimes have an issue with the surface they are used on. It could be too glossy, too rough, or not suitable in general. Try a different mouse mat, table, or book to see if a surface change fixes the issue.
If the surface is too reflective or contains specific patterns, you’ll have issues with your wireless mouse. Another problem could be the surface’s color. Colors such as red, cyan, purple, and flat black can interfere with mouse movement tracking.
Solution 2: Check the USB Dongle
Next, check that the USB dongle is in place and hasn’t been moved or shifted out of position. Alternatively, remove it, wait a few seconds, and reinsert it or put it into a different USB port. Allow Windows to pick it up and retest.
Upon inserting a USB device, Windows first looks for the drivers to operate/recognize it. A simple reinsertion of the device can fix minor, temporary issues that may arise in the Registry, etc.
Solution 3: Adjust the Mouse Battery
Most wireless mice will have a compartment underneath that houses the battery. Turn the mouse over, then check that the battery is still in good condition and touches the terminal as it should. Remove the battery, ensure it is clean and debris-free, then reinsert it. While you have the battery out, you should test it to ensure it has enough power.
Some wireless mice have On/Off switches underneath to help save battery. Ensure that yours is switched to On and didn’t get accidentally switched off.
Solution 4: Change the Battery
Once you confirm the battery is in place, free of dirt and debris, and has enough power, you have eliminated many common causes of wireless mouse issues, but now you should look at changing the battery.
If the mouse works, great, you’re done with troubleshooting. But if it doesn’t, you can leave the fresh batteries in place or put the old ones back in. Either way, keep reading to discover more tips to help fix the issue.
Solution 5: Clean Your Mouse
While it’s apart, you’ll also want to check that the optical port is clean and free of dirt and debris.
- With the mouse off and the battery removed, loosen and remove the screws holding the mouse together. It’s usually only one or two.
- Next, carefully pull apart the mouse. You might need a plastic pry tool to undo the internal retaining clips inside the mouse.
- Now, gently remove any debris, pet hair, or sticky drink residue using a cotton swab and rubbing alcohol.
- After letting the inside of the mouse dry for a few seconds, reassemble the mouse and turn it back on.
- Finally, test it to see if everything is functioning correctly.
Solution 6: Reboot Your Computer
Called a ‘3-pin reset’ in the trade, a complete computer reboot can fix many issues. If the mouse looks fine, reboot your computer to see if it recovers the mouse and begins working correctly again. If not, continue troubleshooting.
Solution 7: Check Your Mouse Drivers
Driver issues commonly cause hardware problems, so that is a logical place to troubleshoot your wireless mouse. We will first let Windows perform a driver update and then install a driver manually if necessary.
Here’s how to check the drivers on Windows.
- Either type “dev” into the “Windows Search/Cortana box” or right-click the “Start Menu” icon and select “Device Manager.”

- Now, scroll down and select “Mice and other pointing devices.”

- Right-click on your mouse device and select “Update driver.”

- Allow Windows to find a driver and install it automatically.
- Try a manual install if Windows doesn’t find a driver update. Navigate to the mouse manufacturer’s website and download the latest driver for your mouse.
- Install it on your computer and follow the instructions.
- Reboot if required and retest.
Solution 8: Try the Mouse on a Different Computer
The final troubleshooting task is to try the mouse somewhere else. It could be a hardware issue if it worked fine and suddenly stopped working, and nothing else has fixed it. The best way to test that theory is to use a different computer. This task is left until last, as you will likely have to install the driver on the other computer and then remove it again once complete. While it doesn’t take long, it is a bit of a hassle.
Connect the wireless mouse to another computer, allow it to detect the new device, and let it install the drivers. Manually install the driver if needed, then test the mouse.
The mouse likely won’t work on the new computer if you follow all the steps in this guide. However, Windows being Windows, it isn’t beyond the realms of possibility that some internal issue is stopping the wireless mouse from working.
Mouse Troubleshooting
Unfortunately, hardware issues with your mouse can occur. Start with the simplest solution, then work down the list from there. Never underestimate the power of a simple reboot or cleaning of your hardware. You’d be amazed at how much dirt and debris gets inside the mouse.
Disclaimer: Some pages on this site may include an affiliate link. This does not effect our editorial in any way.