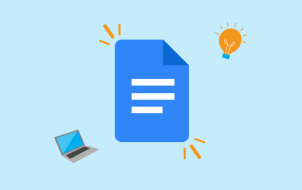Most people prefer to work in Microsoft Word because it is familiar and easy to use. Yet, in the professional setting, PDF is the format of choice. The problem is that few people are familiar with converting PDF to Word.
Not to worry! This article will guide you on how to convert a PDF to Word.
How to Change PDF to Word on Windows
Whether you need to convert your documents for personal or business use, knowing how to turn your PDFs into Word documents is a useful skill to have in your arsenal. If you have a paid version of Microsoft Word and you’d like to convert from PDF to Word, follow these steps:
- Find the PDF document you’d like to convert.
- Right-click on the document. From the drop-down menu, select Open With to open the PDF in another format.

- Select Word or Microsoft Word from the next menu.

- Choose OK to convert the file from PDF to Word. You can now edit your Word document. Remember, the formatting may be off when you convert a PDF to a Word document.
There you have it. You’ve just converted your PDF to a Word document, making it easier to apply your edits and changes. If you’re working on the web and downloaded a PDF from Scribd or the internet, you’ll see a bar at the top center of the page that reads “Enable Editing.” Click on it to make the necessary changes. You will have to use the Save As option from the File menu in Word to save the edited document, as Word cannot overwrite the original PDF.
How to Convert PDF to Word Using Google Docs
Many people prefer to work on Google Docs for its versatility and convenience. It is easy to convert a PDF to a doc using Google Docs.
- Open Google Docs and log in with your Google account.
- Click the Upload icon in the top-right corner of your file list.
- Select the file you want to convert and click Upload.

- Choose a document to upload from your computer and click Open.
- After the file is uploaded, click the three-dot icon next to your file in Google Docs and select Open With from the menu.

- Choose Google Docs in the next menu to convert the PDF file to Word.

- Make the required edits to the document.
You can now download the converted and edited PDF file as a Word document on your PC directly from Google Docs.
- Click on File in Google Docs.

- Select Download, then click on Microsoft Word (.docx).

- Press Save.
While you can edit a PDF in Chrome, converting it to a Word file and then making the edits will offer a more reliable experience.
How to Convert PDF to Word in Microsoft Office 365
If you’re working online in Word and want to convert your document to PDF, the steps are slightly different.
- Navigate to File at the top-left corner and open it.

- Open your PDF document. The program will ask if you’d like to convert the document. Select Yes.


- After you’ve edited the document, you can save it as a Word or PDF from the new menu, scroll down, and select Save As.

- Another menu will appear adjacent to the current menu.
- Select Save as PDF.

- At the bottom of the pop-up screen, select where you’ll save your PDF and name it or where you’d like to save your new Word document.
- Press Save.

And there you have it! You’ve just saved your online PDF document as a Word document.
This method will also work if you have saved a web page as a PDF.
How to Use Adobe Acrobat to Change PDF to Word
If you use Adobe Acrobat to view and edit PDFs on your PC, you can also use the app to convert them to Word.
- Locate the PDF document you want to open and right-click on it.
- Select Open With. In the next window, select Adobe Acrobat Pro or Adobe Acrobat Pro DC.
- Click on Export PDF.

- Select Microsoft Word as your export format of choice. Then, select Word Document.
- Again, select Export to convert the file. You can name the file now. Save the document to a folder, the desktop, or to documents.

Voila! You’ve just used Adobe Acrobat to convert your PDF to a Word document.
Converting PDF to Word Is Easy
Writing a research paper or compiling an important document takes skill, time, and attention to detail. That’s why, when converting a PDF to Word, you’ll probably want an easy-to-use and efficient app. Fortunately, there are many such apps and tools that seamlessly let you change a PDF to Word in seconds, saving you time and effort.
Disclaimer: Some pages on this site may include an affiliate link. This does not effect our editorial in any way.