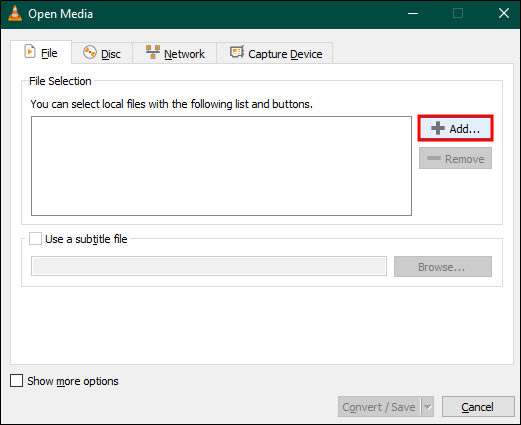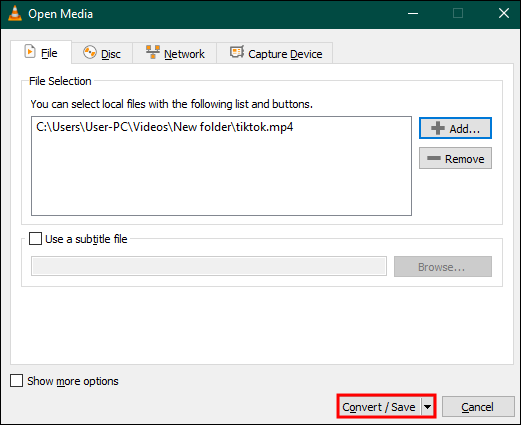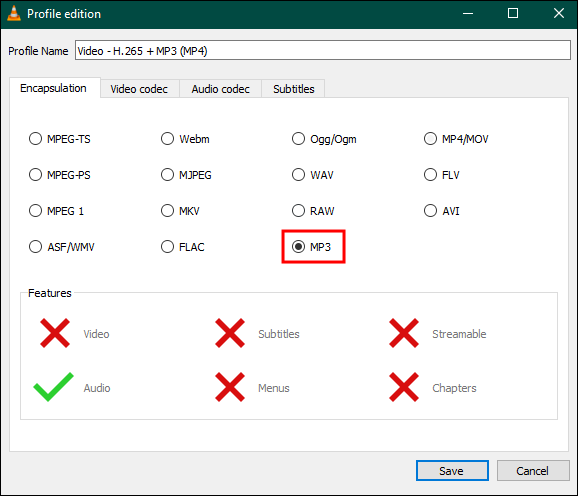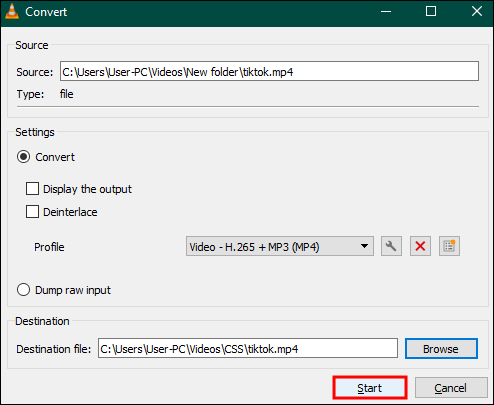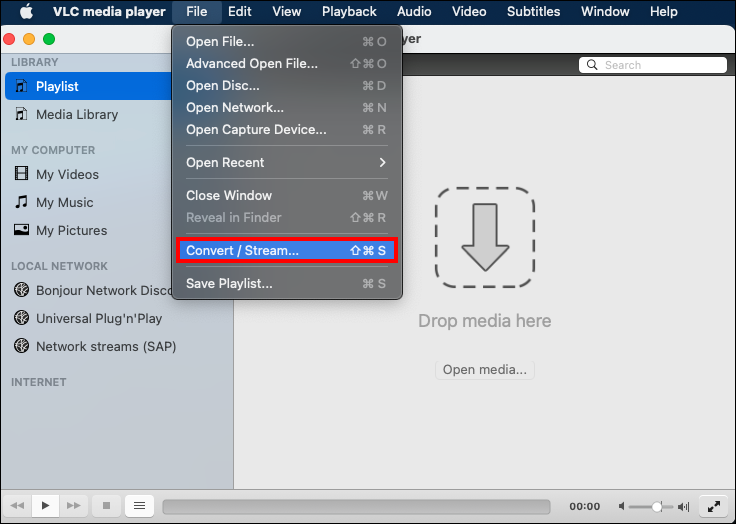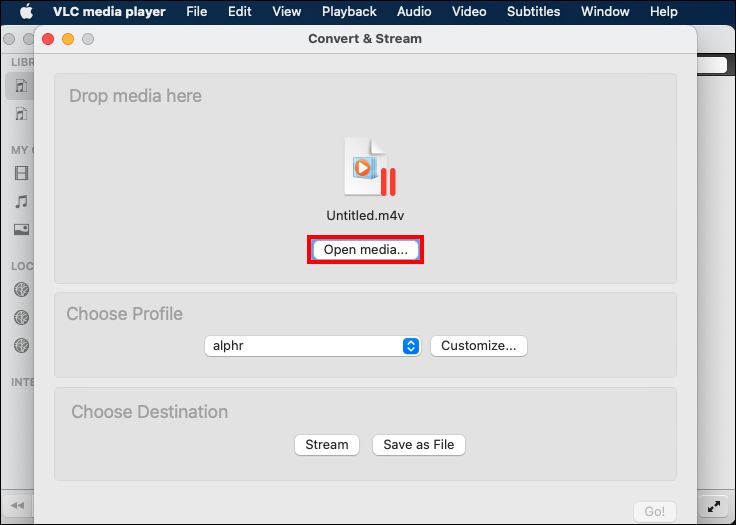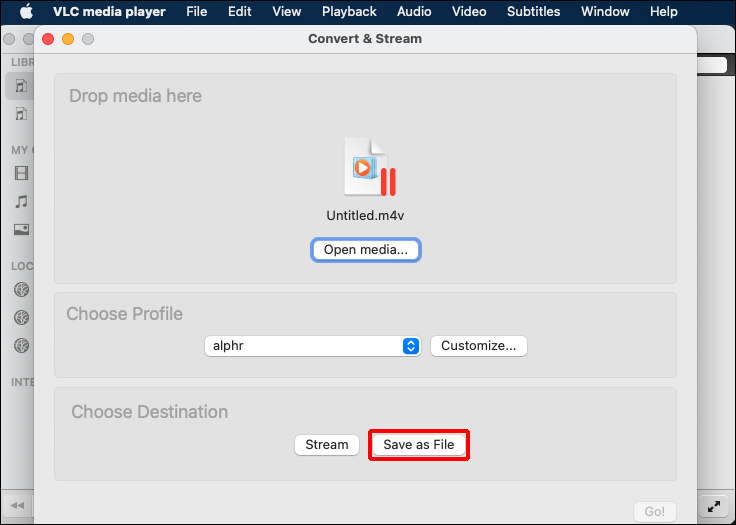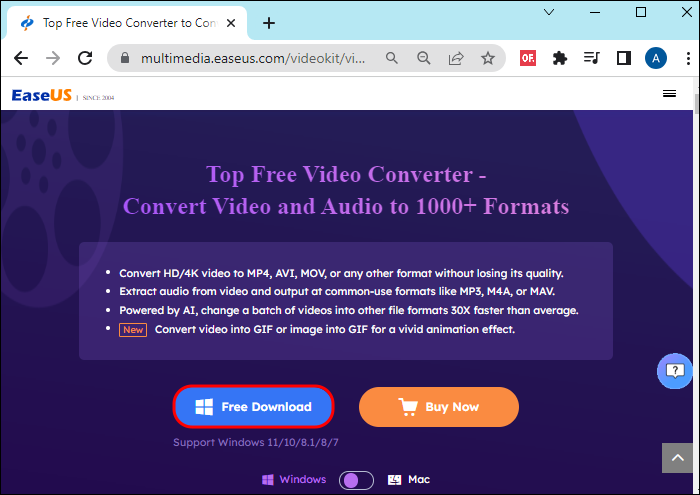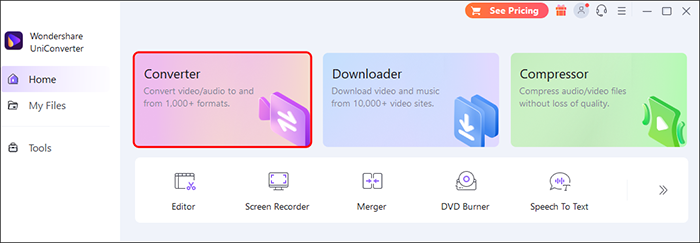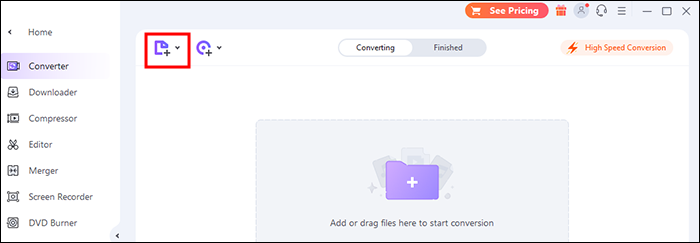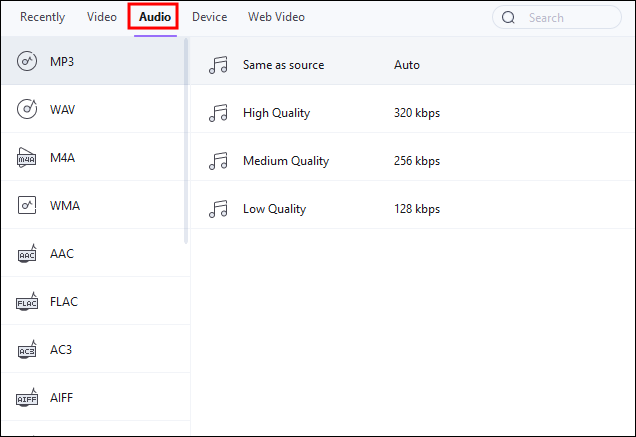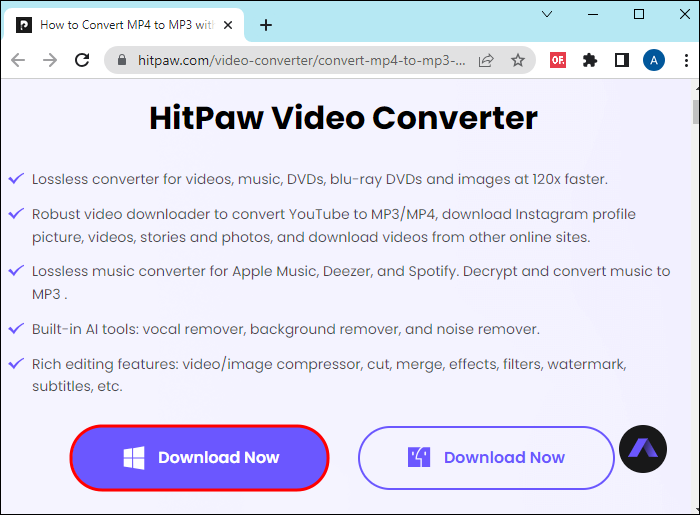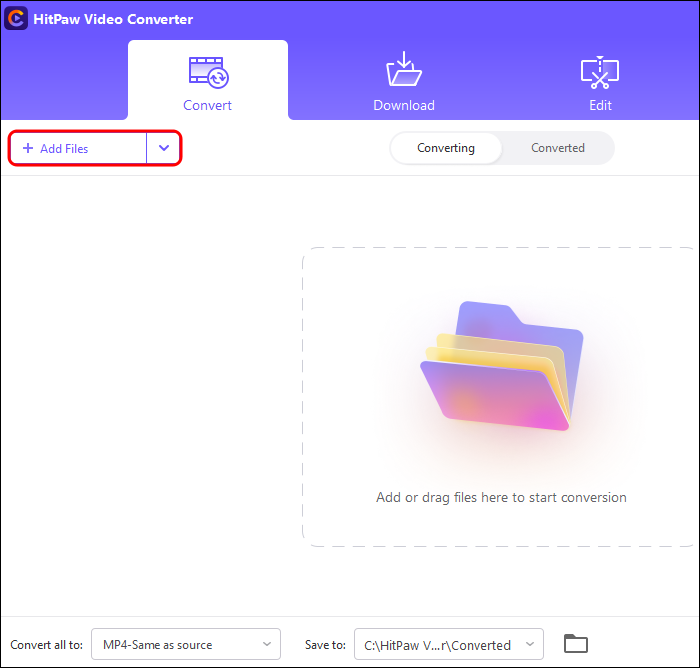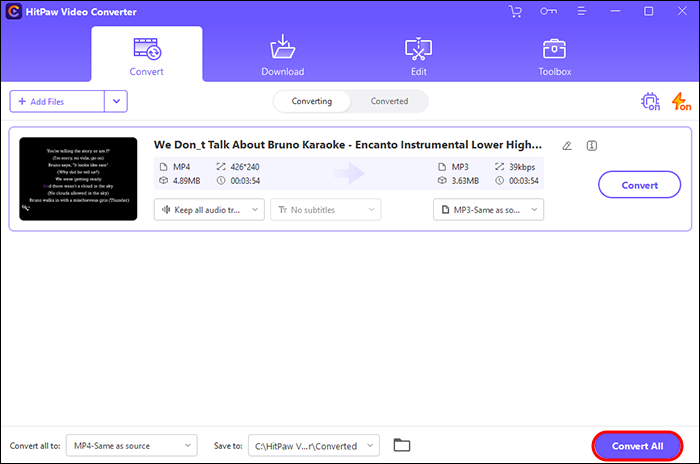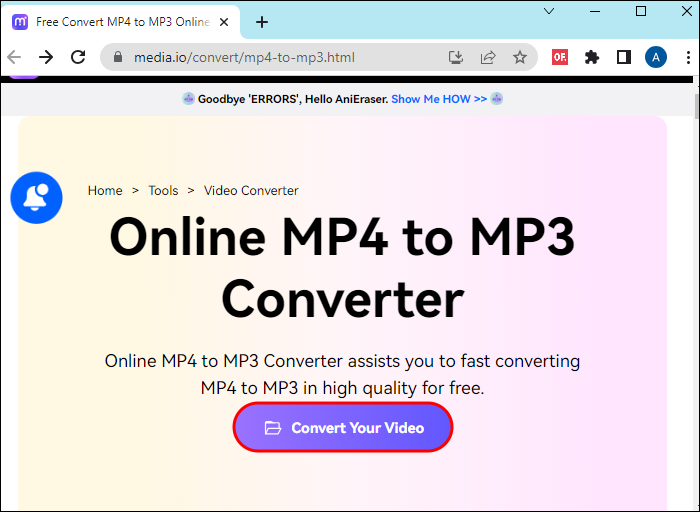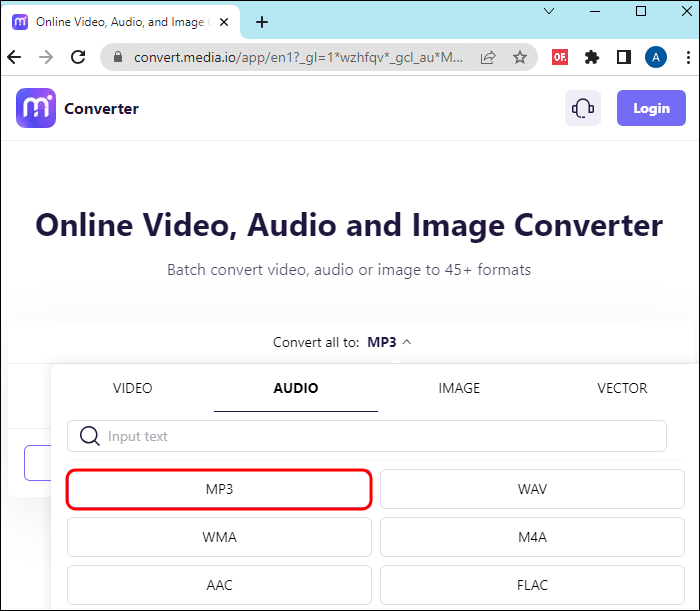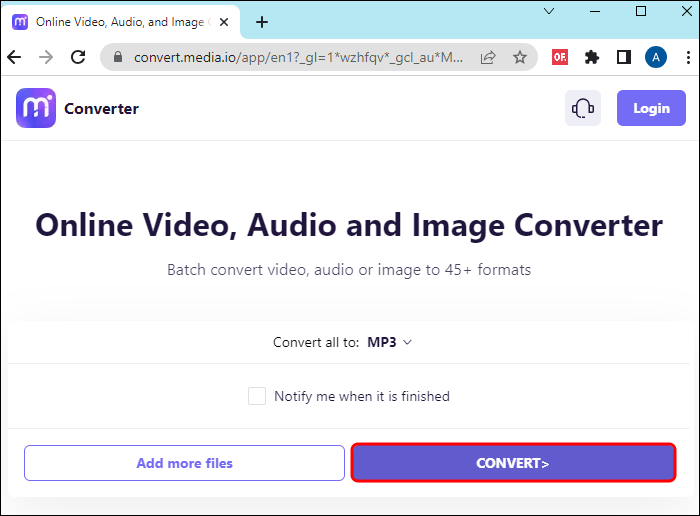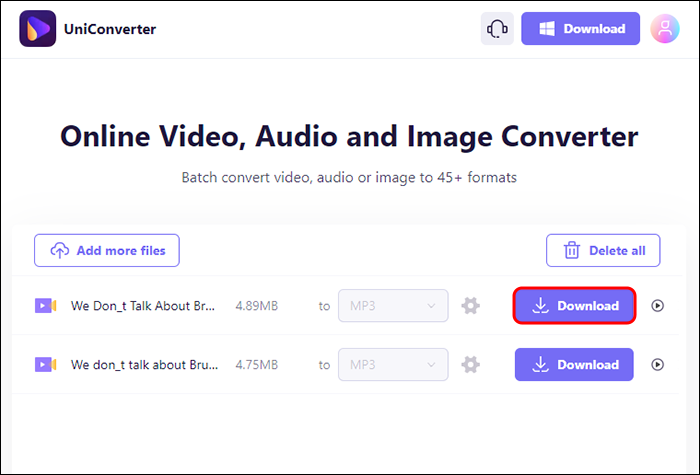The VLC media player can help you convert mp4 videos to mp3 audio files. Even if you don’t have VLC, you can download it from the VideoLAN website. You can extract audio from video in VLC and play it as an mp3 file with another media player. Additionally, you can add it to a PowerPoint or any other project.
This article explains how to perform mp4 to mp3 conversions in VLC and alternative software tools.
How to Convert an MP4 Video to an MP3 Audio in VLC on Windows PC
If you don’t have a VLC application on your Windows PC, your first task is to get it. Visit Videolan and locate an installer for Windows computers. Next, download and install it on your PC.
After that, use VLC to convert mp4 to mp3 files:
- Load your VLC media player application and navigate to the “Media” tab on the top menu. Choose “Convert/Save” from the drop-down menu.

- A new window with several tabs will appear. Move under the “File” tab and hit “Add.” Then, choose the mp4 video file you wish to convert to mp3.

- Click “Open” to import the video file into VLC. Hit “Convert/Save” again.

- A new “Convert” window will pop up. Move to “Settings” and select “MP3” from the drop-down list. Move to “Destination,” browse the folder that will store your new mp3 file, and give it a name.

- Next, click “Start.” Note it might take a couple of minutes to do the job.

How to Turn MP4 into MP3 in VLC on Mac
Some of you run VLC on MacOS. The VLC interface on Mac looks slightly different from that of Windows PC. That’s why the mp4 to mp3 conversion procedure is slightly different. Assuming you have VLC for Mac on your machine, here are the steps to follow:
- Open your VLC media player and click “File.” Then, select “Convert/Stream from the menu and click “Convert/Save.”

- A “Convert & Stream” screen will appear. So, click “Open Media” to choose the mp4 file you wish to turn into an mp3 audio file.

- Go to “Choose Profile” and click “MP3” from a drop-down menu. Click “Browse” to pick an output directory.
- Move to “Save As” and rename the mp3 output folder you selected above. Click “Save” to store changes and return to the previous screen.

- Press “Start” to begin converting your source file into mp3. Leave your MAC alone to let the VLC finish the conversion without interruption.
- Listen to your new mp3 audio or use it as you intended.
How to Convert MP4 Videos to MP3 Files With Third-party VLC Alternatives
VLC performs mp4 to mp3 conversions just fine. However, you might choose something else with more advanced features. For instance, a premium third-party converter might work faster than VLC via the GPU acceleration feature. Also, it might convert batches of files faster than VLC without ruining the output’s quality.
Fortunately, you have many third-party converters to choose from. Here are reliable choices for Windows PC and Mac.
EaseUs Video Converter
EaseUs Video Converter might be the right software for you if you use Windows. As it supports over 1,000 video and audio formats, EaseUs Video Converter can turn mp4 into mp3 files. Moreover, it has a 30X GPU acceleration feature that could let you speed up the task. EaseUs Video Converter supports batch conversions to save you time.
Here’s how to use it:
- Download, install, and launch EaseUs Video Converter on your PC.

- Locate and click “Audio Extractor” on the left side of the main interface. This option will give you two ways to add a source file. First, you can hit “Choose Files” to add a file directly from a folder. Alternatively, you can drag and drop files.

- Hit “Settings” and choose “Audio Extractor” from the menu. Click “MP3” as your output file format. Also, you can customize your mp3 output by adding suitable bitrate, channel, sample rate, etc. Click “Create.”

- Move to the bottom of the main interface and select “Save to” to activate a drop-drop menu. You can choose “Save as source file” or find another folder from the menu.

- Click “Extract All” and let the tool finish the task.

UniConverter
If you want a tool with a user-friendly interface like VLC, the UniConverter by Wondershare might be it. This converter supports many popular video and audio formats and is ideal for Windows 7 or later versions. Also, you can play the converted mp3 file on Windows, Mac, Android, and Apple mobile devices.
Here’s how to use it for mp4-mp3 conversions:
- Visit the Wondershare website, locate Uniconverter, and download it on your PC. After installing it, open it and choose “Converter” under the “Home” button.

- You can add videos directly from your computer by clicking the “Add Files” icon on the top left side. It has a “+” sign. Next to this button, there’s a “drag and drop” icon and a “+” sign. Use it to load videos from your Android, iPad, or iPhone.

- Select “MP3 High-quality” as your output format by clicking the “Audio” tab.

- Return to the main interface and click “Start All” to begin the file conversion process.

HitPaw Video Converter
HitPaw can perform video-to-audio conversions as it supports many formats. It is suitable for Mac and Windows users. HitPaw provides a GPU acceleration feature that could boost the conversion speed to 90X. You can get videos from YouTube, Instagram, and 10,000 more websites. Here’s how to use HitPaw:
- Download HitPaw on your PC, install, and launch it.

- Add your mp4 video files to HitPaw for conversion by choosing “Add Files” on the left pane.

- Click “Audio” and choose “MP3” as your preferred output format.

- Start the conversion process by clicking “Convert All” and wait for the app to produce a list of mp3 files.

Media.io
Media.io is an all-encompassing web-based video converter. Besides turning mp4 videos into mp3 audio files, it lets you edit or compress your videos. It supports faster video-to-audio conversions while retaining the original quality of the source file. Media.io is a free online video converter that can open in any web browser or device.
If you don’t want to download a converter, this video converter might work for you. Here’s how it works:
- Upload your mp4 videos to the Media.io interface. You can add a batch of files since this video converter supports it.

- The application will use mp3 as the default output file format. However, you can make some adjustments to get your file just as you desire it.

- Click “CONVERT” to begin transforming your source file.

- Save the converted mp3 audio after previewing it. Hit “Download” and chose a local folder to store your file. This tool also allows you to send the file to Dropbox.

FAQ
Can VLC make mp3?
VLC is a master of all things and it’s free. If you want to make mp3 files with it, just follow the instructions above. It will generate high-quality audio files in minutes.
Can I convert mp4 to mp3 on my phone?
You can turn mp4 videos into mp3 audio tracks on your Android or iOS device. Go to the relevant app store and download a suitable video converter app. Install and launch the app. Follow the simple instructions to finish the conversion process.
Turn mp4 Into mp3 with VLC
The odds that you’ve got VLC on your Mac or Windows PC are high. If your version is outdated, download a newer one on the VideoLAN website. Carry out simple steps to convert mp4 videos to mp3 audio tracks in VLC for Windows or Mac. Enjoy listening to your mp3 files or adding them to presentations or online projects.
Have you tried to extract audio from mp4 videos before? Did you use VLC or download another video converter? Let us know in the comments section below.
Disclaimer: Some pages on this site may include an affiliate link. This does not effect our editorial in any way.