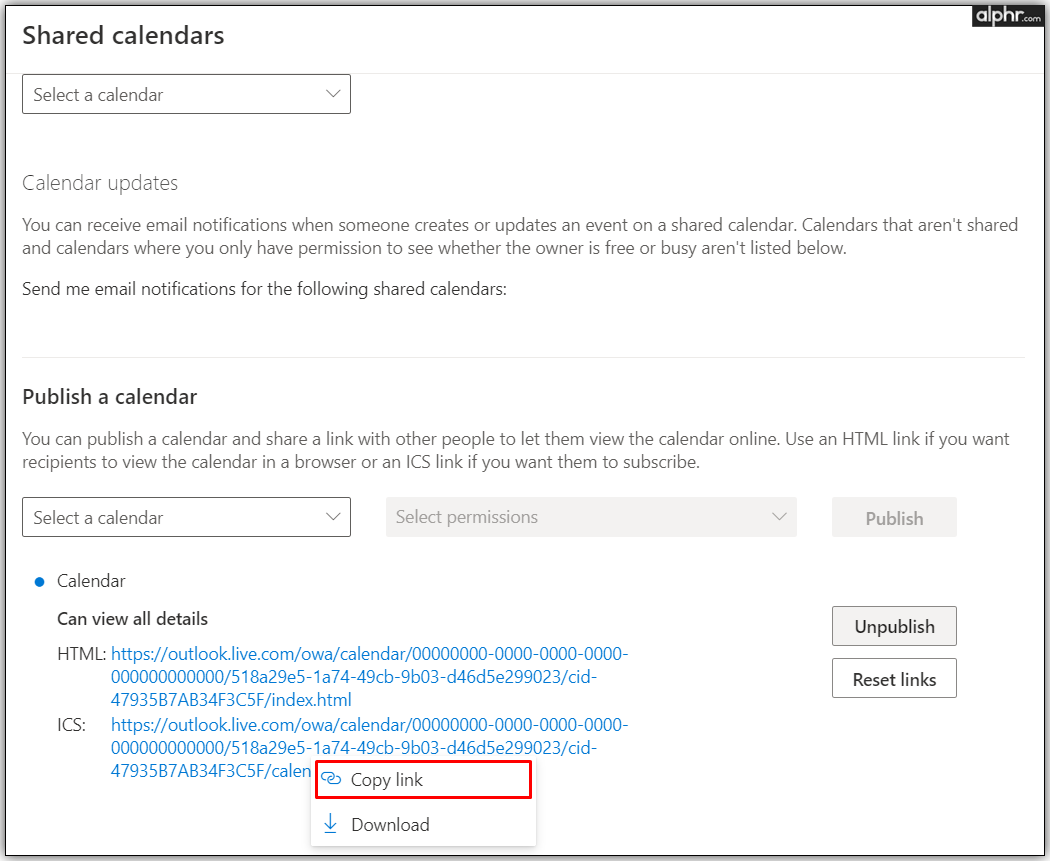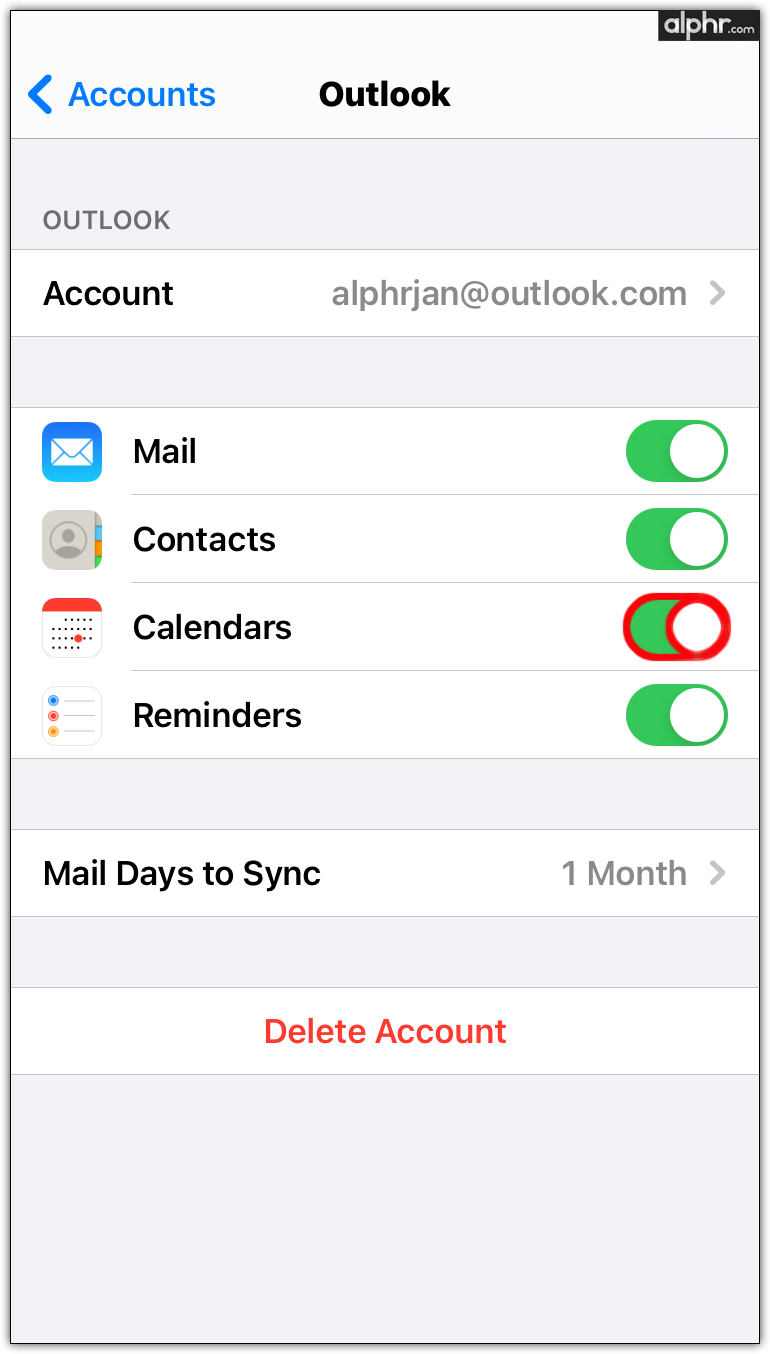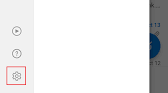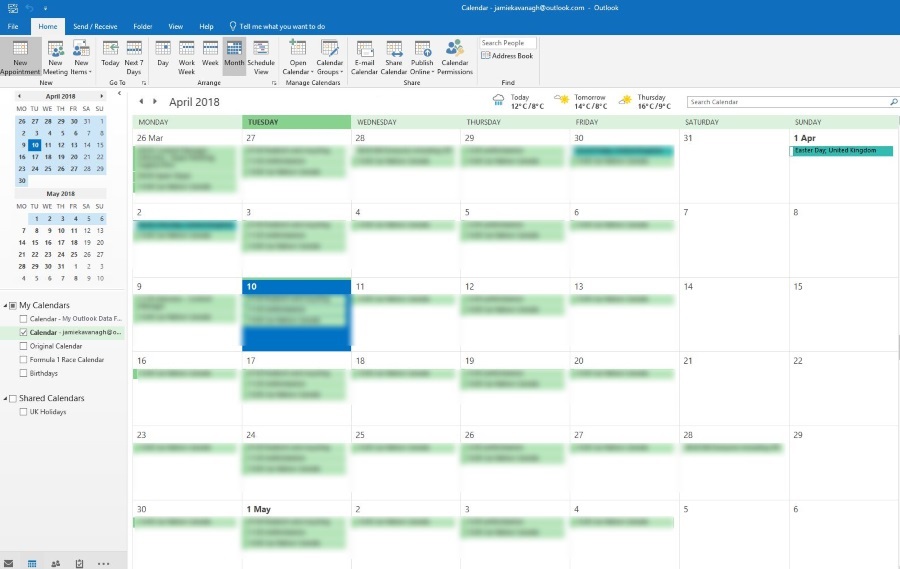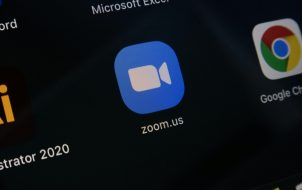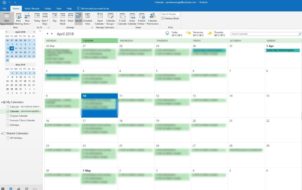Device Links
 Updated March 21, 2023, by Steve Larner, to reflect current calendar sync functionality.
Updated March 21, 2023, by Steve Larner, to reflect current calendar sync functionality.
Typically, every day starts and ends with a look at your Google Calendar. However, it’s easy to get confused when using Google and Outlook calendars simultaneously.
The solution is simple—synchronize your Google and Outlook accounts. Keep reading if you want to discover how to sync both calendar apps. This article explains the Google/Outlook calendar sync process on various devices and tells you how to do it successfully.
Note: For a faster method that delivers quick results, skip the below process and check out the other listed options, including those for IOS/iPhone, Android, and Outlook.
Sync Outlook Calendar to Google Calendar using Google
Before you can sync Outlook to Google Calendar, you must acquire an ICS link using the Outlook website. Synchronizing the two calendars doesn’t require additional plug-ins or extensions, as both platforms utilize the open standard ICS format.
Once you have the correct Outlook ICS link URL, add it to Google Calendar.
Note: This method is impractical, especially since it takes 24-48 hours (or even longer) to update in Google. The only fix for this process is to remove the Outlook link in Google Calendar and add it again to update the synced Outlook Calendar.
Google Calendar Editable? Yes.
Outlook Calendar Editable? Yes.
Sync Speed: 24+ hours (varies depending on devices, internet, and refresh cycles)
If still interested in adding the Outlook ICS link to Google Calendar directly, do the following:
- Open your Office 365 account in a browser.

- Go to Outlook and click on Settings, then View All Outlook Settings.
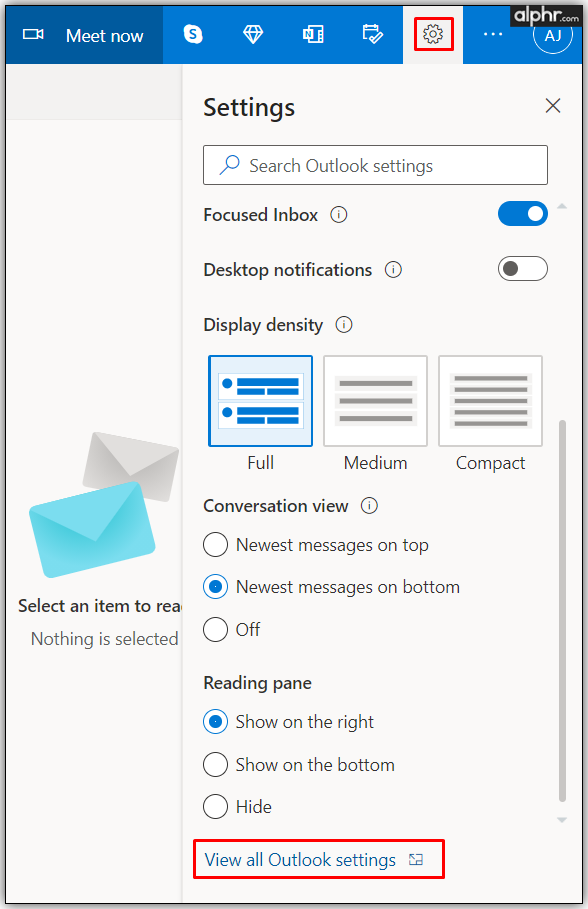
- Click on Calendar, then Shared Calendars.

- In the Publish Calendar section, you can get the link you need.

- Select Calendar, then Can view all details, and then click Publish.

- Click on the ICS link (below the HTML link at the bottom) and choose “Copy” to use later in Google.

- Once you’ve acquired your Outlook calendar link, it’s time to finish the synchronization. Open Google Calendar.

- Tap on + next to “Other calendars” at the bottom of the page.

- Now, click on From URL.

- Paste the link saved and tap on Add calendar.

- In the Other calendars section in the bottom left area, you’ll see your Outlook calendar that you can select. The sync process is now complete.

New changes take 24 hours or longer to update in Google Calendar, but it does work. As previously noted, you can remove the ICS link and add it as a new calendar to get updated Outlook data if you don’t want to wait so long.
Of course, most people need new calendar changes as quickly as possible, and 24 or more hours doesn’t cut it. It takes so long because Google Stores it in the “Other calendars” category, which isn’t updated often enough. Google hasn’t implemented any changes to this particular setup and probably won’t. With that in mind, other alternatives deliver faster results that place calendars in the “My calendars” section versus “Other Calendar.”
Ways to Sync Google Calendar and Outlook That Work
The options below offer faster syncing results, making them perfect for syncing Google Calendar and Outlook Calendar. However, some options do not allow editing of merged/synced calendars.
How to Sync Outlook Calendar with Google Calendar on iOS
If you’re using your calendar mainly on your iPhone, there are several options to consider if you plan to sync the two calendars. One option would be to create multiple accounts for emails, but that won’t solve the problem overall.
The best solution is adding Google Calendar to your iOS/iPhone/iPad Calendar app. There you’ll be able to see all your meetings in a clear and organized manner without syncing between Google and Outlook accounts. Plus, the process is straightforward and won’t take much of your time.
Google Calendar Cross-Editable? Yes.
Outlook Calendar Cross-Editable? Yes.
Sync Speed: 1-2 min. (varies depending on devices, internet, and refresh cycles)
- Open Settings on your iPhone or iPad.

- Choose Calendar from the list.

- Tap on Accounts.

- Choose Add Account and add your Google and Outlook accounts to your iPhone or iPad.

- Log into each provider and accept the permissions. Slide the Calendars toggle to the right to sync all calendars. If preferred, you can turn off the others (Mail, Contacts, etc.).

- Tap Done in the top right section when done with each calendar provider.

Once you complete the steps above, Google and Outlook Calendar data automatically appear in your iOS Calendar app. You’ll no longer experience problems such as double booking or overlapping meetings.
How to Sync Google Calendar to Outlook Calendar on Android
Installing the free Microsoft Outlook app is one of the best solutions for using multiple calendars on your Android phone or tablet. Once you have it on your phone, you can connect it to Google Calendar to have all your schedules in one place.
Note: This method syncs your Google account (not just Calendar) to the Android Outlook app, but you can hide the mail and other data in the corresponding app if desired.
Google Calendar Cross-Editable? Yes.
Outlook Calendar Cross-Editable? Yes.
Sync Speed: 1-2 min. (varies depending on devices, internet, and refresh cycles)
Here’s how to sync Google Calendar to Microsoft Outlook on Android.
Steps to Sync Google Calendar on a Fresh Outlook Installation in Android:
- Open the Google Play Store.

- Find Microsoft Outlook and tap on Install.

- When the process finishes, tap Open and sign into your Outlook/Microsoft account.

- In the popup that appears, link your account to your Google account.

Steps to Sync Google Calendar on the Android-Installed Outlook App
- Launch the Android Outlook app.

- Tap the gear icon (Settings) in the bottom left section of the navigation slideout.

- Select Add an email account from the slide-up options that appear.

- Tap ADD GOOGLE ACCOUNT. Choose your Google account that contains the calendar you want to sync.

- Scroll down the permissions screen and tap Allow.

- Exit the settings options and tap on the Calendar icon to confirm your Google Calendar synchronization.

Using the steps above, your Outlook account now includes both Outlook and Google calendars. No delays, no partial updates, and no stress. Everything is at your fingertips.
How to Sync Outlook Calendar with Google Calendar on Mac
Sometimes it’s easier to update two calendars on the same app than synchronize them. Aside from Android and iOS Outlook apps, you can also use Google Calendar through Outlook on a Mac. The first step is to install the Outlook app if you don’t have it, and then connect it to the Google account you’re using.
Google Calendar Cross-Editable? Yes.
Outlook Calendar Cross-Editable? Yes.
Sync Speed: 1-2 min. (varies depending on devices, internet, and refresh cycles)
Steps to Add Google Calendar to Outlook App on macOS
- Open Microsoft Outlook.

- Click on Outlook, then Preferences.

- Select Accounts, then click on the + in the lower-left corner.

- Tap on New Account and log in to your Google account with your credentials.

- Click on Continue.

- Decide which Google account you want to synchronize and tap on it.

- When asked to authorize Microsoft Apps to access your calendar, click on Allow.

- In the popup, click on Open Microsoft Account, then tap on Done.

- Click on the calendar icon to see all your Google Calendar events in Outlook.

Later, you can save the calendar, change its colors, and rename it. If you ever want to disconnect the two calendars, you can do it by hovering over the calendar’s name in Google and clicking the “X” icon.
How to Sync Google Calendar to Outlook
Sometimes, users find it easier to use Google Calendar directly through Outlook rather than the other way around. However, it requires a lengthy synchronization process between the two accounts. You can sync using Outlook.com or the Outlook app but cannot edit Google in Outlook using these options.
How to Add Google Calendar to Outlook.com
For some users. adding Google Calendar to Outlook.com without editable capabilities is all they need. They just want to view the Google events along with their Outlook Calendar. The solution below is quick and simple, and it uses ICS data to integrate Google Calendar into Outlook.com.
Google Calendar Cross-Editable? No
Outlook Calendar Cross-Editable? No
Sync Speed: Outlook—N/A (using the website directly), Google to Outlook—24-36 hours (for Outlook.com)
- The first thing is to have your Google Calendar ready for the merge. Open Google Calendar.

- Hover over the calendar you want to share and click on the vertical ellipsis (three-dot icon).

- Click on Settings and Sharing, then scroll down and select Integrate Calendar.

- Look for the “Secret address in iCal format” section, click the eye icon to expose the URL, and copy the private ICS link. Note: The public URL won’t work in this setup.

- Now, it’s time to transfer the data to Outlook. Visit Outlook.com and select Outlook Calendar.

- Click on settings icon.

- Choose Add calendar.
- Select Import from Web.

- Paste the private “Google Calendar ICS URL” into the web address line.

- Click Import to save your configuration.

- Close the settings popup and review your previously chosen calendar to ensure the merge succeeded.

How to Add Google Calendar using the Windows Outlook App
For those who just want to add Google Calendar to Outlook for viewing purposes and don’t need to edit data there, there is a quick and easy way to add it. Check it out below.
Google Calendar Cross-Editable? No
Outlook Calendar Cross-Editable? No
Sync Speed: Outlook—N/A (using the Outlook app directly), Google to Outlook—30 min. or sooner based on the current refresh rate (for the Outlook app)
- Open Google Calendar.

- Click the vertical ellipsis (three-dot icon) next to the correct calendar.

- Choose Settings and Sharing, then scroll down and click on Integrate Calendar.

- Scroll down to the “Secret address in iCal format” section, then click the copy icon to copy the private ICS link. Note: The public URL won’t work in this setup.

- Open the Outlook app, then double-click the calendar icon in the bottom-left section.

- Choose Open Calendar -> From Internet in the top ribbon.

- Paste the private Google ICS address you’ve copied, and tap OK.

Now, you can access all your Google Calendar meetings on Outlook and have everything in one place without syncing back and forth. It’s like syncing, only it collects from two sources independently instead. The only two drawbacks to this method are that you cannot edit the calendars in the other app—they are NOT cross-editable, and Outlook Web (Outlook.com) takes at least 24 hours while the Outlook app refreshes every 30 minutes unless changed.
In closing, having just one calendar that incorporates all your meetings, appointments, and calls helps keep you organized without confusion. Synchronizing both Google Calendar and Outlook Calendar prevents missed events for home or work and enables you to avoid duplicate bookings if you run a customer-based business. Also, since you may have multiple accounts, you can now connect all of them regardless of whether you’re using each one on a phone or computer. Once you have synced the calendars, they’ll work on any device.
Disclaimer: Some pages on this site may include an affiliate link. This does not effect our editorial in any way.