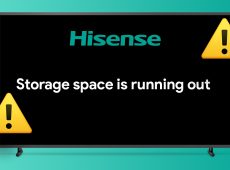“Memory_Management” is one of the most unhelpful phrases that Microsoft suggests you search for when you run into a BSOD (Blue Screen of Death) error while running Windows 10. So, how do you fix the memory management issue?
The first step in fixing any computer problem is isolating the issue’s source so you know what to fix. With Windows’ ominous errors, it may be challenging to know where to begin. Basic troubleshooting is essential to finding your memory management error. Here’s what you can do to get this fixed.
1. Run Windows 10 in Safe Mode to Resolve the Memory Management Error
The first thing you should do is launch Windows 10 in safe mode. This action boots up the OS with nothing more than fundamental drivers and allows you to check whether you still receive the BSOD Memory Management error. Essentially, this shuts down any processes the computer doesn’t need.
If the memory management error ceases, you’ll know it isn’t hardware but something in the software, such as a patch in an update or a driver. If the problem still occurs, you may need to replace some faulty hardware. To boot your system in Safe Mode, follow the steps below.
- Use the Win + R keyboard shortcut, type msconfig, and then hit Enter.

- Tap the Boot tab in the upper section of the screen.
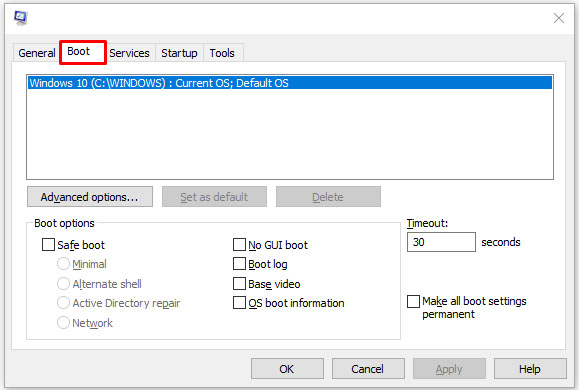
- Select Safe Boot.

- Choose Minimal from the list of boot options.

Again, suppose you can boot into Windows 10 in Safe Mode. In that case, you should start by checking your system logs for the most recent entries related to errors and then consider rolling back to a previous Windows update and reinstalling all of your drivers.
2. Run Windows Memory Diagnostic to Fix a Memory Management Error
The Windows Memory Diagnostic tool will test your SDRAM and report any problems it finds—if any at all. This step should use Safe Mode to prevent the BSOD issues you experience. However, this requirement is after affirming that your PC worked correctly in Safe Mode using Step 1 above.
- Press the Windows + R keyboard combination and type “mdsched,” then press Enter or click OK.

- Select the option to Restart now, check for problems, and run a check for SDRAM issues.

Upon restart, you will receive a report letting you know if you’re having a memory issue.
As the name suggests, the memory management error relates to the computer’s memory, which can be a physical problem with the installed RAM. The Windows Memory Diagnostic Tool can help discover if this is the root of the problem.
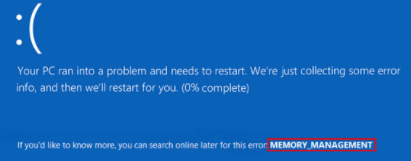
When Windows restarts, it will tell you if something is wrong with your memory. If a problem exists, replace the RAM or send your computer for repair if it’s under warranty.
3. Run SFC Scanner to Fix Memory Management Errors
SFC Scanner is a Microsoft tool for detecting various problems with your system, and running it seems to have solved some people’s memory management woes. Once again, this step should also be performed in Safe Mode, like Step 1 and Step 2 above.
- In the Cortana search bar, type “cmd,” then click “Run as administrator” in the right panel for the Command Prompt. If you change some settings, you can right-click the “Start Menu” to access the Command Prompt.

- Once the Command Prompt opens, type “sfc/scannow” without quotes and press “Enter.”

SFC Scanner will now run through your system to see if it finds any disk errors to fix. Some users have found that their computers play nicer after a complete scan, even if nothing gets found.
Note: It is best to perform two or three rounds of scanning since the process doesn’t always detect anything or everything on the first attempt.
4. Look for Software Problems that Cause Memory Management Errors
Software problems are a little more challenging to pin down. Still, if the memory management error is a relatively new phenomenon, you could try undoing some of your recent software installations to see if it fixes the problem.
Specific pieces of software are often linked to memory management errors. You can try disabling and re-enabling newer software to see if that fixes the BSOD, or you can reload Windows 10 entirely (although this is a nuclear option).
Isolating and correcting a software issue or even a corrupted file can take a while, but it’s certainly worth it if you’re not entirely sure you’re experiencing a hardware failure.
5. Update Your Graphics Card Drivers to Solve Memory Management Errors
One of the most common causes of the “memory management error” found in Windows 10 is outdated or broken graphics card drivers. This scenario makes sense, especially since the graphics card has memory, too. If you’re not running the latest version, try installing updates.
If you already have the latest drivers installed, try the “uninstall/reinstall” method. Sometimes, a driver is broken or corrupt but goes undetected. The drivers you need will depend on your graphics card, of course.
Windows 10 can tell you what you have in your system, but it’s likely to be onboard Intel graphics or something from Nvidia or AMD. External video cards have more memory than onboard graphics and are more prone to overheating.
Visit the manufacturer’s website and download any updates to get your system working correctly again.
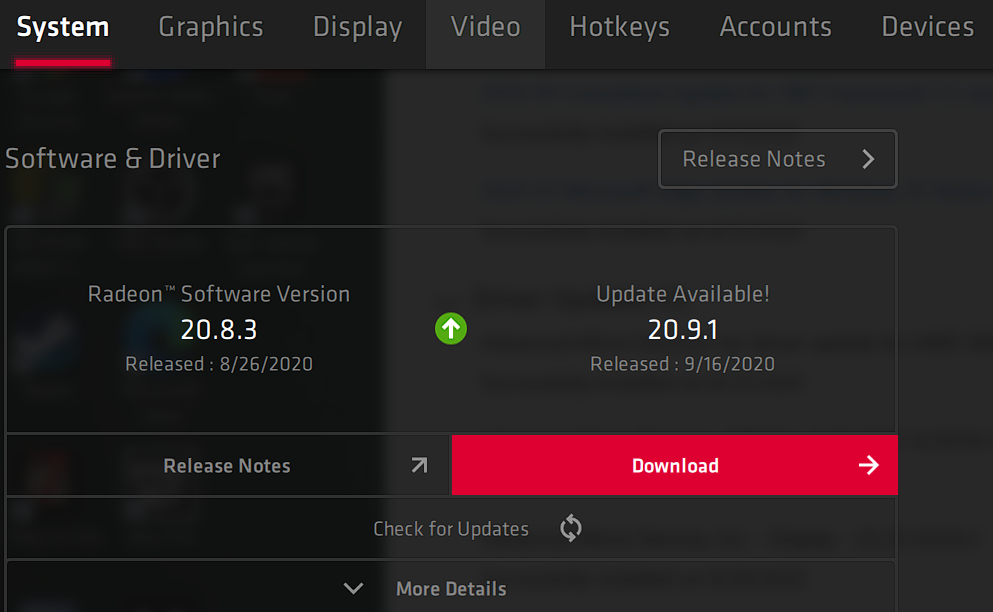
6. Upgrade Your PC’s Hardware to Fix the Memory Management Issue
Depending on the results of your troubleshooting adventures, it may be time to upgrade some of your system’s hardware. As software and PC technology progress, so does hardware requirements.
Before rushing out to buy new hardware, ensure everything in the case is seated correctly. Perhaps you recently moved your machine, and a piece of hardware came loose, or your components are filthy and require a thorough cleaning.

Memory Managed
Whether it’s a machine you’ve built or one that is out-of-warranty, it’s probably time to look for new components to get your computer up and running again. Older devices often become incompatible with newer Operating System versions and PC components. It may be an opportunity for a new graphics card, or you may need more RAM. If you’ve tried everything above and the issue persists, it’s likely hardware-related.
Disclaimer: Some pages on this site may include an affiliate link. This does not effect our editorial in any way.